We may not have the course you’re looking for. If you enquire or give us a call on +44 1344 203 999 and speak to our training experts, we may still be able to help with your training requirements.
We ensure quality, budget-alignment, and timely delivery by our expert instructors.
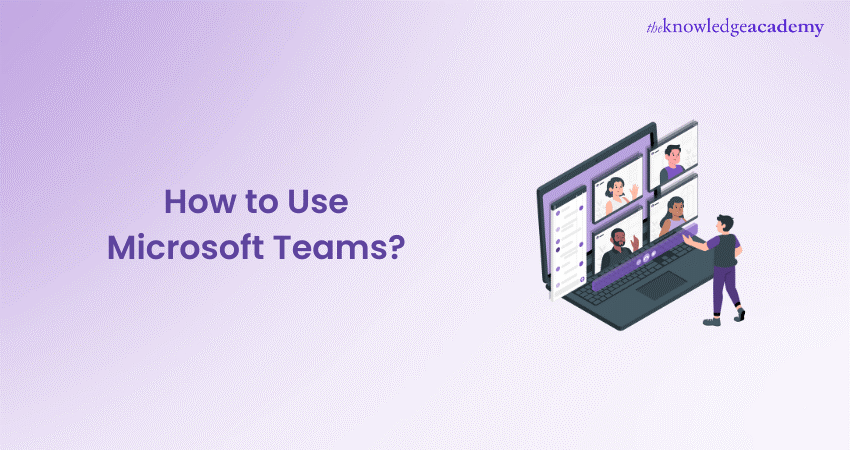
Starting a new job can be quite the whirlwind, with meetings piling up faster than you can jot down notes. Feeling swamped with all the details? Take a deep breath—Microsoft Teams is here to be your lifeline. If you’re scratching your head over how to use Microsoft Teams, don’t fret; we’re here to guide you through it!
Microsoft Teams stands as a cornerstone for smooth collaboration and communication, whether you’re in the office or joining from the comfort of your home. It’s perfect for team leaders and team players alike, or even if you just want an effective way to stay in touch. This blog is your shortcut to how to use Microsoft Teams, transforming you into a pro before you know it.
Table of Contents
1) What is Microsoft Teams?
2) Getting started with Microsoft Teams
3) Navigating the Microsoft Teams interface
4) Creating and managing Teams
5) Channels and conversations
6) Collaboration with files and documents
7) Scheduling and conducting meetings
8) Tips and tricks for effective communication
9) Best practices for using Microsoft Teams
10) Conclusion
What is Microsoft Teams?
Microsoft Teams, integrated within the Microsoft Office 365 Suite, serves as a multifaceted platform for online communication and collaborative teamwork. Primarily recognised for its video conferencing capabilities, Teams offers a variety of features beyond virtual meetings.
With Teams, you can:
a) Establish specialised channels tailored to particular projects or groups.
b) Capture both audio and video content during meetings.
c) Share your screen effortlessly for comprehensive walkthroughs.
d) Utilise the command box to efficiently navigate through past records.
Features of Microsoft Teams
Microsoft Teams is a flexible communication and collaboration hub that integrates a number of usability multipliers to maximise efficiency and academic settings. Here are some of the key features:
a) Chat and communication:
Provides private and group chats, even voice and video calls. Thus, it's possible for teams to stay connected, no matter the location.
b) Teams and channels:
You can arrange chat threads, files, and projects into different teams and channels, which can help you organise and locate the ones which are needed more quickly.
c) Meeting and conferencing:
This platform can accommodate large groups of people and has advanced features like screen sharing, meeting recording, and live captions.
d) File storage and sharing:
Which manages to integrate the services of SharePoint and OneDrive that handle secure storage as well as file sharing within channels and groups.
e) Collaboration tools:
Smoothly cooperating with MS Office suite apps like Word, Excel, PowerPoint, and OneNote, spontaneously co-creating and editing your docs as they can be continued in their platform.
f) Task management:
Uses tools such as Microsoft Planner for the task and Project Management, letting teams know what they need to do, who to assign the tasks to, and how to track the progress of the tasks.
g) Customisation and extensions
Offers a way of integrating third-party applications and services. It also provides custom ones for Microsoft Teams developers to widen functionality.
h) Security and compliance:
This type of software will offer the topmost security measures which will include end-to-end encryption, multiple factor authentication and advanced compliance abilities that help the software to keep up with the regulatory requirements.
Privacy and security features of Microsoft Teams
Let’s discuss some more about the privacy and security features of Microsoft Teams:
a) End-to-End Encryption (E2EE): Provides the option of end-to-end encryption for one-to-one calls, which hence, makes communications available for interception by those who are not authorised.
b) Data encryption: All in transit and at rest, their data gets encrypted, a secure approach for messaging, attachments and meetings.
c) Compliance: Takes the responsibility to meet the compliance standards on global scale that is based on ISO 27001, ISO 27018, Service Organization Controls (SOC 1), SOC 2, General Data Protection Regulation (GDPR), and others in order to ensure data processing is in line with rigorous demands.
d) Multi-Factor Authentication (MFA): Offers multi-weight authentication that elevates the protection results of the platform and prompts usage of many forms of identification to access the application.
e) Advanced threat protection: Together with Microsoft's ATP program, this feature is designed to detect and contain cyber threats like phishing, which is one of the most common methods used by cyber criminals. It also stops malware that can take control of your computer.
f) Audit logs: Provided with comprehensive audit logs that administrators use to track user activities, which in turn help the organisations monitor and investigate security violations.
g) Data Loss Prevention (DLP): It has a built-in data loss prevention tool that assists in not letting sensitive information out and hampering the privacy of the organisation.
h) Secure guest access: Enables a secure collaboration with advisors from all over the globe, thus controlling any access level which they are granted to the platform.
Unlock seamless collaboration with Microsoft Teams! Enhance productivity, streamline communication, and explore the benefits of Microsoft Teams today!
Getting started with Microsoft Teams
This section of the blog will guide you on how to get started with the platform.
Downloading and installing Teams
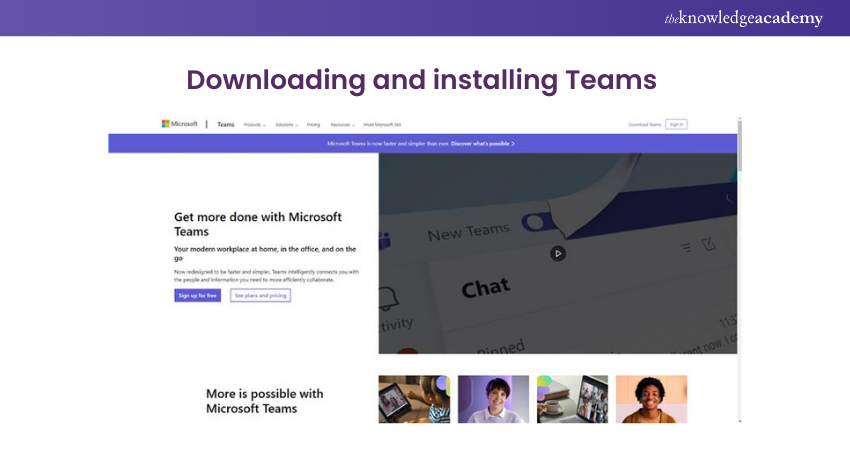
To begin using Microsoft Teams, follow these simple steps:
1) Visit the official of Microsoft Teams.
2) Then, you need to download the suitable version for your device (Windows, macOS, iOS, or Android).
3) Install Microsoft Teams by double-clicking on the downloaded file and following the on-screen instructions.
Creating a Teams account
Once installed, you'll need to create a Microsoft Teams account:
1) Launch the Microsoft Teams application.
2) Click on "Sign up for free" or "Create account."
3) Type in your email address and fill in a strong password.
4) Fill in your personal information and complete any required security verification.
5) Accept the specified terms of service and privacy policy.
6) Then click on "Create account" or "Sign up" to finish.
Now you're ready to log in and explore the features of Microsoft Teams. You should keep your login credentials secure and consider enabling two-factor authentication for added protection.
Unleash the maximum potential of Microsoft Teams with our comprehensive Microsoft Teams Training- register now!
Navigating the Microsoft Teams interface
To begin, you should install and then log in to Microsoft Teams. Once you are in, it is imperative for you to get accustomed to the layout. Getting rid of the clutter facilitates rapid navigation from one typical part or feature of the Microsoft Teams interface to another.
1) Sidebar: The sidebar, which is found on the left side of the screen, gives direct access to the different parts of Microsoft Teams' interface. Under tabs, you will see Teams, Chat, Calendar, calls, and files. Clicking each tab will bring its related section before you.
2) Activity feed: The activity feed is in the top left corner of the interface. It displays notifications, mentions, and updates from the teams and channels that you are a member of. You can also access your recent conversations and files from here.
3) Command bar: The command bar is situated at the top of the screen. It allows you to search for specific teams, channels, messages, or files. You can also make use of the command bar to initiate calls, start a new chat, or join a meeting.
4) Teams and channels: In the main area of the interface, you'll find your teams and channels. Teams represent groups of people with common objectives or projects, while channels are specific areas within a team for focused discussions. Clicking on a team or channel will display its conversations, files, and other related information.
5) Conversation pane: The conversation pane is where you can view and participate in discussions within a team or channel. It displays messages, replies, and any shared files or documents. You can easily compose new messages, reply to existing ones, and react to messages using emojis.
6) Content and tabs: Within each channel, you can add various tabs to access and collaborate on different types of content. For example, you can add tabs for Files, OneNote notebooks, SharePoint sites, and more. Each tab provides a dedicated space for working with specific content.
7) Chat and calls: To launch these features hit the Chat or Calls icon on the left panel. The chat section provides you the opportunity to send one-to-one or group messages to your co-workers. "The calls" section is designed to allow you to make calls with audio and video, set up meetings, and view the list of your call history.
Master Microsoft Teams interview questions! Prepare with expert tips and elevate your career. Explore Microsoft Teams interview questions now!
Creating and managing Teams
Teamwork and team management are some of the basic team elements that you can use to bring together people with shared interests (goals or projects). When considering tools for collaboration, it's important to also understand aspects like Zoom vs Microsoft Teams Security to ensure your team's communication remains secure. In this part, we'll take a look at the procedure of designating a team and examine how its roles and membership can be organised.
Creating a new team
Creating and managing teams in Microsoft Teams is crucial for effective collaboration. Follow these steps:
1) In order to create a team, click on the "Teams" tab in the sidebar.
2) Click on the "+ Join or create a team" option and choose "Create a team."
3) Select "Private" or "Public" and provide a name and description.
4) Optionally, add members by email or from your organisation's directory.
5) Set privacy and permissions, and click "Create."
Managing a new team
To manage teams:
1) Click the three dots (...) next to the team's name and choose "Manage team."
2) Adjust settings, permissions, and privacy.
3) Create channels to organise discussions and content.
4) Add tabs for external tools or integrate apps for added functionality.
5) Manage team membership, roles, and permissions.
6) Configure notification settings for relevant updates.
7) Effective team management ensures a productive collaborative environment. Regularly review and update settings as needed. Now you can create and manage teams in Microsoft Teams, fostering seamless communication and collaboration.
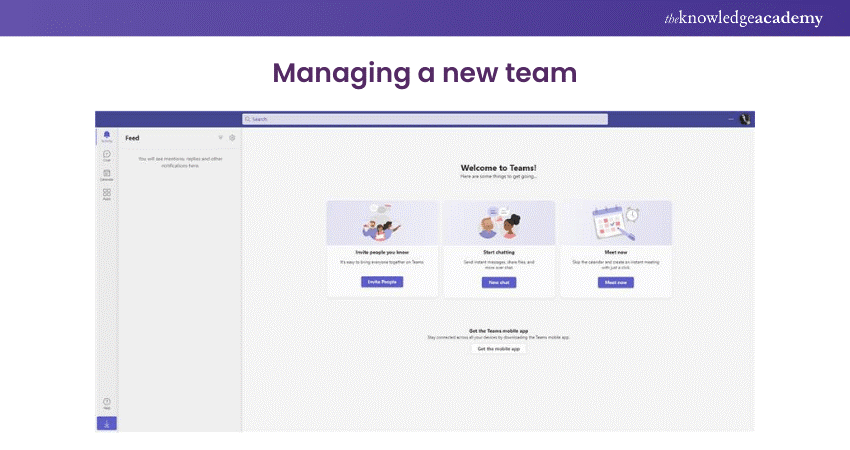
Channels and conversations
Channels and conversations are vital for communication and collaboration in Microsoft Teams. Here's a quick overview:
1) Channels: Dedicated spaces for specific topics or projects within a team. Create channels, and add tabs for easy access to relevant content.
2) Conversations: Engage in discussions by starting conversations, replying to messages, mentioning team members, adding attachments, and using emoji reactions.
Effective utilisation of channels and conversations ensures streamlined teamwork and efficient communication. Now you have a solid understanding of channels and conversations in Microsoft Teams.
Take charge of Microsoft Teams with our expert-led Managing Microsoft Teams MS700 course Sign up now! And become a master in team collaboration!
Collaboration with files and documents
Collaboration with files and documents, which holds a vital place in teamwork, is performed by Microsoft Teams. The platform offering the ability to help the teams work in an organised manner and coordinate efforts through many useful tools is well known for this. Now let us examine how you can work collectively on files or documents within Microsoft Teams.
Uploading and sharing files
If you want to know how you can upload and share files easily with your team members, then follow these simple steps:
1) Uploading files: In the sidebar, tap the "Files" section, which is in the upper part of the page. Click on the "Upload" button and then select the files you intend to upload from your storage. Additionally, it's possible to just drag and drop files into Teams for improved ease of use.
2) Sharing files: When you have finished the uploading, you will be able to share it. There, you can simply click the file to open it and then click share. Another aspect is that you can decide to send the report to the selected team members or the team. Moreover, you can also limit access to the file and set permission for eligible readers to view or edit the file.
Collaborating on documents
Microsoft Teams provides several powerful collaboration features for working on documents together. Here are some essential functions:
1) Real-time editing: When you open a document on Teams, multiple teammates can edit it side by side in real-time. The others can immediately check those changes that one person has made, so good teamwork and trouble with version control are avoided.
2) Version History: A team can monitor changes of documents. You can always turn back and restore the old version if needed. The feature also ensures that you can do your work without any trouble, because you can easily access the version history. You can do this by just clicking on the "..." button and then choose "Version History".
3) Commenting and @Mentions: Working on documents jointly is about exchanging thoughts and suggestions. Teams have annotation options, like comments for specific sections of a document, so it becomes easy to provide feedback or ask questions. Another simple strategy involves using the "@" symbol followed by another team member's name in a comment, which immediately sends a notification to them and directs them to check your comments.
4) Co-authoring: Collaborative technology makes multiple group participants to alter the document at the same time. This function, in turn, allows for better collaboration and time saving both sending and receiving files. All team members will be able to work simultaneously, with everyone making changes and contributions in real-time.
Elevate your productivity with expert Microsoft Teams tips! Streamline communication and collaboration effortlessly. Explore Microsoft Teams tips today!
Integration with Microsoft 365 apps
Microsoft Teams easily integrates with various Microsoft 365 apps, enhancing collaboration capabilities. Here are a few notable integrations:
1) Microsoft OneDrive: Teams integrate with OneDrive, allowing you to access and share files stored in your OneDrive directly within Teams. This integration ensures a seamless experience when working with files.
2) Microsoft SharePoint: SharePoint integration provides easy access to SharePoint document libraries within Teams. You can share, collaborate, and manage documents stored in SharePoint directly in Teams, ensuring efficient document management and collaboration.
3) Microsoft Office apps: Teams provide in-app access to popular Microsoft Office apps like Word, Excel, and PowerPoint. You can create and edit documents within Teams, leveraging the powerful functionality of these apps without leaving the Teams environment. This seamless integration streamlines document collaboration and enhances productivity.
By utilising the collaboration features offered by Microsoft Teams, you can effectively work together on files and documents, ensuring streamlined teamwork and enhanced productivity.
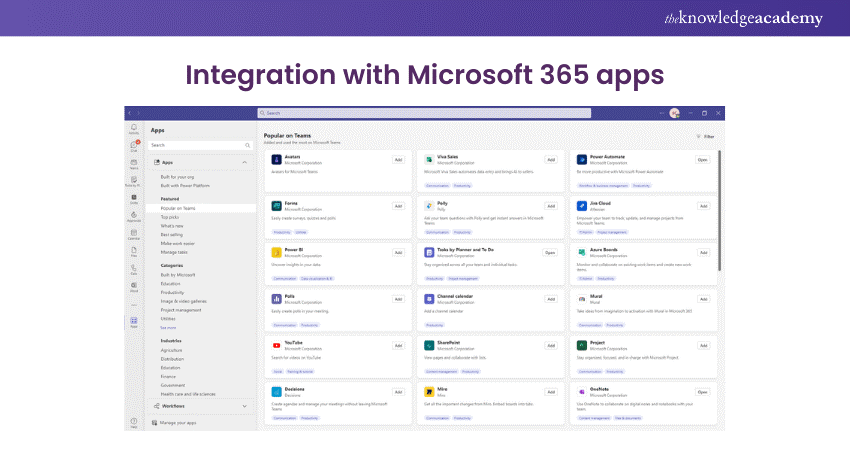
Scheduling and conducting meetings
Scheduling and conducting meetings in Microsoft Teams is a breeze with its powerful features. Here's how:
1) Scheduling meetings: Access the "Calendar" tab and click "+ New Meeting" to create a meeting. Fill in the details, invite participants, and configure meeting options. Send invitations to participants.
2) Conducting meetings: Participants join the meeting by clicking the meeting link. They can control their video and audio settings, share their screen, use the meeting, chat for communication, and record the meeting for future reference.
3) Integration with Outlook: Easily schedule and manage meetings through seamless integration with Outlook. Changes made in Teams or Outlook are synchronised, simplifying the scheduling process.
By using Microsoft Teams, you can efficiently schedule and conduct meetings, fostering collaboration and communication within your team.
Unlock the full potential of Microsoft Office with our exclusive Microsoft Office 365 Course and take your productivity to new heights!
Tips and tricks for effective communication
Effective communication is important for successful collaboration in Microsoft Teams. To enhance your communication skills and make the most of the platform, consider these helpful tips and tricks:
Clear and concise messaging
a) Be clear: When sending messages, ensure your communication is clear and easily understandable. Use concise language and avoid ambiguity to convey your message effectively.
b) Get to the point: Be mindful of others' time and keep your messages concise. Get straight to the point, highlighting the key information or action required.
Utilise @mentions and reply threads
a) @Mentions: To get someone's attention or involve them in a conversation, use the @ symbol followed by their name. This ensures they receive a notification and directs their attention to your message.
b) Reply threads: When responding to a specific message, use the reply thread feature. This keeps conversations organised and makes it easier for others to follow along.
Emojis and GIFs
a) Emojis: Use emojis to add a touch of emotion or express appreciation. They can help convey tone and make your messages more engaging and friendly.
b) GIFs: Spice up conversations with GIFs to add some humour or visual appeal. GIFs can help create a light-hearted atmosphere and make communication more enjoyable.
Audio and video calls
a) Choose the right medium: For more complex discussions or when tone and visual cues are important, consider using audio or video calls instead of written messages. This allows for more effective communication and better understanding.
b) Use background blur: When participating in video calls, utilise the background blur feature to minimise distractions and maintain focus on the discussion.
Status and availability
a) Set your status: Use the status feature to indicate your availability and current activities. This helps others know when you're free to chat or collaborate.
b) Update your presence: Keep your presence status up to date, indicating whether you're available, busy, away, or offline. This provides your team members with visibility regarding your availability.
Channels and tags
a) Organise conversations with channels: Use channels to categorise discussions based on topics or projects. This keeps conversations organised and makes it easier to find relevant information.
b) Utilise tags: Use tags to highlight specific team members or roles in conversations. This ensures that relevant individuals are notified and can easily find messages pertaining to them.
Transform your skills with Microsoft Visio Training! Learn to create detailed diagrams, flowcharts, and more to visualize complex information. Join now!
Best practices for using Microsoft Teams
To optimise your collaboration experience in Microsoft Teams, follow these best practices:
1) Maintain organised teams and channels: Create relevant teams and use descriptive channel names for easy navigation.
2) Manage notifications: Customise notification settings and mark priority conversations.
3) Collaborate and share content: Co-author documents and store files within Teams for streamlined teamwork.
4) Explore apps and integrations: Discover and integrate useful apps from the marketplace and integrate them with other Microsoft 365 apps.
5) Maintain professionalism: Follow professional communication etiquette and be mindful of time zones and availability.
6) Regularly review and update: Clean up outdated content and keep profiles and statuses updated.
By implementing these practices, you can improve productivity and collaboration in Microsoft Teams.
Unlock your full potential with our Microsoft Word Course! Master advanced features, streamline your workflow, and create professional documents. Join today!
Conclusion
We hope that from this blog you have understood How to Use Microsoft Teams effectively, step-by-step to help you become proficient in collaborating with various teams. From getting started with the interface to creating and managing teams, navigating channels and conversations, collaborating with files and documents, scheduling and conducting meetings, and mastering effective communication, we have covered it all. By following the outlined tips, tricks, and best practices, you can make the most of Microsoft Teams.
Take your Microsoft Office skills to the next level – sign up for our Power Apps and Power Automate Training!
Frequently Asked Questions
Do I need Office 365 to use Teams?

No, the Office 365 subscription is not necessary for giving the Microsoft Teams a go. Microsoft gives a free, lite version of Teams with limited options. If you seek integration with Office apps and a better feature set, then you’ll need to upgrade to a Microsoft 365 subscription.
Difference between Zoom and Teams

Zoom primarily focuses on video conferencing with robust meeting features, while Microsoft Teams is more comprehensive, integrating chat, video calls, file storage, and collaboration tools within the Microsoft 365 suite. When considering these tools, it's important to evaluate Zoom vs Microsoft Teams Security to ensure your team’s data and communications are well protected.
What are the other resources and offers provided by The Knowledge Academy?

The Knowledge Academy takes global learning to new heights, offering over 3,000 online courses across 490+ locations in 190+ countries. This expansive reach ensures accessibility and convenience for learners worldwide.
Alongside our diverse Online Course Catalogue, encompassing 19 major categories, we go the extra mile by providing a plethora of free educational Online Resources like News updates, Blogs, videos, webinars, and interview questions. Tailoring learning experiences further, professionals can maximise value with customisable Course Bundles of TKA.
What is the Knowledge Pass, and how does it work?

The Knowledge Academy’s Knowledge Pass, a prepaid voucher, adds another layer of flexibility, allowing course bookings over a 12-month period. Join us on a journey where education knows no bounds.
What are related Microsoft Teams Courses and blogs provided by The Knowledge Academy?

The Knowledge Academy offers various Microsoft Office Training, Microsoft Teams Training, Microsoft SharePoint Training, Microsoft Access Training. These courses cater to different skill levels, providing comprehensive insights into 17 Microsoft Teams Alternatives.
Our Office Applications Blogs covers a range of topics related to Microsoft Teams, offering valuable resources, best practices, and industry insights. Whether you are a beginner or looking to advance your Office skills, The Knowledge Academy's diverse courses and informative blogs have you covered.
Upcoming Office Applications Resources Batches & Dates
Date
 Microsoft Teams Training
Microsoft Teams Training
Fri 4th Apr 2025
Fri 6th Jun 2025
Fri 8th Aug 2025
Fri 3rd Oct 2025
Fri 5th Dec 2025






 Top Rated Course
Top Rated Course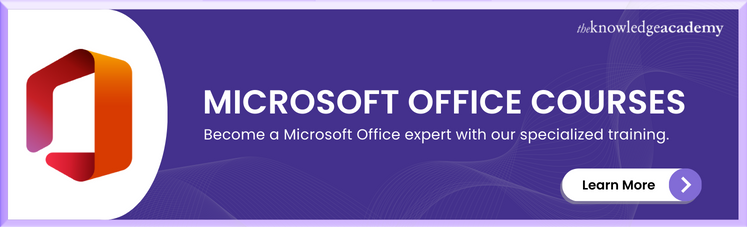



 If you wish to make any changes to your course, please
If you wish to make any changes to your course, please


