We may not have the course you’re looking for. If you enquire or give us a call on +43 720 115337 and speak to our training experts, we may still be able to help with your training requirements.
We ensure quality, budget-alignment, and timely delivery by our expert instructors.
- Quick Powerful Graphics with Power View, PowerPivot, Power Query, Power Map and Power BI M55164
- Microsoft Power BI for End Users 55400AC
- Retired : Designing and Implementing Enterprise-Scale Analytics Solutions Using Microsoft Azure and Microsoft Power BI DP500
- Microsoft Power BI Data Analyst PL300
- Microsoft BI Training
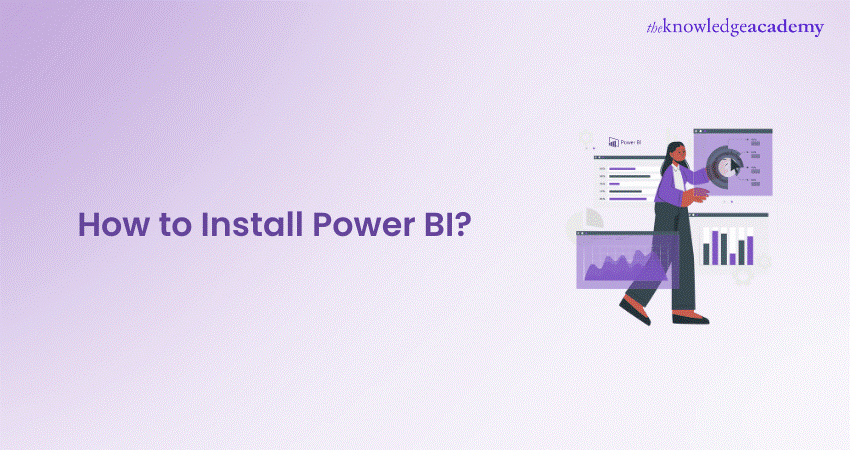
Let’s say that you’re about to present crucial data insights to your team, but you’re stuck because you don’t know how to Install Power BI. Sounds frustrating, doesn’t it? To overcome such circumstances, our blog will walk you through its step-by-step process, ensuring you can download and work on Power BI with ease.
By the end, you’ll not only know how to Install Power BI but also be ready to dive into its powerful features. Read more to get started and transform your Data Analysis skills!
Table of Contents
1) What do you Require to Install Power BI?
2) How to Download Power BI?
3) How to Install Power BI?
a) Steps to Install Power BI Desktop
b) Steps to use Power BI Web-based Client
4) Conclusion
What do you Require to Install Power BI?
You should be aware of the specifications required before proceeding with downloading and installing Power BI. The following are the minimum and usual requirements for installing Power BI on your Desktop or running its Web-based Client:
1) Operating System: Windows 8, Windows 8.1, Windows Server 2008 R2, Windows 10, Windows 11, Windows Server 2012, Windows Server 2012 R2, Windows Server 2016, or Windows Server 2019.
2) Platform: Both 64-bit (x64) and 32-bit (x86) platforms support Power BI Desktop.
3) Web Browser: Internet Explorer 10 or a newer version is needed to run Power BI web-based client.
4) .NET Framework: Power BI Desktop requires .NET Framework 4.5 or higher.
5) CPU: A CPU with at least 1 Gigahertz (GHz) speed is recommended for smooth performance of Power BI Desktop.
How to Download Power BI?
To download Power BI Desktop on your computer, you need to follow a set of simple steps as discussed below:
1) To download the Power BI Desktop application, you must first visit the official Power BI website.
2) Once on the official Power BI website, click the “Download or Language Options” button. You will see a dropdown box after clicking on the “Download or Language Options” button. From the dropdown box, you can select your preferred language.
3) The content of the Power BI package you are about to download will change once you have selected the language of your choice. After that, click on the “Download” button.
4) After you have selected the “Download button”, you will be required to choose a downloadable file – either 32-bit or 64-bit. Make the appropriate choice depending on your system architecture.
5) Select the file name that is compatible with your system to enable the “Next” button. Choose the “Next” button to start downloading the file to your desktop.
Create impactful reports that drive business success – sign up for our Microsoft BI Training now!
How to Install Power BI?
Once you have downloaded the file to your device, you will need to follow a process to install it on your Desktop. This section of the blog will guide you on how to install the tool on your desktop, as well as how to use the Power BI Web-based Client on your browser.
Steps to Install Power BI Desktop
The following steps will guide you on how to Install Power BI Desktop on your device:
1) Once you open the downloaded file on your system, you will notice a Microsoft Power BI Desktop (x32 or x64) Setup Wizard.
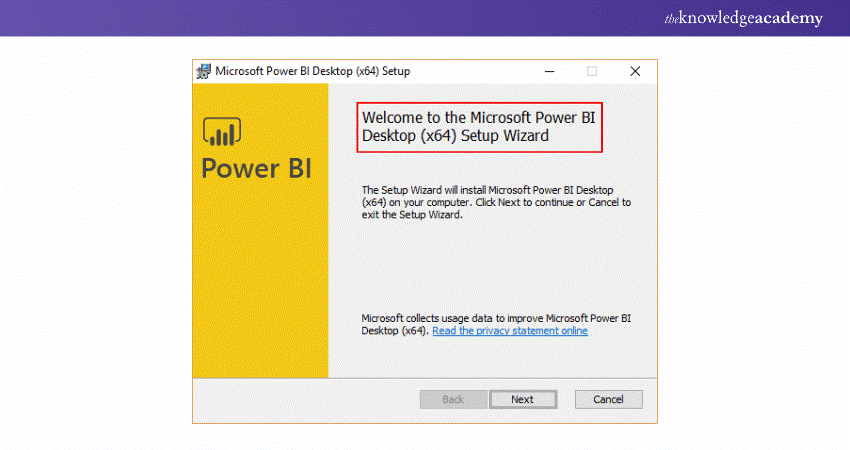
2) On the Setup Wizard, select the language of your preference and then click the “Next” button to proceed.
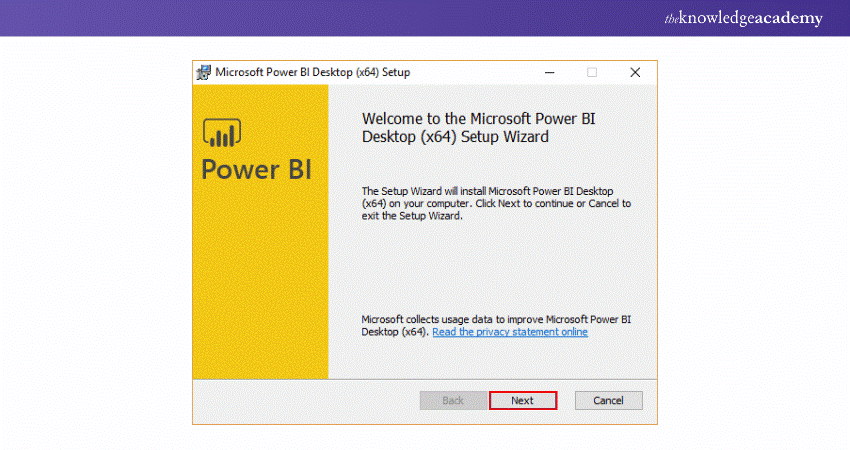
Upon doing that, you will be asked to click the “Next” button to move forward or the “Cancel” button to exit the Setup Wizard.
3) The license agreement dialog box will pop up after you click the “Next” button to proceed. Once you have read the license terms, click the checkbox to enable the “Next” button and proceed.
4) Clicking on the “Next” button will open the Destination Folder dialog box, where you can choose the destination for the application to be saved. You can either save it in its default location in the C Drive or use the “Change” button to select a location of your choice.
5) After selecting the destination folder, a dialog box will confirm that the file is now ready for installation. The dialog box might ask you for confirmation to begin the installation, and you can start the process by clicking on “Install.” If you want to make changes to the installation settings, click on the “Back” button.
6) Wait until the set-up method is finished, and when done, click the “Finish” button to effectively complete the set up. Wait for a few seconds to begin Power BI Desktop.
Transform raw data into actionable insights – join our Business Intelligence Reporting Courses today!
Steps to use Power BI Web-based Client
The following steps will help you use Power BI in a browser of your choice:
1) Open your preferred browser and visit Microsoft’s “Power BI – How to Get Started” page.
2) You will be required to sign up on the website by utilising your email address. Upon doing so, you will either create a new account or continue with your existing Power BI account.

3) Once you have logged in, you should be able to see the Power BI Web-based Client. You can now begin to use Power BI for your purpose.
a) However, you may encounter an error message saying “We can’t finish signing you up.” To avoid this, ensure that you are logging in with your Office 365 ProPlus eligible account.
b) Make sure that you have an active Office 365 account by changing your NetID password on the NetID Self-Service Page. Doing this will activate your account for Power BI usage, and your account will be active when you attempt to log in the next time.
Simplify data filtering with Power BI Slicer; interactive, dynamic, and user-friendly.
Conclusion
We hope this blog has helped you successfully navigate the steps to install Power BI. However, understanding the difference between Alteryx and Power BI will empower you to harness the strengths of both tools in your data analysis journey.
Acquire the skills needed to excel in the competitive BI landscape by investing in our Cognos BI Training.
Frequently Asked Questions
Can I Install Power BI for Free?

Yes, you can Install Power BI Desktop for free. It's available for download from the Microsoft website and provides powerful data visualisation and reporting features without any cost.
Can we use Power BI Without Installation?

Yes, you can use Power BI without installing the Power BI Service, a cloud-based platform reachable through a web browser. It permits you to create, proportionate, and collaborate on reports online.
What are the Other Resources and Offers Provided by The Knowledge Academy?

The Knowledge Academy takes global learning to new heights, offering over 3,000 online courses across 490+ locations in 190+ countries. This expansive reach ensures accessibility and convenience for learners worldwide.
Alongside our diverse Online Course Catalogue, encompassing 19 major categories, we go the extra mile by providing a plethora of free educational Online Resources like News updates, Blogs, videos, webinars, and interview questions. Tailoring learning experiences further, professionals can maximise value with customisable Course Bundles of TKA.
What is The Knowledge Pass, and How Does it Work?

The Knowledge Academy’s Knowledge Pass, a prepaid voucher, adds another layer of flexibility, allowing course bookings over a 12-month period. Join us on a journey where education knows no bounds.
What are the Related Courses and Blogs Provided by The Knowledge Academy?

The Knowledge Academy offers various Business Intelligence Reporting Courses, including the Microsoft Power BI Course, Cognos BI Training, and Pentaho BI Training. These courses cater to different skill levels, providing comprehensive insights into Power BI Alternatives.
Our Office Application Blogs cover a range of topics related to Power BI applications, offering valuable resources, best practices, and industry insights. Whether you are a beginner or looking to advance your Office Application skills, The Knowledge Academy's diverse courses and informative blogs have got you covered.
Upcoming Microsoft Technical Resources Batches & Dates
Date
 Microsoft Power BI Course
Microsoft Power BI Course
Wed 9th Apr 2025
Wed 11th Jun 2025
Wed 6th Aug 2025
Wed 8th Oct 2025
Wed 3rd Dec 2025






 Top Rated Course
Top Rated Course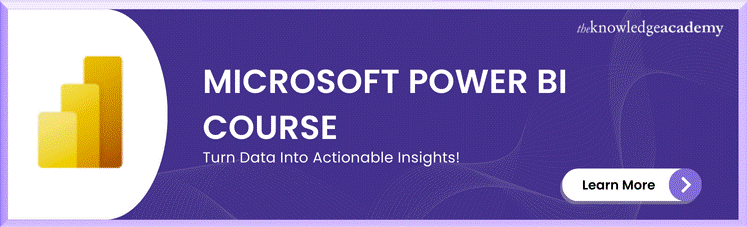



 If you wish to make any changes to your course, please
If you wish to make any changes to your course, please


