We may not have the course you’re looking for. If you enquire or give us a call on +61 272026926 and speak to our training experts, we may still be able to help with your training requirements.
We ensure quality, budget-alignment, and timely delivery by our expert instructors.
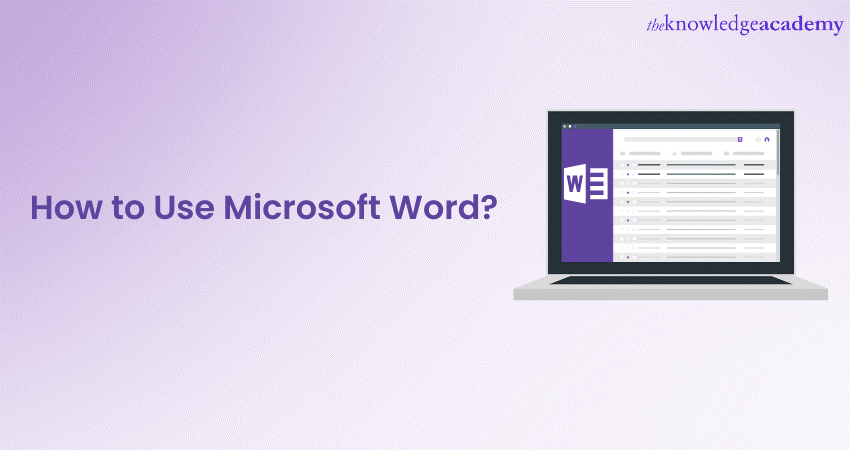
Microsoft Word is a powerful word-processing software that is widely used for various purposes, including document creation, editing, and formatting. Therefore, whether you're a student or a professional, learning How to Use Microsoft Word can greatly benefit you.
According to Statista, over a million companies use Office 365 globally. So, learning applications like Microsoft Word can greatly improve your career prospects. Want to know how learning to use Microsoft Word can benefit you?
In this blog, you will learn How to get started on Microsoft Word and how to create and format documents. Let’s dive in deeper to learn How to Use Microsoft Word along with some useful tips.
Table of contents
1) Getting Started with Microsoft Word
2) Creating and formatting documents
3) Using advanced features and techniques
4) Useful tips and tricks of Microsoft Word
5) Conclusion
Getting Started with Microsoft Word
In order to embark on your Microsoft Word journey and unlock its powerful features, follow these simple steps to understand How to Use Microsoft Word:
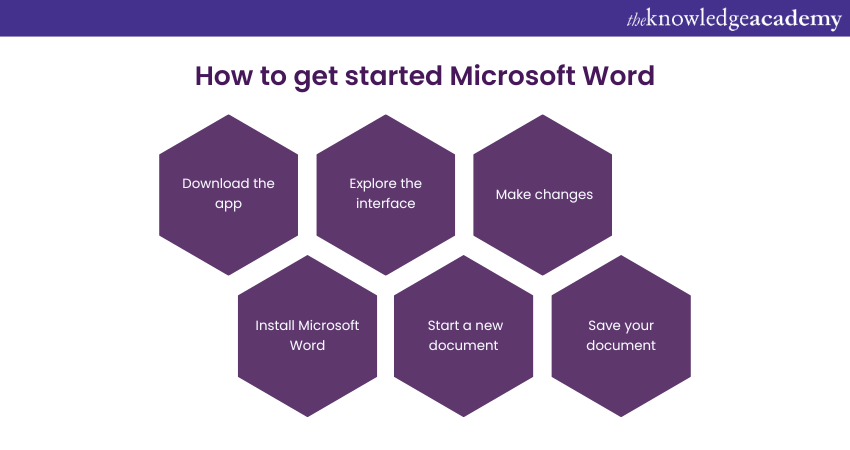
1) Download and install Microsoft Word from the official website or app store.
2) Locate and launch the Microsoft Word application on your device.
3) Get familiar with the Microsoft Word interface, including the Quick Access Toolbar, Ribbon, and the document window.
4) Come up with a new Microsoft Word document by clicking either "File" or "New" to jump-start the process. It will pop up either as a template or a blank document.
5) Use the toolbar towards the top of the Microsoft Word window to format text, select fonts, and apply styles.
6) Save your document regularly by clicking "File" and selecting "Save" or "Save As" for different names/locations.
7) Use the scroll bar to navigate and click and drag to select text on Microsoft Word.
8) Correct mistakes on Microsoft Word by clicking "Undo" or using shortcuts like "Ctrl + Z" (Windows) or "Command + Z" (Mac).
9) Close a Microsoft Word document by clicking "File" and selecting "Close," and exit Word using the "X" button.
By following these steps, you'll quickly get started with Microsoft Word and be on your way to creating and editing documents efficiently. These can come in very handy, especially if you are a beginner at How to Use Microsoft Word.
Creating and formatting documents
Creating and formatting documents in Microsoft Word involves essential steps to produce professional and well-organised content. Whether you're starting with a blank page or utilising a template, here are the key guidelines to follow:
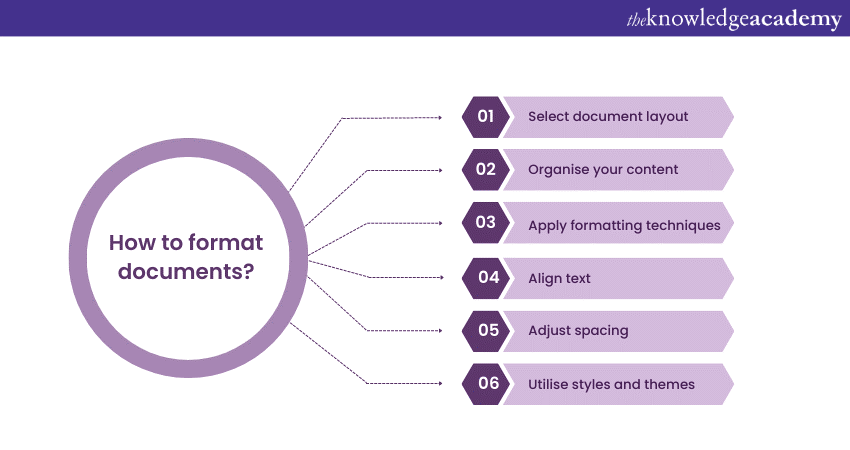
1) Begin by selecting the appropriate document layout, adjusting margins, and choosing fonts that enhance readability and visual appeal.
2) Organise your document by creating headings, subheadings, and sections. Utilise text boxes, headers, footers, and page numbers to further enhance the structure.
3) Apply formatting techniques to make your document visually appealing. Format text by adjusting font styles, sizes, and colours. Use bold, italics, underlining, bullet points, and numbering to emphasise key information.
4) Align text and adjust line spacing to ensure consistency and readability. Utilise indents and margins for proper content organisation.
5) Take advantage of styles and themes to maintain consistency throughout your document. Create and modify styles to apply uniform formatting to headings and paragraphs. Apply pre-designed themes for a cohesive and professional look.
By following these guidelines, you'll be able to create professional and well-formatted documents in Microsoft Word, whether you begin from scratch or utilise a template.
Using advanced features and techniques
Microsoft Word offers a wide range of advanced features on Microsoft Word that can elevate your document creation and editing capabilities. Here, we will explore some of these powerful features and provide you with tips on how to make the most out of them.
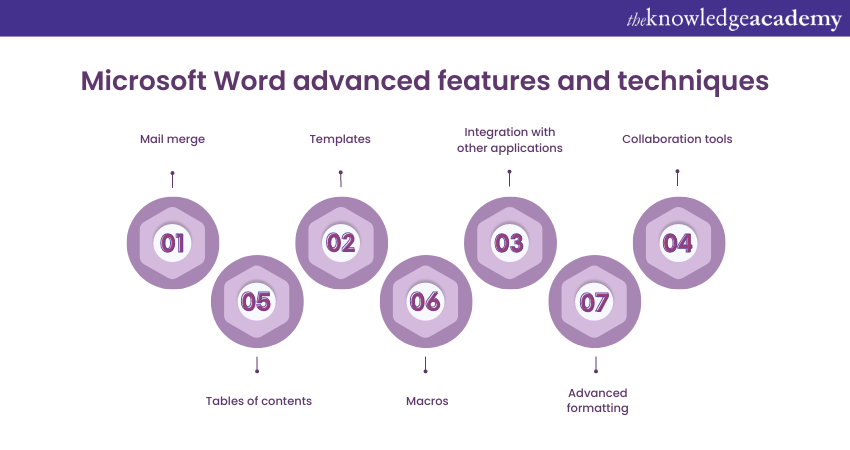
1) Mail merge: Mail merge is an advanced tool that allows you to create personalised documents, such as letters or labels, by merging data from a database or spreadsheet. Learning how to set up and execute a mail merge to streamline your mass communication efforts can be a valuable skill.
2) Tables of contents: When working on longer documents, creating a table of contents can help your readers navigate through the content easily. Familiarise how to generate a table of contents automatically based on your document's headings to make it easier to read.
3) Templates: Word offers a wide range of pre-designed templates for various document types, such as resumes, newsletters, and flyers. Tap into the power of these templates to instantly enhance the visual appeal and structure of your documents. Similarly, Microsoft Power App Templates allow businesses to enhance the functionality and design of custom apps with minimal effort, saving valuable time and effort during development.
Enhance your documents with Microsoft Word borders! Discover easy ways to add a touch of style. Click here for a simple guide!
4) Macros: Macros allow you to automate repetitive tasks in Word by recording a series of actions and playing them back with a single click. Explore how to create and use macros to increase your efficiency and productivity.
5) Integration with other applications: Microsoft Word seamlessly integrates with other applications in the Microsoft Office suite, such as Excel and PowerPoint. Discover how to leverage this integration to incorporate data from Excel or convert Word documents into presentations with PowerPoint.
6) Advanced formatting: Take your document formatting to the next level by exploring advanced formatting options in Word. Learn how to create and modify styles, apply advanced page layouts, and customise headers and footers.
7) Collaboration tools: Word offers robust collaboration tools to concurrently leave comments and track changes. Familiarise yourself with these collaboration features to streamline teamwork and enhance document review processes.
By exploring these advanced features and techniques in Microsoft (MS) Word, you can unleash the full potential of the software and create professional, visually appealing, and efficiently structured documents.
Useful tips and tricks of Microsoft Word
Let's explore some useful tips and tricks on How to Use Microsoft Word and enhance your productivity:
1) Keyboard shortcuts: Learn and use keyboard shortcuts like "Ctrl + S" to save, "Ctrl + B" for bold formatting, and "Ctrl + Z" to undo.
2) AutoCorrect: Customise AutoCorrect to automatically fix typos and create custom entries for frequently used words or phrases.
3) Navigation Pane: Use the Navigation Pane to easily navigate through large documents and jump to specific sections or headings.
Unravel the full potential of Microsoft Teams with our comprehensive Microsoft Teams Training - register now!
4) Format Painter: Copy formatting from one section of text to another using the Format Painter tool.
5) Document recovery: Enable AutoRecover to automatically save and recover documents in case of unexpected issues.
6) Customise the Ribbon: Personalise the Ribbon by adding or removing commands for a streamlined workflow.
7) Insert Online Pictures: Access a wide range of online images directly within Word using the "Insert Online Pictures" feature.
By implementing these tips and tricks, you'll work more efficiently, save time, and unlock hidden features in Microsoft Word. With practice, you'll become a proficient user, producing polished and professional documents effortlessly.
Discover the secrets of mastering Microsoft Office 365 and become a productivity powerhouse with our Microsoft Office 365 Training – sign up today
Conclusion
We hope you read and understood How to Use Microsoft Word. By implementing the above-mentioned tips, you can increase your productivity and efficiency in Microsoft Word. Start applying these techniques today and unlock the full potential of MS Word.
Level up your Microsoft Word skills and unlock a world of advanced features and techniques with our Microsoft Word Course – Sign up now!
Frequently Asked Questions
What are the five basic uses of Microsoft Word?

Microsoft Word offers several crucial functions to enhance the versatility and efficiency of your business. Some of its basic uses include sending mail and letters, creating forms and documents, producing promotional materials, and brand promoting.
How to draw in MS Word?

You need to follow the below steps to draw in MS Word:
a) Click on the “Insert” tab
b) Select “Shapes” to choose the desired ones
c) Drag on the document to draw the pattern
d) You can use the “Format” tab to resize, change colours, and add other effects
What are the other resources and offers provided by The Knowledge Academy?

The Knowledge Academy takes global learning to new heights, offering over 3,000 online courses across 490+ locations in 190+ countries. This expansive reach ensures accessibility and convenience for learners worldwide.
Alongside our diverse Online Course Catalogue, encompassing 19 major categories, we go the extra mile by providing a plethora of free educational Online Resources like News updates, Blogs, videos, webinars, and interview questions. Tailoring learning experiences further, professionals can maximise value with customisable Course Bundles of TKA.
What is the Knowledge Pass, and how does it work?

The Knowledge Academy’s Knowledge Pass, a prepaid voucher, adds another layer of flexibility, allowing course bookings over a 12-month period. Join us on a journey where education knows no bounds.
What are related courses and blogs provided by The Knowledge Academy?

The Knowledge Academy offers various Microsoft Office Trainings, including Microsoft PowerPoint Training, Microsoft SharePoint Training, and Microsoft Word Course. These courses cater to different skill levels, providing comprehensive insights into the best Excel Skills for Accountants.
Our Office Applications Blogs cover a range of topics related to Microsoft Word, offering valuable resources, best practices, and industry insights. Whether you are a beginner or looking to advance your Office Application skills, The Knowledge Academy's diverse courses and informative blogs have got you covered.
Upcoming Office Applications Resources Batches & Dates
Date
 Microsoft Word Course
Microsoft Word Course
Fri 7th Mar 2025
Fri 23rd May 2025
Fri 12th Sep 2025
Fri 14th Nov 2025
Fri 12th Dec 2025






 Top Rated Course
Top Rated Course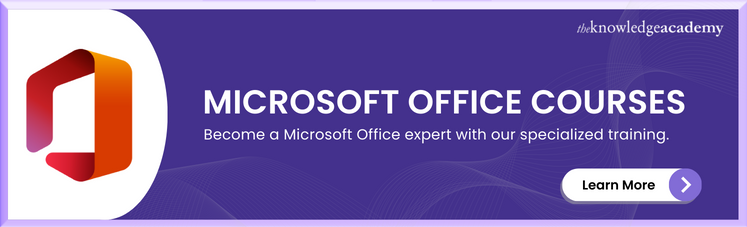



 If you wish to make any changes to your course, please
If you wish to make any changes to your course, please


