We may not have the course you’re looking for. If you enquire or give us a call on +61 272026926 and speak to our training experts, we may still be able to help with your training requirements.
Training Outcomes Within Your Budget!
We ensure quality, budget-alignment, and timely delivery by our expert instructors.
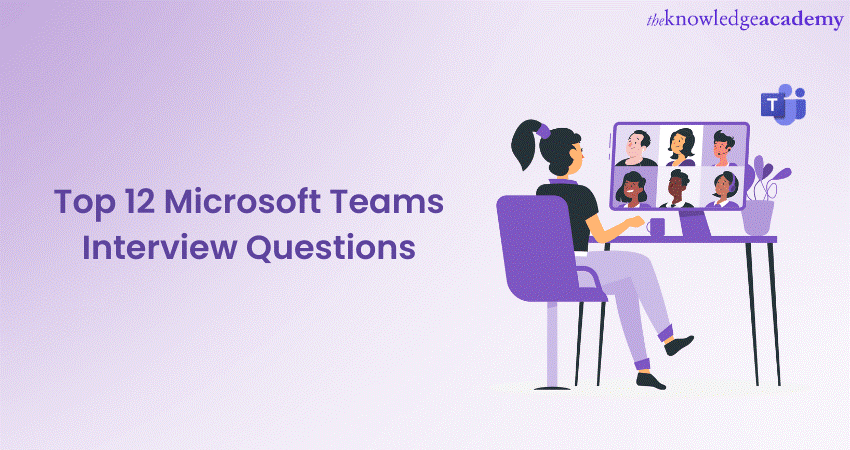
Microsoft Teams has developed into an integral part of workplace communication and collaboration. As more organisations adopt this powerful collaboration platform, it's essential for job seekers to be well-prepared. Indulge in Microsoft Teams Guide to crack your interviews. This blog will discuss the top 12 Microsoft Teams Interview Questions and provide detailed answers to help you pass with flying colours in your next interview!
Table of Contents
1) A brief introduction to Microsoft Teams
2) Top 12 Microsoft Teams Interview Questions and Answers
a) How do you create a new team in Microsoft Teams?
b) What are the different types of channels in Microsoft Teams?
c) How can you schedule a meeting in Microsoft Teams?
d) How do you share files and documents in Microsoft Teams?
e) What is the purpose of a tab in Microsoft Teams?
f) How can you add external guests to Microsoft Teams?
g) How do you manage notifications in Microsoft Teams?
h) What are the different collaboration tools available in Microsoft Teams?
i) How do you integrate apps and services with Microsoft Teams?
j) What are the security features of Microsoft Teams?
k) How can you record a meeting in Microsoft Teams?
l) What are some tips for effective communication in Microsoft Teams?
3) Conclusion
A brief introduction to Microsoft Teams
Microsoft Teams is known as a unified communication and collaboration application that allows teams to chat, meet, call, and collaborate in the same place. It integrates with other Microsoft Office 365 applications, providing a seamless experience for users to work together efficiently.
Additionally, the application offers numerous benefits to organisations, such as improved communication, enhanced productivity, and streamlined collaboration. It allows team members to share files, conduct virtual meetings, and access important resources, making it an essential tool for remote work and distributed teams.
Top 12 Microsoft Teams Interview Questions and Answers
Before we dive into the interview questions, here’s a crucial tip: prepare effectively. Familiarise yourself with the application's features, terminologies, and best practices. Explore the platform, experiment with its functionalities, and consider scenarios where you can showcase your knowledge during the interview.
Let us now dive into the commonly asked questions about Microsoft Teams:
1) How do you create a new team in Microsoft Teams?
In order to create a new team, you need to:
1) Open the Microsoft Teams application.
2) Click on the "Teams" tab in the sidebar.
3) Choose "Join or create a team".
4) Choose "Create a team".
5) Select the team type: "Class", "Professional Learning Community (PLC)", or "Staff".
6) Click "Next".
7) Provide a name along with a description of the team.
8) Choose between a public or private team.
9) Click "Create" to create the team.
10) Customise the team by adding channels, tabs, and members.
Creating teams in the application allows for seamless communication and collaboration among team members, whether it's for work or educational purposes.
Explore the perfect Microsoft Teams alternative! Discover seamless collaboration tools tailored to your team's needs. Find your ideal solution now!
2) What are the different types of channels in Microsoft Teams?
It offers two types of channels: standard channels and private channels.
1) Standard channels: These channels are visible to all members of the team. They serve as open spaces for teamwide discussions, sharing information, and collaborating on various topics. Standard channels are ideal for general conversations and content that is relevant to the entire team.
2) Private channels: Private channels are designed for confidential or sensitive discussions within a specific group of team members. They provide a more restricted and focused environment for sharing information and collaborating on specific topics. Private channels allow for a more targeted conversation among selected team members while maintaining privacy and confidentiality.
When creating a new channel, you will be given the option to choose whether it should be a standard channel or a private channel. By selecting the appropriate channel type based on your communication needs, you can ensure effective collaboration and information sharing within your team.
3) How can you schedule a meeting in Microsoft Teams?
To schedule a meeting:
1) Open Microsoft Teams and go to the “Calendar” tab.
2) Click "New meeting" at the top-right corner.
3) Provide a title, date, and time for the meeting.
4) Select the channel or chat for the meeting.
5) Add participants' names or email addresses.
6) Optionally, include additional details in the body section.
7) Click "Send" to send the meeting invitation.
8) Participants will receive the invitation and can accept or decline it.
9) The meeting will appear on everyone's calendars.
Scheduling meetings streamlines communication and collaboration, ensuring all participants are informed and can join at the designated time.
Elevate your productivity with expert Microsoft Teams tips! Streamline communication and collaboration effectively. Master Teams with our tips!
4) How do you share files and documents in Microsoft Teams?
To share files:
1) Go to the "Files" tab in a channel or chat.
2) Click "Upload" to add files from your computer.
3) Choose a file and click "Share" to generate a shareable link.
4) Mention the file in a conversation using "@" followed by the file name.
5) For real-time collaboration, select "Open in SharePoint".
6) Files are accessible to team members by default.
7) Integrate cloud storage services like OneDrive and SharePoint for seamless file sharing.
Sharing files promotes collaboration and efficient communication among team members. It simplifies document sharing and ensures easy access to relevant files within the Teams environment.
Take charge of Microsoft Teams with our expert-led Managing Microsoft Teams MS700 Course. Sign up now and become a master in team collaboration!
5) What is the purpose of a tab in Microsoft Teams?
Tabs serve the following purposes:
1) Accessing external apps and services.
2) Displaying important information.
3) Collaborating on files and documents.
4) Utilising productivity tools.
5) Customising team experiences.
Tabs enhance productivity, streamline workflows, and consolidate relevant information within the Teams interface, creating a unified and efficient working environment.
6) How can you add external guests in Microsoft Teams?
To add external guests:
1) Open the desired team or channel.
2) Click on the three dots (...) button and choose "Add member" or "Manage team".
3) Enter the guest's email address and choose their permission level.
4) Click "Add" or "Done" to send the invitation.
5) The guest will receive an email with instructions to join.
6) Once accepted, they can collaborate within the team or channel.
Adding external guests enables seamless collaboration with individuals outside your organisation, fostering effective communication and joint projects.
7) How do you manage notifications in Microsoft Teams?
To manage notifications:
1) Click on your profile picture and select "Settings" > "Notifications".
2) Customise your notification preferences, including sound, banners, and frequency.
3) Choose notification types and set their priority levels.
4) Configure notification rules based on keywords, channels, or users.
4) Set up quiet hours to avoid interruptions.
6) Enable push notifications on the mobile app.
7) Test your notification settings using the "Preview" feature.
Managing notifications allows you to stay informed without being overwhelmed. This ensures you receive important updates based on when and how you prefer.
Want to enhance your productivity and proficiency in using Microsoft software? Register for our Microsoft Office 365 Masterclass.
8) What are the different collaboration tools available in Microsoft Teams?
It provides various collaboration tools to facilitate effective teamwork:
1) Chat: Instant messaging for quick discussions and file sharing.
2) Channels: Dedicated spaces for team conversations and file collaboration.
3) Meetings: Video and audio conferencing with screen sharing and collaboration features.
4) Calls: Making and receiving voice calls within Teams.
5) File sharing: Storing, accessing, and collaborating on files in Teams.
6) Co-authoring: Simultaneously editing documents with real-time collaboration.
7) Tabs: Integrating external apps, tools, and services within Teams.
8) @ Mentions: Notifying specific team members in conversations.
9) Whiteboard: Collaboratively brainstorm and ideate on a shared canvas.
10) Planner: Organise and track tasks, assign responsibilities, and monitor progress.
With these collaboration tools, Microsoft Teams empowers teams to work together efficiently and seamlessly, promoting effective communication and productivity.
Want to enhance your productivity and proficiency in using Microsoft software? Register for our Microsoft SharePoint Course.
9) How do you integrate apps and services with Microsoft Teams?
To integrate apps and services:
1) Access the App Store within Teams.
2) Install the desired app or service.
3) Configure it as a tab within a channel or chat.
4) Set up connectors for real-time notifications.
5) Integrate chatbots for automation and interaction.
6) Explore custom app development options.
By integrating apps and services, the application becomes a central hub for accessing tools, information and automating tasks, enhancing productivity and collaboration.
Transform your Microsoft Teams experience! Learn how to change Microsoft Teams background and enhance your video calls. Elevate your meetings today!
10) What are the security features of Microsoft Teams?
Teams provides robust security features to protect user data and maintain a secure collaboration environment:
1) Data encryption: Industry-standard encryption safeguards data in transit and at rest.
2) Multi-Factor Authentication (MFA): Takes extra security measures with multiple credentials.
3) Secure guest access: Controlled and restricted access for external users.
4) Compliance and Data Loss Prevention (DLP): Meets regulatory requirements and prevents accidental data sharing.
5) Secure private channels: Restricts access to authorised team members.
6) Threat protection: Integration with Defender Antivirus for Endpoint for advanced threat protection.
With these security features, the application ensures the confidentiality and integrity of user information, promoting a safe, collaborative environment.
Troubleshooting Microsoft Teams chat not showing? Discover quick fixes and get back to seamless communication with ease! Resolve it now.
11) How can you record a meeting in Microsoft Teams?
To record a meeting:
1) During the meeting, click the "More options" button (three dots) and select "Start recording".
2) Participants receive a notification about the recording.
3) A red dot indicates that the meeting is being recorded.
4) Automatic transcription is available for recorded meetings.
5) Access recorded meetings in the chat or "Recordings" tab.
6) Share recordings via links or upload them to storage locations.
Recording meetings in the application allows for easy review and sharing of important discussions and content.
12) What are some tips for effective communication in Microsoft Teams?
Effective communication is crucial for productive collaboration in Microsoft Teams. Here are some tips to enhance communication within the platform:
1) Be clear and concise: Use clear and concise language to convey your message. Avoid jargon and use simple terms to ensure understanding.
2) Use appropriate channels: Choose the right channel for your communication. Use public channels for discussions relevant to the whole team and private channels for sensitive or specific topics.
3) Utilise @mentions: Use the @mention feature to notify specific team members in a conversation. This ensures that the right people are aware of the discussion and can provide timely responses.
4) Stay organised: Keep conversations organised by using threaded replies. This helps maintain context and makes it easier for team members to follow the discussion.
5) Share files and collaborate: Use the file sharing feature to upload and share relevant documents, presentations, or files within Teams. Utilise co-authoring capabilities to collaborate in real-time.
6) Utilise video and audio calls: When text-based communication isn't sufficient, switch to video or audio calls to have more interactive discussions. This helps build better connections and promotes understanding.
7) Active listening: Practice active listening by paying attention to others' perspectives, asking questions, and seeking clarification. This fosters a collaborative environment and ensures effective communication.
8) Respect time zones and availability: Be mindful of team members' time zones and availability. Schedule meetings and discussions at mutually convenient times to promote inclusivity and avoid unnecessary disruptions.
9) Embrace emoticons and GIFs: Use emoticons and GIFs to add a touch of personality and lighten the mood in conversations. However, be mindful of the context and use them appropriately.
10) Maintain professionalism: While Teams allows for informal communication, it's important to maintain professionalism. You must be respectful and considerate in your interactions with team members.
By following these tips, you can foster effective communication, promoting collaboration, understanding, and efficient teamwork in your workplace.
Take your Microsoft Office skills to the next level – sign up for our Power Apps and Power Automate Training!
Conclusion
All in all, Microsoft Teams is a powerful collaboration platform that plays a significant role in modern workplace communication. By familiarising yourself with the Top 12 Microsoft Teams Interview Questions and their answers, you can confidently showcase your knowledge and skills during interviews. Remember to highlight your experience with key features, best practices, and effective communication strategies within Microsoft Teams.
Discover the full potential of Microsoft Teams with our comprehensive Microsoft Teams Masterclass. Register now!
Frequently Asked Questions
Upcoming Office Applications Resources Batches & Dates
Date
 Microsoft Teams Training
Microsoft Teams Training
Fri 24th Jan 2025
Fri 21st Mar 2025
Fri 2nd May 2025
Fri 27th Jun 2025
Fri 29th Aug 2025
Fri 3rd Oct 2025
Fri 5th Dec 2025







 Top Rated Course
Top Rated Course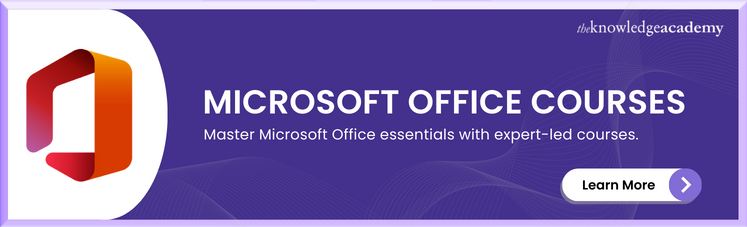



 If you wish to make any changes to your course, please
If you wish to make any changes to your course, please


