We may not have the course you’re looking for. If you enquire or give us a call on +61 272026926 and speak to our training experts, we may still be able to help with your training requirements.
Training Outcomes Within Your Budget!
We ensure quality, budget-alignment, and timely delivery by our expert instructors.
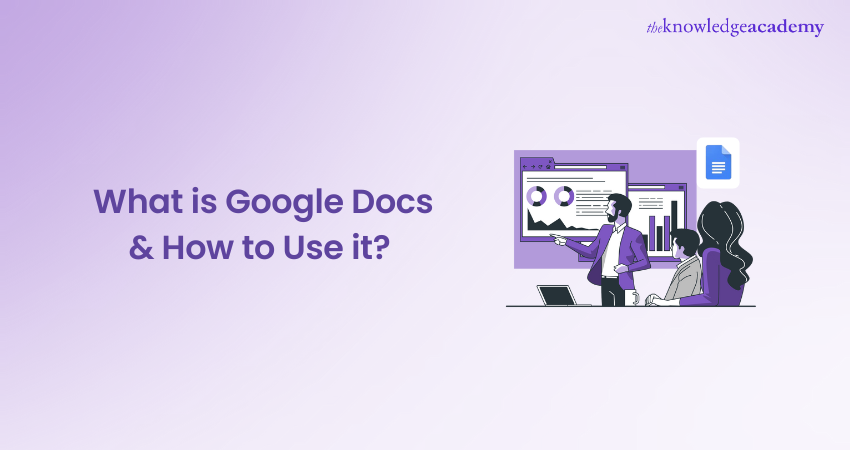
Are you tired of the hassle of managing your documents? Discover What is Google Docs and watch your document management woes disappear! Google Docs is a super user-friendly, cloud-based solution that integrates effortlessly with all your favourite Google services.
In this blog, we’ll take you on a journey through the amazing features and steps to use Google Docs like a pro. By the end, you’ll unlock its full potential for all your document needs. Understanding the question: What is Google Docs? It will completely transform how you create, edit, and share documents. Ready to dive in? Let’s go!
Table of Contents
1) HIghlighting What is Google Docs?
2) The Step-by-Step Guide to Using Google Docs on a Computer
3) The Step-by-Step Guide to Using Google Docs on Android
4) The Step-by-Step Guide to Using Google Docs on iPhone or iPad
5) Advantages of Using Google Docs
6) Limitations of using Google Docs
7) Google Docs vs. Microsoft Word
8) Conclusion
Highlighting What is Google Docs?
Google Docs is a versatile word processor for creating, editing, and importing online documents in various formats and fonts. Its standout feature is collaboration, which attracted many users and later was adopted by competitors like Microsoft Office. Accessible on iPad, Android, iPhone, and web browsers requires only the necessary apps or a strong internet connection.
Google Docs allows easy collaboration, sharing, suggestion-making, and revision tracking, making it ideal for both real-time and solo projects. Documents are compatible with other word-processing applications and presentations and can be published or printed as web pages. Frequent updates and an active online community further enhance its appeal, ensuring users have the latest features and support.
The Step-by-Step Guide to Using Google Docs on a Computer
The first step towards getting started with Google Docs is to create a Gmail account or Google account. If you already have an existing account, you can use that and skip this step. Once you have created the Google account, you can hop directly onto this website with the login credentials.
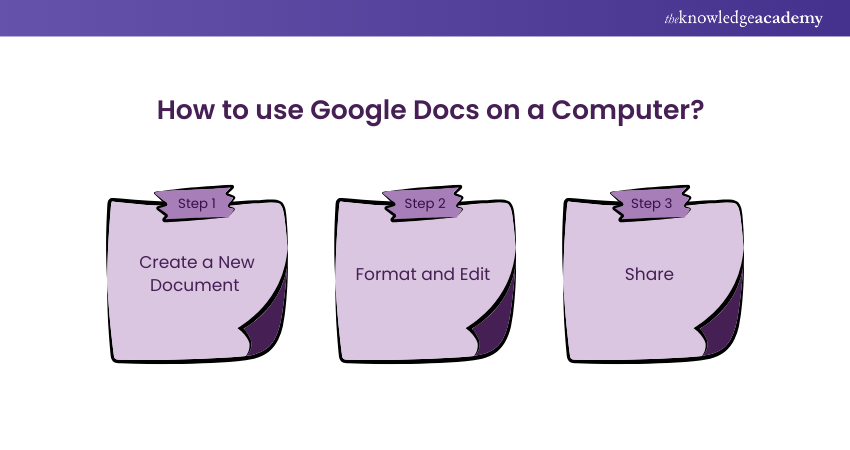
Step 1 - Create a New Document
1) Once you’re done with this, you can create a new document from scratch. It can be done by hovering the cursor over the "+" icon. You can easily find the multicolored icon in the upper left corner and choose a template.
2) You will find many quirky and professional templates to quickly get started with documents without worrying about the design. Some of the users' most commonly used templates are project proposals, resumes, meeting notes, email newsletters, and more.
3) If you're creating a Google form, you can also use these templates to make it more appealing. Head on over to the website. You can either choose from the fonts or paragraphs.
Step 2 - Format and Edit
1) To edit or format the document, you can open the Google Docs document.
2) Once you’ve opened the document, select the word you want to edit. Double-click the word by using the cursor, and voila! You're good at editing text! Likewise, you can edit multiple texts.
3) You can also redo and undo actions by clicking on the redo or undo buttons at the top.
4) You can also format the fonts or paragraphs by selecting the font option and adding the heading, title, and table of contents.
Step 3 - Share
You can easily share the folders or files and select who can view, comment on, and edit them.
The Step-by-Step Guide to Using Google Docs on Android
Another added benefit of using Google Docs is that it's not just easily accessible on the website. You can also use the Google Docs app on Android to edit, create, and view documents.
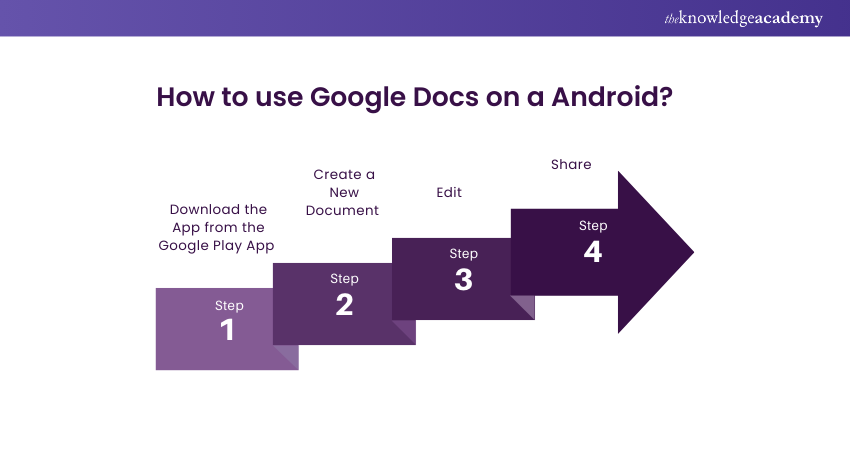
Step 1- Download the App from the Google Play App
1) Open the Google Play app on either your Android tablet or phone
2) Search for Google Docs on it and install the app
Step 2- Create a New Document
Once you have downloaded the app, you can easily create the document on it.
1) Open the Google Sheets, Docs, or Slides app.
2) You will find the new “+” in the bottom corner. Click on it.
3) You can choose the template that you’re looking for. Simply select the template by tapping on it, and it is ready to use.
Step 3- Edit
1) Open the Google Docs app on your Android tablet or phone
2) Select Edit after opening the file
3) Double-tap the selected word, and if you want to select more texts, you can move the blue markers
4) Get started with the editing
5) You also get the option to redo or undo an action by simply clicking the redo or undo button. You also have the option to work with various file formats
Step 4- Share
You can also share folders or files with others, allowing them to view, comment on, and edit the document.Sign up for our End User Training to hone your technical skills and meet business requirements!
The Step-by-Step Guide to Using Google Docs on iPad and iPhone
The Google Docs app works similarly on iPad and iPhone, where you can easily view, create, and edit Google documents.
Step 1- Download
1) Open the App Store on your iPad or iPhone
2) Search for Google Docs in the store
3) Install the Google Docs app on the phone
Step 2- Create a new document
Once you’ve installed the app, you can make the most of the Google template.
1) Open the Google Docs, Slides, or Sheets app on the iPad or iPhone
2) Click on the (+) in the bottom right corner
3) You can select the template that you would like to go forward with
4) Click on the desired template, and you’re good to go
5) You can also format the fonts or paragraphs, add a table of contents, and add headings or titles
Step 3- Edit
1) Open a document on your iPad or iPhone
2) Open the file that you want to edit and then tap it
3) You can move the blue markers to select more words by double-tapping the word you want to select
4) It's good to start with editing, and you can also redo or undo an action by simply tapping on the "redo" or "undo" option
5) Besides you will also find ample file formats on the iPad or iPhone
Step 4- Share
You can easily share folders or files with others and grant them permission to edit, view, or comment on them.
Want to become proficient in Google Docs? Head on to our Google Docs Training today!
Advantages of Using Google Docs
Google Docs offers numerous features that significantly enhance document collaboration, accessibility, and management. Here are some of the standout benefits that make Google Docs a valuable tool for both individual and group use:
1) Collaboration
Google Docs lets multiple users work on a single document simultaneously, making collaboration seamless and efficient. You can easily create or upload presentations, documents, or spreadsheets and share them with anyone in the world who has a Gmail account. This real-time editing feature is a significant advantage, enabling faculty, staff, and students to collaborate effortlessly. Additionally, you can upload and share images and videos with ease.
2) Document History
Google Docs automatically track all document modifications, recording the time and editor information. This feature allows you to see who made changes and when and even revert to previous versions if needed. With documents saved every few seconds, you won't lose your work, even if you close the browser, lose power, or encounter other mishaps.
3) Easy Connections
Google Docs can be accessed from any Internet-connected computer and most mobile devices, including iPhones, Android phones, and tablets. Whether you're taking notes during a meeting or collaborating on the go, you can edit, save, and share your documents from anywhere. This ensures everyone stays on the same page, contributing to a single, cohesive record of discussions and tasks.
4) Sharing
Google Docs simplifies classroom group assignments, whole-class collaboration, and interactive lectures. It's common for conference speakers to share a Google Doc for audience participation, allowing real-time input and interaction. Students can connect from various devices, engage with the content on the screen, add data to collective spreadsheets, and even create slides in real-time during class. This dynamic approach enhances learning and fosters active participation.
Limitations of Using Google Docs
While Google Docs offers many advantages for online document management and collaboration, there are some limitations compared to traditional office suites. Here are a few areas where Google Docs may fall short and how to navigate these challenges:
1) Printing
Printing from Google Docs isn’t as straightforward as it is with traditional office software. You can download your document in different formats (such as Word or PDF) and print it from your local computer. Alternatively, you can use the web browser’s standard “print” command, although this may result in unwanted headers and footers appearing on your document.
2) Formatting
While Google Docs supports basic formatting options like headers, footers, various font sizes, around 18 different fonts, subscript, superscript, and standard page and paragraph layout options, it falls short in handling complex formatting tasks. Inserting images and hyperlinks is possible, but generating envelopes or mailing labels is cumbersome and not recommended.
3) Editing
Standard right-click functions familiar to most Windows users are limited in Google Docs. Instead, you must rely on toolbar commands like “Edit, Copy” and “Edit, Paste” or use keyboard shortcuts such as "CTRL-C" to copy and "CTRL-V" to paste text.
4) File Formats
To edit documents in Google Docs, they must be converted into Google Docs formats. Uploading a heavily formatted MS Word document can lead to unpredictable results, potentially rendering the document illegible. Google’s conversion process may strip custom layouts, fonts, and formatting. While you can re-convert these files back to Word or Excel upon download, they won’t look exactly like the original.
5) Access
Google Docs is a web-based application, so a live internet connection is required to view, modify, save, or print files. If you need to work offline, you must download your files in Word format and then upload them again once you have an internet connection to share and collaborate with others.
Google Docs vs Microsoft Word
Choosing between Google Docs and Microsoft Word depends on your needs. The table below highlights key differences to help you decide which platform suits you best.
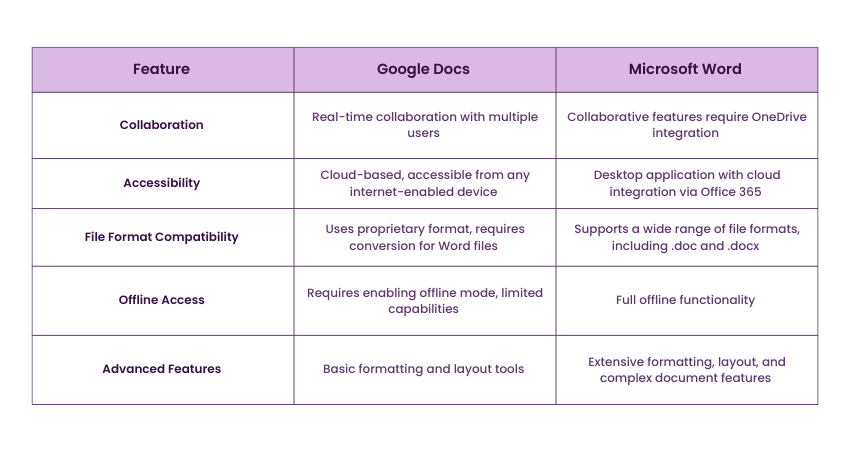
Understand cloud-based collaboration and data security protocols with our Google G Suite Training – Register today!
Conclusion
The easy-to-access and user-friendly interface of Google Docs makes it simple to edit, create, and share documents with others. Understanding "What is Google Docs" helps you maximise its potential for both professional and personal use. You can share and collaborate on documents with multiple people, and you don't need to worry about saving the content because it gets automatically saved. It's the cherry on top!
Sign up for our Google Sheets Course and Transform Your Data Management skills today!
Frequently Asked Questions

Formatting text in Google Docs involves customising the appearance of your text for better readability and presentation. You can change font type, size, and colour, apply bold, italic, and underline styles, and adjust alignment, line spacing, and indentation. Additionally, you can create lists and use headers, footers, and hyperlinks to organise your document.

Yes, Google Docs offers predefined styles for headings, titles, subtitles, and normal text, ensuring consistent formatting throughout your document. These styles can be quickly applied and customised to meet your specific needs, maintaining a professional and coherent look for your document.

The Knowledge Academy takes global learning to new heights, offering over 30,000 online courses across 490+ locations in 220 countries. This expansive reach ensures accessibility and convenience for learners worldwide.
Alongside our diverse Online Course Catalogue, encompassing 17 major categories, we go the extra mile by providing a plethora of free educational Online Resources like News updates, Blogs, videos, webinars, and interview questions. Tailoring learning experiences further, professionals can maximise value with customisable Course Bundles of TKA.

The Knowledge Academy’s Knowledge Pass, a prepaid voucher, adds another layer of flexibility, allowing course bookings over a 12-month period. Join us on a journey where education knows no bounds.

The Knowledge Academy offers various End User Training, including Google Docs Training, Google G Suite Training and the LibreOffice Training. These courses cater to different skill levels, providing comprehensive insights into How to Improve End User Experience.
Our Office Applications Blogs cover a range of topics related to End User Experience, offering valuable resources, best practices, and industry insights. Whether you are a beginner or looking to advance your Office Applications, The Knowledge Academy's diverse courses and informative blogs have got you covered.
Upcoming Office Applications Resources Batches & Dates
Date
 Google Docs Training
Google Docs Training
Fri 24th Jan 2025
Fri 21st Mar 2025
Fri 2nd May 2025
Fri 27th Jun 2025
Fri 29th Aug 2025
Fri 3rd Oct 2025
Fri 5th Dec 2025







 Top Rated Course
Top Rated Course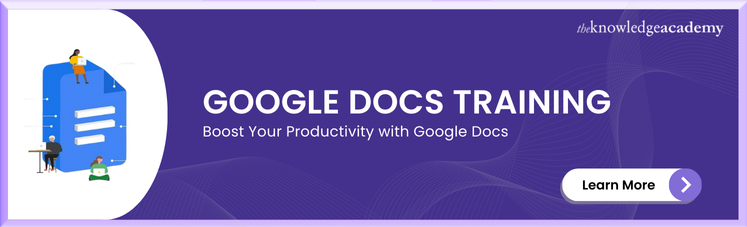



 If you wish to make any changes to your course, please
If you wish to make any changes to your course, please


