We may not have the course you’re looking for. If you enquire or give us a call on 01344 203999 and speak to our training experts, we may still be able to help with your training requirements.
We ensure quality, budget-alignment, and timely delivery by our expert instructors.
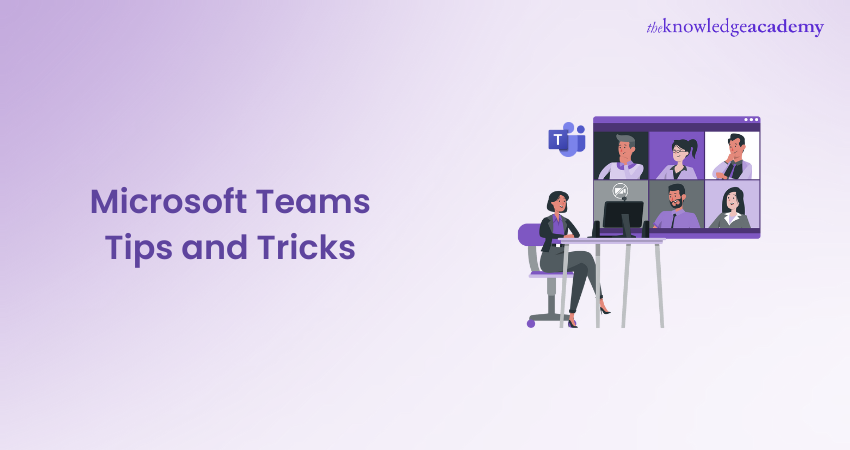
As an essential tool for modern workplaces, Microsoft Teams offers a broad range of features and functionalities to streamline communication and collaboration. Looking to enhance your productivity and collaboration with Microsoft Teams? You’ve come to the right place! In this comprehensive blog, we will provide you with a collection of invaluable Microsoft Teams Tips and tricks to help you make the most of Microsoft Teams.
According to Statista, the daily active users count of Microsoft Team has doubled over the past year, increasing to 270 million in 2022. Whether you're new to Teams or seeking to optimise your current usage, this blogs will equip you with the required knowledge and insights to navigate the platform effectively. In this comprehensive guide, we provide you with a collection of invaluable Microsoft Teams Tips and tricks to help you make the most of Microsoft Teams. Keep reading to learn more!
Table of Contents
1) Getting started with Microsoft Teams
2) Efficient communication and collaboration
3) Optimising meetings and video conferencing
4) Streamlining workflows and productivity
5) Security and privacy best practices
6) How to use Microsoft Teams?
7) Benefits of Microsoft Teams
8) Conclusion
Getting Started with Microsoft Teams
In this blog we will talk about Microsoft Teams Tips and tricks. To begin, you'll need to set up an account. Visit the Microsoft Teams website or download the Teams app on both desktop and mobile devices. Sign in using your Microsoft account or create a new one if you don't have an existing account. Once you're logged in, you'll have access to the Teams interface.
The Teams interface consists of different elements that help you navigate and interact with the platform. The left-hand sidebar displays your teams and channels, where you can organise your conversations and collaborations. Teams are groups of people who work together, while channels are specific topics or areas within a team. This structure helps keep discussions organised and ensures that everyone can find the information they need easily.
Within each channel, you can engage in conversations with your team members. You can post messages, share files, and even integrate apps to enhance your workflow. Familiarise yourself with the various options available in the message input box, such as formatting text, attaching files, and using emojis and GIFs to add some quirks and personality to your messages.
One important feature of Microsoft Teams is the ability to join and participate in meetings. Teams allow you to host both audio and video conferences, making it easy to connect with colleagues and clients remotely. To schedule a meeting, simply click on the Calendar tab and select "New Meeting." Fill in the necessary details, such as the date, time, and participants, and send out invitations directly from Teams.
During meetings, you can use features like screen sharing, virtual backgrounds, and live captions to enhance the experience for all participants. Teams also provides collaborative tools like a digital whiteboard, where everyone can contribute and brainstorm ideas in real time.
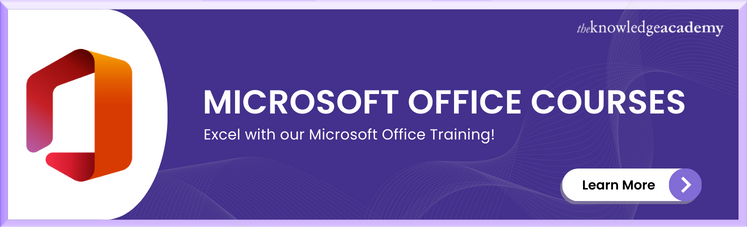
Efficient Communication and Collaboration
Clear and effective communication is the heart of successful teamwork, and Microsoft Teams provides numerous tools and features to streamline communication and enhance collaboration. Channels and chats are the primary means of communication in Teams.
When starting a new project or initiative, it's crucial to create dedicated channels for different topics or workstreams within your team. This allows team members to focus their discussions and keep information organised. Encourage your team to utilise the appropriate channels for specific conversations, making it easier for everyone to find relevant information later.
Searching for a Microsoft Teams alternative? Discover top collaboration tools tailored to your team’s needs. Find the perfect solution today!
Sending and filtering texts
Within channels, you can engage in conversations with your team members. Utilise @mentions to grab someone's attention in a conversation. By typing "@" followed by their name, you can notify a specific person or an entire team, ensuring that important messages are not missed. Additionally, Teams offers the option to reply to a specific message, which helps maintain context and clarity in group discussions.
|
Keyword Query Language (KQL) |
|
|
From: |
Then enter the person’s name. |
|
In: |
Then enter the channel or group chat name. |
|
Subject: |
The keyword from a message or a subject line. |
|
Sent: |
The date the message was sent. |
Personalised notification
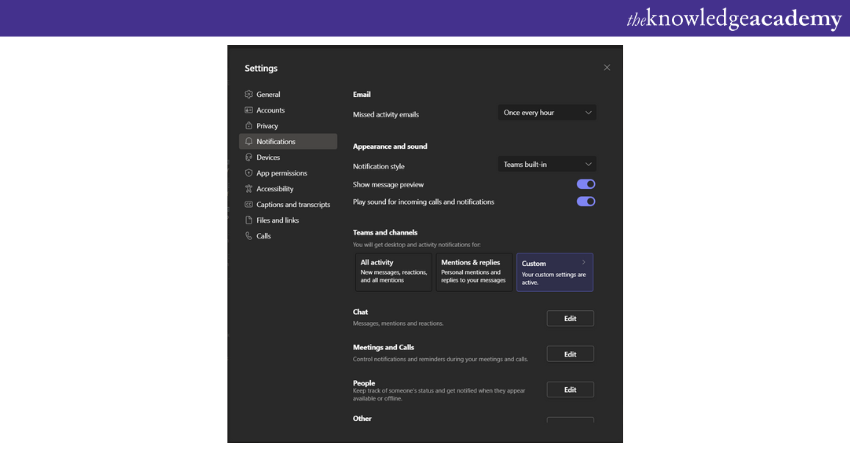
Managing notifications is essential to avoid distractions and stay focused. Customise your notification settings to receive alerts for messages and activities that are relevant to you. You can choose to be notified for all messages, only mentions, or even set specific keywords to trigger notifications. Remember to strike a balance between staying informed and not getting overwhelmed by excessive notifications.
Translation features
Teams also provide a variety of features to enhance your messaging experience. You can format text, add emojis and GIFs, and even translate messages into different languages. Experiment with these features to bring more personality and clarity to your messages, fostering a positive and engaging communication environment.
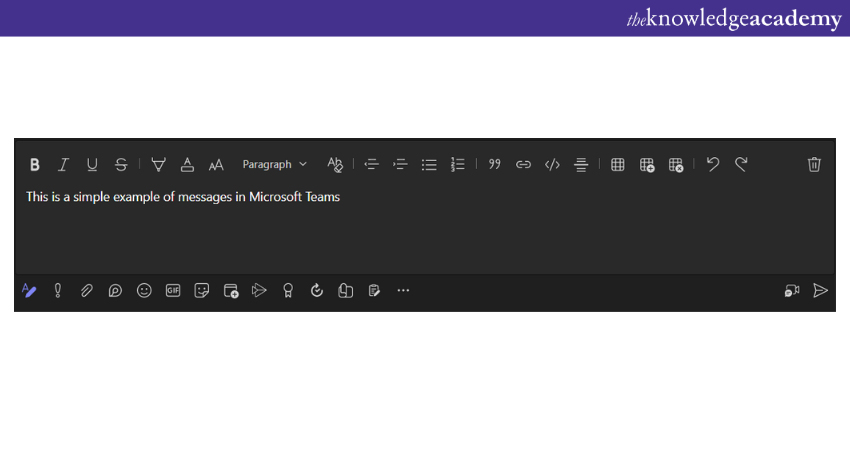
File sharing
Sharing files, documents, and media is a breeze in Microsoft Teams. Instead of searching through your email inbox or file storage systems, you can simply upload files directly to Teams. Take advantage of the "Files" tab within each channel to store and organise project-related documents. This way, everyone in the team has easy access to the latest versions of files, reducing confusion and promoting collaboration.
In addition to basic file sharing, Teams also integrates with popular file storage platforms such as SharePoint and OneDrive. You can link these external storage locations to Teams channels, enabling seamless access to files and ensuring consistency across your organisation's file management practices.
Teams is not just limited to internal collaboration; it also enables external communication and collaboration with guests. You can invite clients, partners, or external collaborators to specific channels, granting them access to relevant conversations and files. This simplifies cross-organisational collaboration and eliminates the need for separate communication channels or tools.
Master Microsoft Office 365 with our comprehensive Microsoft Office 365 Masterclass - join now!
Shortcuts
Microsoft Teams offers a range of hidden features and shortcuts to further optimise your communication and collaboration. For instance, you can mark a channel as a favorite for quick access, use the "Save this message" feature to bookmark important messages, and create custom templates for frequently used messages or announcements.
Teams also integrate with other apps and services, allowing you to bring external tools directly into your Teams environment. Explore the Teams App Store to discover and install apps that suit your team's specific needs. From project management tools to productivity trackers, the app integrations can significantly enhance your collaboration experience within Teams.
Master Microsoft Teams interview questions! Prepare with expert tips and elevate your career. Explore Microsoft Teams interview questions today!
Crete your own GIFs
Incorporating animated GIFs into chats can be a motivating element, especially for the younger members of your organisation. It adds an enjoyable and lively touch to your conversations with team members. Microsoft Teams provides a variety of animated GIFs that you can easily select and insert into your chats. You can create personalised animated GIFs using the Giphy app, bringing an extra layer of customisation to your team chat. To use Giphy, activation by the Teams administrator is required to ensure a seamless and personalised chat experience for you and your team.
Conduct polls
Collecting opinions might seem laborious, but conducting polls becomes effortless with Teams. Select the ‘Forms’ icon below the message box to generate and dispatch a poll in Microsoft Teams. Proceed to formulate your poll.
Enter your question and the available answer options. If you want to allow multiple answers, toggle the ‘multiple answers’ option. You can also opt to share results after voting and maintain response anonymity automatically. After setting these preferences, click on ’send’.
Record and transcribe your meetings
Capture and transcribe your meetings effortlessly. Utilise the recording feature during your Microsoft Teams meetings to create an audiovisual record of the discussion. Once the meeting concludes, access the transcription feature to convert spoken words into written text. This functionality enhances accessibility, facilitates review, and enables efficient information retrieval.
Ask T-bot for help
T-Bot serves as the designated help bot for Microsoft Teams. Access T-Bot by clicking on ‘chat. Once there, you can type questions or keywords for prompt answers. If you prefer browsing, you will find answers under the ‘help’, ’videos’, and ’what’s new tabs’.
Connect to your Cloud storage
Effortlessly link Microsoft Teams to your cloud storage for streamlined data management. Follow the designated steps to connect your Microsoft Teams account securely with your preferred cloud storage service. This integration ensures smooth access to stored data directly within the Microsoft Teams platform, enhancing collaboration and simplifying file-sharing processes.
Download meeting transcription
While meeting notes are beneficial, taking them can be burdensome. With Microsoft Teams, that burden is lifted. After completing your meeting recording, select the ellipsis and open your video in Microsoft Stream. Then, navigate to the next ellipsis, click ’update video details,’ and go to the ’video language’ section. Choose ’autogenerate a caption file’ and click ‘update.’
Upon completion, you can download the transcription of your meeting from the Microsoft Streams section, making the process more convenient and efficient.
Unravel the full potential of Microsoft Teams with our comprehensive Microsoft Teams Masterclass - register now!
Optimising Meetings and Video Conferencing
Microsoft Teams offers robust features for conducting virtual meetings and video conferencing, making it an ideal platform for teams working remotely or across different locations. In this section, we'll explore tips and tricks to help you optimise your meetings and make the most of the video conferencing capabilities within Teams.
Scheduling and organising meetings in Teams is a straightforward process. Start by navigating to the Calendar tab and selecting "new meeting." Fill in the details, such as the meeting title, date, time, and participants. You can also specify whether it's a recurring meeting or add a meeting agenda. Teams integrates with your Outlook calendar, ensuring that your meetings are seamlessly synchronised across platforms.
It’s helpful to establish meeting norms and etiquette to ensure smooth and efficient meetings. Encourage participants to join meetings on time, mute themselves when not speaking to minimise background noise, and utilise video whenever possible to foster engagement and connection. Setting clear expectations for meeting behaviour contributes to a more productive and focused virtual meeting environment.
During meetings, take advantage of the various features available in Teams to enhance collaboration and interaction. Screen sharing allows you to present slides, documents, or other content to the participants. Whether you're providing updates, sharing ideas, or seeking feedback, screen sharing helps to ensure everyone is on the same page.
Collaborative whiteboards are another valuable feature in Teams meetings. They enable real-time brainstorming and visual collaboration, allowing participants to contribute ideas, draw diagrams, or sketch out plans together. The digital whiteboard serves as a shared canvas, fostering creativity and teamwork during meetings.
Teams also offer live captions and transcripts, which are particularly helpful for participants who are hearing impaired or non-native speakers. Captions provide real-time text displays of what is being said, ensuring accessibility and clarity in communication. Transcripts, on the other hand, create a written record of the meeting, making it easier to review and refer to important discussions or decisions.
Recording meetings can be beneficial for participants who are unable to attend or for future reference. Teams allows you to record meetings with just a few clicks. However, it's essential to ensure compliance with privacy and data protection regulations within your organisation when recording meetings. Inform participants in advance and obtain their consent, and be mindful of sensitive or confidential information shared during the meeting.
Breakout rooms offer a valuable feature for larger meetings or workshops. They allow you to split participants into smaller groups for focused discussions or activities. Breakout rooms facilitate more detailed and interactive conversations, promoting participant collaboration and engagement. Take advantage of this feature to encourage teamwork, brainstorming, or problem-solving within your meetings.
To optimise your video conferencing experience, explore the various settings and options available in Teams. You can customise your background, choose from a range of preset images or upload your own, to maintain a professional and distraction-free environment. Virtual backgrounds are particularly useful when working from home or in a busy setting.
Teams also provide a variety of shortcuts and hidden features to enhance your video conferencing experience. For instance, you can use the "raise hand" feature to signal that you have something to contribute or ask a question. This helps maintain order and ensures that everyone gets an opportunity to participate actively.
With Microsoft Teams, you can conduct more than just traditional meetings. Teams Live Events allow you to host webinars, town hall meetings, or large-scale presentations. This feature supports a larger audience and offers interactive features like Q&A, polls, and attendee engagement analytics.
Learn the details of SharePoint with Microsoft SharePoint End User Fundamentals Course!
Streamlining Workflows and Productivity
Microsoft Teams offers a wide range of tools and integrations to streamline workflows and maximise productivity. In this section, we'll explore strategies and techniques to help you make the most of these features and optimise your work processes within Teams.
One of the key features that contribute to streamlined workflows is the integration of apps and services within Teams. Take advantage of the Teams App Store to discover and install apps that align with your team's specific needs. Whether it's project management, time tracking, or document collaboration, integrating external tools directly into Teams can significantly enhance your team's productivity.
Another powerful feature of Teams is the ability to create and manage tasks within channels using the built-in Tasks app or third-party task management tools. This allows you to assign tasks, set due dates, track progress, and collaborate on task-related discussions—all within the context of your team's conversations. By keeping tasks and discussions together, you can streamline communication and ensure that important information is easily accessible.
Teams also offer a robust file management system that allows you to store, access, and collaborate on documents within channels. Leverage features like version control, co-authoring, and real-time editing to foster collaboration and eliminate the need for multiple versions of files floating around. Additionally, the integration with SharePoint and OneDrive ensures seamless access to files across the Microsoft 365 ecosystem.
To further enhance productivity, leverage the power of automation within Teams. Microsoft Power Automate, previously known as Flow, enables you to create automated workflows that connect different apps and services. For example, you can set up a workflow to automatically save email attachments to a specific channel in Teams or send notifications to a channel when specific events occur. Automating repetitive tasks frees time and allows you to focus on more critical activities.
Teams also provide built-in meeting note-taking capabilities through the OneNote integration. During a meeting, you can open the meeting notes in OneNote and capture important discussion points, decisions, and action items in real-time. This ensures that all meeting participants have access to a centralised record of the discussion, promoting accountability and follow-up.
To facilitate effective collaboration on documents and presentations, Teams offers co-authoring capabilities as mentioned above. Multiple team members can collaboratively work on a document, making real-time edits and additions. This collaborative editing feature minimises version control issues and enables efficient teamwork, particularly when working on time-sensitive projects.
The search functionality in Teams is a powerful tool for finding information quickly. Utilise the search bar at the top of the Teams interface to search for messages, files, channels, or even people. You can use filters and keywords to refine your search and locate the specific information you need. This saves time and eliminates the hassle of manually scrolling through conversations or channels to find relevant content.
Teams also allow you to create custom tabs within channels, providing quick access to frequently used apps, websites, or documents. For example, you can add a tab for your project management tool, CRM system, or shared document. Custom tabs centralise important resources and eliminate the need to switch between different applications, streamlining your workflow and boosting efficiency.
Learn how to use SharePoint efficiently with Microsoft SharePoint Masterclass Course!
Security and Privacy Best Practices
Maintaining the security and privacy of your team's communication and data is paramount when using Microsoft Teams. Some practices you can follow to ensure the security and privacy of your team's communication and data are as such:
Strong passwords: prioritise strong passwords and enable Multi-Factor Authentication (MFA) for all user accounts. This acts as an added layer of protection by demanding a second form of authorisation, such as a One-Time Password (OTP) sent to a mobile phone.
User permissions: Regularly review and manage user permissions within Teams. Grant access only to the necessary team members and regularly audit and remove unused or inactive user accounts to minimise potential security risks.
Sensitive information: When sharing sensitive information, exercise caution and double-check the recipients before sending messages or files. Utilise private channels or direct messages for more secure communication, especially when dealing with confidential or personal data.
Updates: Keep your Teams app and devices up-to-date with the most recent security patches and updates. Microsoft regularly releases updates to address vulnerabilities and enhance security. Enabling automatic updates ensures that you benefit from the latest security features and fixes.
Data encryption: Enable data encryption to protect your information while it is in transit and at rest. Microsoft Teams uses industry-standard encryption protocols to safeguard your data from unauthorised access.
Security education: Educate your team members about common safety threats, such as phishing attacks and malware. Encourage them to be vigilant when clicking on suspicious websites or downloading files from unknown sources.
Audit logs: Regularly review the audit logs and security reports available in Teams to monitor user activities and identify any potential security issues. These logs provide insights into user actions, such as file accesses, logins, and administrative changes, allowing you to analyse and respond to security incidents promptly.
Policies and training: Establish and enforce security and privacy policies within your organisation and train members on best practices.
Make your Microsoft Teams avatar uniquely yours! Express your style and stand out in meetings. Customize your avatar to reflect your personality today!
How to use Microsoft Teams?
Using Microsoft Teams involves several basic steps, including setting up a team, creating channels, and collaborating with your team members. Here's a general guide on how to use Microsoft Teams:
Accessing Microsoft Teams
1) You can access Microsoft Teams through a web browser or by downloading the desktop or mobile application.
2) If you are using Microsoft 365, you may already have access to Teams through your subscription.
Logging in
1) Log in using your Microsoft 365 credentials.
Navigating the interface
1) Familiarise yourself with the Teams interface, including the left sidebar where teams and channels are listed, the main dashboard where conversations and activities are displayed, and the command bar at the top for accessing different features.
Creating or joining a Team
1) You can either create a new team or join an existing one.
2) To create a team, click "Teams" in the sidebar, then click "Join or create a team" at the bottom. Follow the prompts to set up your team.
Adding channels
1) Within a team, you can create channels to organise conversations and files.
2) Click on the ellipsis (...) next to the team's name, then select ’add channel.’
Starting conversations
1) Navigate to the channel where you want to start a conversation.
2) Type your message in the ’start a new conversation" box in the conversation tab and hit Enter.
Sharing files
1) Click on a channel's ’files’ tab to access and share files.
2) You can upload files or create new ones directly within Teams.
Scheduling meetings
1) Click on the ’calendar’tab to schedule and manage meetings.
2) Use the 'meetings’ button to schedule new meetings and invite participants.
Ready to take your skills to the next level? Download the Microsoft Dynamics 365 User Guide PDF for expert guidance and tips.
Benefits of Microsoft Teams
Now that you know Microsoft Teams Tips and tricks, it's time to know about benefits of Microsoft Teams. The following are the benefits of Microsoft Teams:
Streamlined communication
Microsoft Teams facilitates streamlined communication through a range of tools. Instant messaging allows real-time chat, promoting quick decision-making. Threaded conversations keep discussions organised, and @Mentions ensures targeted notifications. Presence and status features help track team members' availability. Audio and video calls enable virtual face-to-face conversations. Seamless integration with Outlook and mobile accessibility further enhances communication efficiency.
Enhanced collaboration
Teams empower teams with collaborative features. Real-time document sharing and co-authoring enable simultaneous editing. Team channels provide dedicated spaces for focused discussions. Office 365 integration, persistent chat history, and collaboration on mobile devices streamline workflows. Third-party app integration broadens collaboration possibilities, while expert-led courses offer comprehensive training.
Seamless integration
Microsoft Teams seamlessly integrates with various applications and services. As part of the Microsoft 365 suite, it integrates with Office 365 applications like SharePoint and OneDrive. Collaboration with Microsoft Office apps allows real-time document creation. Third-party app integration and custom app development provide flexibility. Bots and automation tools further enhance the integration capabilities.
Improved productivity
Teams serve as a central hub for collaboration, eliminating the need to switch between tools. Real-time communication, seamless document collaboration, and task management features contribute to increased productivity. Integration with tools like Planner and Microsoft Power Automate streamlines tasks and workflows.
Remote work enablement
Teams support effective collaboration regardless of physical location. Seamless communication tools, file sharing, and collaboration capabilities keep teams connected. Virtual meetings and webinars offer interactive online communication. The mobile app enables productivity on the go. Security and compliance measures prioritise a secure remote work environment.
Cost-effectiveness
Teams offer a cost-effective, all-in-one solution for communication and collaboration. It eliminates or reduces costs associated with traditional phone systems, conference calls, and travel expenses. Consolidating communication and collaboration needs within Teams leads to significant cost savings for organisations.
Facing Microsoft Teams issues? Discover quick solutions to common problems and get back to seamless collaboration. Fix your issues now!
Conclusion
Incorporating these Microsoft Teams Tips will enable you to maximise productivity and collaboration within your team. From getting started to optimising meetings, streamlining workflows, and prioritising security, Teams offers a robust platform for successful teamwork, including managing Workstreams in Project Management seamlessly.
Take charge of Microsoft Teams with our expert-led Managing Microsoft Teams MS700 Course - sign up now and become a master in team collaboration!
Frequently Asked Questions
How do I get better at Microsoft Teams?

To enhance your Microsoft Teams proficiency, regularly explore its features. Engage in online tutorials or sign up for training courses. Participate in team discussions, use @Mentions for targeted communication, and leverage integrated apps. Familiarise yourself with real-time collaboration tools, such as co-authoring and document sharing. Regularly update your knowledge with the latest Teams updates and explore third-party app integrations for additional functionality.
How do you effectively use Microsoft Teams?

Effectively using Microsoft Teams involves mastering its communication tools. Utilise instant messaging for quick exchanges, threaded conversations for organised discussions, and audio/video calls for virtual meetings. Create dedicated team channels for focused collaboration and leverage Office 365 integration. Keep communication clear and concise, use @Mentions to direct messages, and regularly check team members' presence and status. Explore mobile accessibility for on-the-go productivity and participate in expert-led courses for comprehensive learning.
What are the best practices of MS teams?

To optimise MS Teams usage, establish clear communication norms. Utilise threaded conversations for organised discussions and persistently store chat history. Foster collaboration through real-time document sharing and co-authoring. Leverage Office 365 integration for seamless access to files and tasks. Customise your experience with third-party app integrations and explore custom app development—Prioritise security and compliance measures for remote collaboration. Enhance productivity by centralising collaboration in Teams, utilising task management tools, and embracing automation. Regularly update your skills and stay informed about Teams' evolving features.
What are the other resources and offers provided by The Knowledge Academy?

The Knowledge Academy takes global learning to new heights, offering over 3,000 online courses across 490+ locations in 190+ countries. This expansive reach ensures accessibility and convenience for learners worldwide.
Alongside our diverse Online Course Catalogue, encompassing 19 major categories, we go the extra mile by providing a plethora of free educational Online Resources like News updates, Blogs, videos, webinars, and interview questions. Tailoring learning experiences further, professionals can maximise value with customisable Course Bundles of TKA.
What are related Microsoft Office courses and blogs provided by The Knowledge Academy?

The Knowledge Academy offers various Microsoft Office Training, including Microsoft Planner Training, Microsoft Word Masterclass and Microsoft Outlook Masterclass . These courses cater to different skill levels, providing comprehensive insights into Microsoft Teams.
Our Office Application blogs covers a range of topics related to Microsoft Teams, offering valuable resources, best practices, and industry insights. Whether you are a beginner or looking to advance your Office Application skills, The Knowledge Academy's diverse courses and informative blogs have you covered.
Upcoming Office Applications Resources Batches & Dates
Date
 Microsoft Teams Training
Microsoft Teams Training
Fri 4th Apr 2025
Fri 6th Jun 2025
Fri 8th Aug 2025
Fri 3rd Oct 2025
Fri 5th Dec 2025






 Top Rated Course
Top Rated Course


 If you wish to make any changes to your course, please
If you wish to make any changes to your course, please


