We may not have the course you’re looking for. If you enquire or give us a call on +32 35001305 and speak to our training experts, we may still be able to help with your training requirements.
We ensure quality, budget-alignment, and timely delivery by our expert instructors.
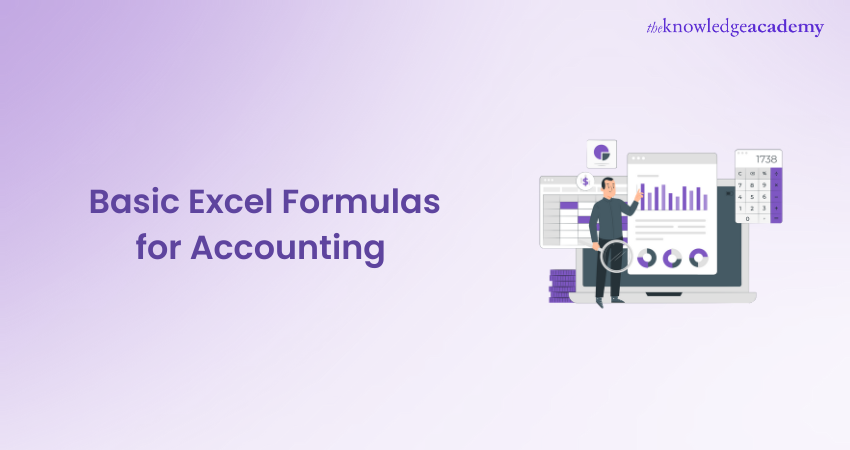
Excel a reliable toolbox for accountants, with powerful formulas to streamline tasks and boost productivity. Just as a carpenter relies on essential tools to build substantial structures, accountants must master key Excel formulas to create accurate financial models and reports.
These formulas serve as the foundation, enabling efficient calculations, Data Analysis, and informed decision-making. In this blog, we'll explore a variety of straightforward Excel formulas tailored for accountants, providing the skills needed to excel in your financial tasks.
Table of Contents
1) 9 Excel Formulas for Accounting
a) Compound Interest
b) Mortgage Payments
c) Future Value of Investments
d) Asset Depreciation
e) IF
f) XIRR
g) IRR
h) XNPV
i) INDEX & MATCH
2) Conclusion
9 Excel Formulas for Accounting
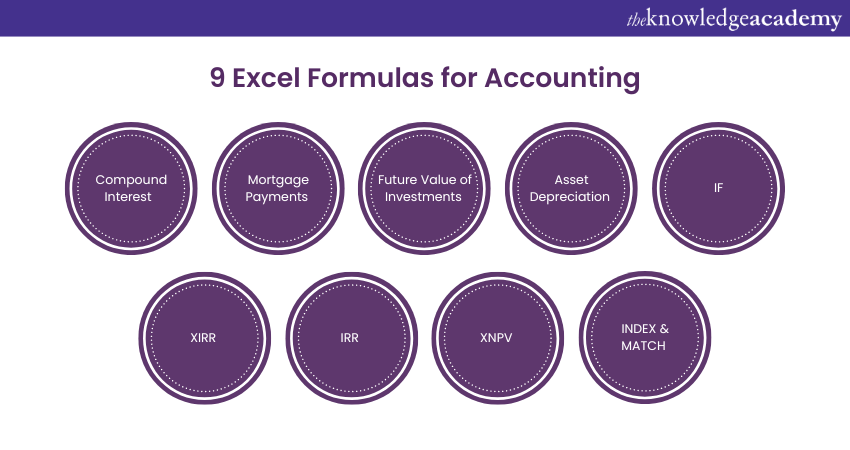
Excel is an important tool for accountants, helping them in Data Analysis, financial reporting, and decision-making. Excel formulas form the foundation of accounting tasks, delivering efficiency, accuracy, and flexibility.
Here, we’ll explore 9 essential Excel Formulas for Accounting, highlighting their significance and practical applications in Financial Management.
1) Compound Interest
In Excel, you can calculate an investment's future value using the formula:
Formula: P*(1+r)^n
Arguments:
P: Principal amount invested
r: Interest rate (annual, bi-annual, quarterly, or monthly)
n: Number of periods over the investment duration
Example: David invested £200 for two years at a 5% annual interest rate. To find the future value, enter =200*(1+5%)^2 in an Excel cell, resulting in £220.50.
2) Mortgage Payments
Excel provides the PMT function to calculate mortgage payments. This formula helps accountants determine the fixed monthly payment required to repay a loan with a specific interest rate, term, and loan amount.
Formula: PMT(rate, nper, pv, [fv], [type])
Parameters:
rate: Interest rate for the loan.
nper: Total number of payments.
pv: Principal loan amount.
fv (optional): Loan balance after the final payment (default is 0).
type (optional): Indicates payment timing, with “0” for end-of-period and “1” for beginning-of-period payments.
Example: If you take out a loan of £10,000 at an annual interest rate of 5%, to be repaid over 5 years (60 monthly payments), with payments due at the end of each month, the fixed monthly payment needed to repay the loan would be: If you take out a loan of £10,000 at an annual interest rate of 5%, to be repaid over 5 years (60 monthly payments), with payments due at the end of each month, the fixed monthly payment needed to repay the loan would be, and using Excel Shortcuts for Accountants can help you quickly calculate this in a spreadsheet.
=PMT(5%/12, 60, -10000)
= £188.71
3) Future Value of Investments
The FV function in Excel is useful for calculating the future value of an investment or savings account. It takes into account the initial principal, interest rate, number of periods, and any additional contributions or withdrawals.
Formula: FV = PV * (1+r)ᵑ
Parameters:
FV: Future Value
PV: Present Value
r: Rate of Interest
n: The number of years
Example: You invest £5,000 (Present Value) at an annual interest rate of 6% for 10 years.
Calculation:
FV = 5000 * (1 + 0.06)¹⁰ FV = 5000 * (1.06)¹⁰ FV ≈ 5000 * 1.7908 FV ≈ 8,954
So, after 10 years, the future value of your investment would be approximately £8,954.
4) Asset Depreciation
Accounting professionals often utilise Excel to calculate asset depreciation.
Formula: =SLN(cost, salvage, life)
Parameters:
Cost: Initial cost of the asset.
Salvage: The asset's value at the end of its useful life (residual value).
Life: The number of periods (years) over which the asset will be depreciated.
Example:
If an asset costs £10,000, has a salvage value of £2,000, and a useful life of 5 years, the depreciation per year can be calculated as:=SLN(10000, 2000, 5)
This will result in a yearly depreciation expense of £1,600.Master your Excel skills with our Microsoft Excel Course- join today!
5) IF
The IF function is useful for sorting data based on specific criteria, allowing for logical decision-making within your spreadsheet. A key advantage is the ability to combine other formulas and functions within it.
Formula:
=IF(logical_test, [value_if_true], [value_if_false])
Examples:
=IF(C2 < D3, "TRUE", "FALSE") – Checks if the value in C2 is less than D3. Returns "TRUE" if true, otherwise "FALSE."
=IF(SUM(C1:C10) > SUM(D1:D10), SUM(C1:C10), SUM(D1:D10)) – Sums C1 to C10 and D1 to D10, compares the sums, and sets the cell value to the greater of the two sums.
6) XIRR
The XIRR function calculates the internal rate of return for a series of cash flows occurring at irregular intervals.
Formula: =XIRR(cash flows, dates)
Example: You have the following cash flows for an investment:
a) Initial Investment: -£10,000 on January 1, 2022
b) First Return: £3,000 on June 1, 2022
c) Second Return: £4,000 on December 1, 2022
d) Final Return: £5,000 on June 1, 2023
Excel Formula:
=XIRR({-10000, 3000, 4000, 5000}, {"2022-01-01", "2022-06-01", "2022-12-01", "2023-06-01"})
Explanation:
a) The cash flows { -10000, 3000, 4000, 5000 } represent the investment and returns.
b) The corresponding dates { "2022-01-01", "2022-06-01", "2022-12-01", "2023-06-01" } indicate when each cash flow occurred.
7) IRR
The IRR function calculates the internal rate of return for a series of periodic cash flows.
Formula: =IRR(cash_flows, [guess])
Example: You have an investment with the following periodic cash flows over four years:
a) Initial investment: -£5,000 (Year 0)
b) Year 1 return: £1,500
c) Year 2 return: £1,800
d) Year 3 return: £1,200
e) Year 4 return: £2,000
Formula:
=IRR({-5000, 1500, 1800, 1200, 2000})
Explanation:
The cash flows { -5000, 1500, 1800, 1200, 2000 } represent each year's initial investment and returns.
Boost your data-driven decision-making skills with our Business Analytics with Excel Course—Sign up now!
8) XNPV
The XNPV function calculates the net present value (NPV) for a series of cash flows occurring at irregular intervals.
Formula: =XNPV(discount_rate, cash_flows, dates)
You have an investment with the following irregular cash flows and a discount rate of 5%:
a) Initial Investment: -£10,000 on January 1, 2022
b) First Return: £2,000 on April 1, 2022
c) Second Return: £3,000 on August 1, 2022
d) Final Return: £7,000 on January 1, 2023
Formula:
=XNPV(5%, {-10000, 2000, 3000, 7000}, {"2022-01-01", "2022-04-01", "2022-08-01", "2023-01-01"})
Explanation:
Discount rate: 5% (0.05)
Cash flows: { -10000, 2000, 3000, 7000 }
Dates: { "2022-01-01", "2022-04-01", "2022-08-01", "2023-01-01" }
The XNPV function will calculate the net present value of these cash flows at a 5% discount rate, accounting for the irregular timing of each cash flow.
9) INDEX & MATCH
The INDEX and MATCH functions are often used together in Excel to perform more versatile and flexible lookups than VLOOKUP or HLOOKUP.
INDEX Function
Returns the value of a cell within a specified range based on row and column numbers.
Formula: =INDEX(array, row_num, [column_num])
MATCH Function
Finds the position of a value in a range.
Formula: =MATCH(lookup_value, lookup_array, [match_type])
Combining INDEX and MATCH
When combined, they allow you to look up values dynamically:
Formula: =INDEX(range, MATCH(lookup_value, lookup_range, 0))
Example:
Assume you have the following data:
|
A |
B |
|
Name |
Salary |
|
John |
50,000 |
|
Sarah |
60,000 |
|
Michael |
70,000 |
To find Sarah's salary using INDEX and MATCH: =INDEX(B2:B4, MATCH("Sarah", A2:A4, 0))
This formula returns 60,000. The MATCH function finds Sarah's position (row 2), and INDEX retrieves the corresponding value from column B.
Conclusion
Mastering these fundamental Excel Formulas for Accounting empowers professionals to efficiently handle financial calculations, streamline reporting processes, and make informed decisions. With these tools at their disposal, accountants can enhance productivity, accuracy, and effectiveness in managing financial data and analysis.
Enhance your Excel skills and automate tasks with our Microsoft Excel VBA and Macro Training—unlock efficiency today!
Frequently Asked Questions
Upgrade yourself with Microsoft Excel Courses

The easiest way to learn Excel formulas is through hands-on practice, starting with basic functions like SUM, AVERAGE, and IF. Utilise online tutorials, Excel courses, and practice exercises to build familiarity, gradually advancing to more complex formulas like VLOOKUP and INDEX-MATCH.
How is Excel Used in the Accounting Profession?

Excel is widely used in accounting for Financial Analysis, budgeting, Data Management, and creating financial statements. Accountants use it to perform calculations, analyse trends, manage ledgers, generate reports, and automate repetitive tasks, enhancing efficiency and accuracy in their work.
What are the Other Resources and Offers Provided by The Knowledge Academy?

The Knowledge Academy takes global learning to new heights, offering over 3,000 online courses across 490+ locations in 190+ countries. This expansive reach ensures accessibility and convenience for learners worldwide.
Alongside our diverse Online Course Catalogue, encompassing 19 major categories, we go the extra mile by providing a plethora of free educational Online Resources like News updates, Blogs, videos, webinars, and interview questions. Tailoring learning experiences further, professionals can maximise value with customisable Course Bundles of TKA.
What is The Knowledge Pass, and How Does it Work?

The Knowledge Academy’s Knowledge Pass, a prepaid voucher, adds another layer of flexibility, allowing course bookings over a 12-month period. Join us on a journey where education knows no bounds.
What are the Related Courses and Blogs Provided by The Knowledge Academy?

The Knowledge Academy offers various Microsoft Excel Courses, including Microsoft Excel Masterclass, Excel for Accountants Masterclass, and Business Analytics With Excel Masterclass. These courses cater to different skill levels, providing comprehensive insights into Excel methodologies.
Our Office Applications Blogs cover a range of topics related to Microsoft Excel, offering valuable resources, best practices, and industry insights. Whether you are a beginner or looking to advance your Excel skills, The Knowledge Academy's diverse courses and informative blogs have you covered.
Upcoming Office Applications Resources Batches & Dates
Date
 Excel for Accounting Course
Excel for Accounting Course
Fri 28th Mar 2025
Fri 23rd May 2025
Fri 25th Jul 2025
Fri 26th Sep 2025
Fri 28th Nov 2025






 Top Rated Course
Top Rated Course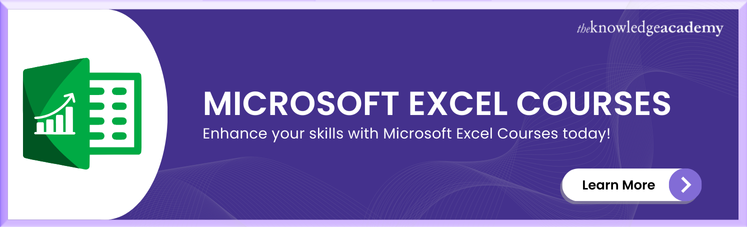



 If you wish to make any changes to your course, please
If you wish to make any changes to your course, please


