We may not have the course you’re looking for. If you enquire or give us a call on +971 8000311193 and speak to our training experts, we may still be able to help with your training requirements.
We ensure quality, budget-alignment, and timely delivery by our expert instructors.
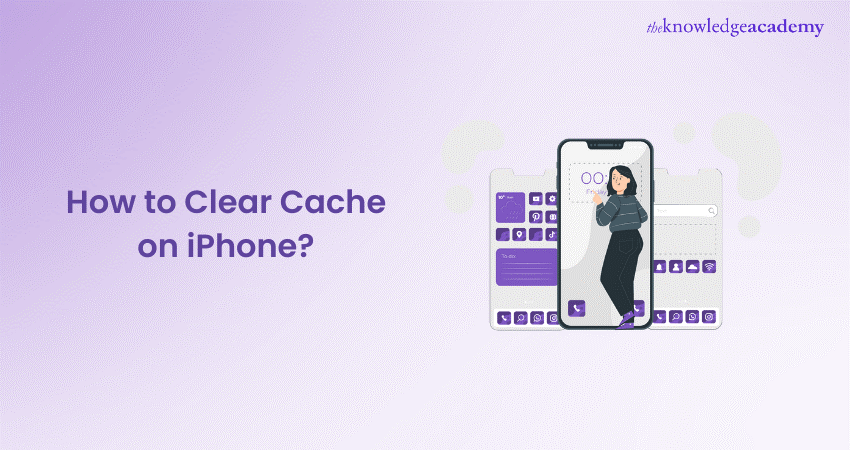
Your iPhone is full of amazing features and capabilities, but even the best smartphones can experience slower performance over time. The culprit? Large files gradually sneak into your storage without you noticing. When you need to free up more space or improve your iPhone’s performance, learning How to Clear Cache on iPhone is essential.
You might think this sounds too good to be true but let me assure you - clearing your cache has never been easier. Once you’ve done it, you’ll notice a significant boost in productivity and efficiency. In this blog, we’ll instruct you through How to Clear Cache on iPhone for Safari, Chrome, or Firefox. These simple steps will help you to remove unnecessary items from your device, optimise its performance, and reclaim valuable storage space.
Table of Contents
1) What is Cache?
2) Steps to Clear Cache on Your iPhone
3) Clearing Cache in Chrome on iPhone
4) Clearing Cache in Firefox on iPhone
5) Conclusion
What is Cache?
Cache is another form of data stored in your apps and web browsers to enable faster app and web page loading. For example, when you launch an application or browse a website using your iPhone, the iPhone stores some files such as images, scripts or preferences to minimise the time it will take to download or open them the next time.
Over time, cache files accumulate and take up a large portion of the free space on an iPhone. This build-up can also affect your device’s efficiency, cause sluggish app interactions, even disrupt its performance. Clearing the cache eliminates this unnecessary content and lets your iPhone perform at optimum capacity because it has more space for the data it needs.
Steps to Clear Cache on Your iPhone
Clearing the cache on iPhone is a straightforward process. Here following are the instructions to help you manage your device’s storage efficiently:
Step 1. Open the Settings App
The initial step is to locate the Settings app on your iPhone’s home screen and click to open it. The Settings app is your control centre for managing several features and functions of your iPhone.
Step 2. Select 'General'
Within Settings, scroll down and click on General. This section contains key options for customising and optimising the iPhone, including storage management and other important tools.
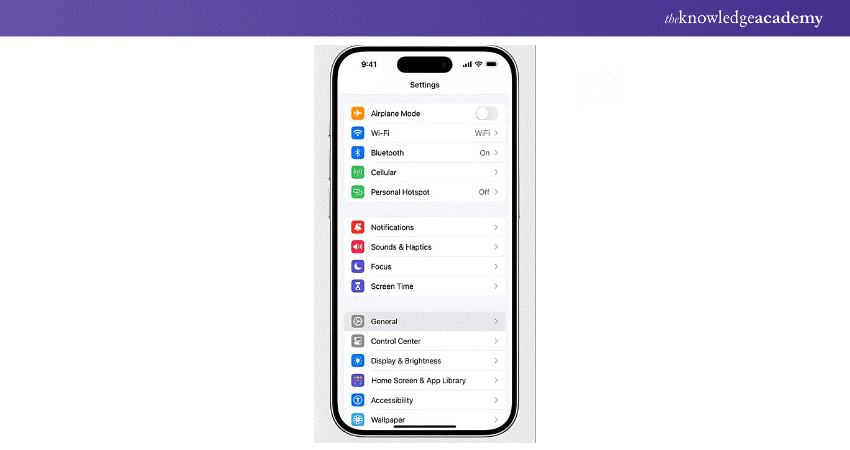
Step 3. Locate Safari in the List
If the focus is on clearing browser cache, scroll down within Settings and find Safari in the list of apps. Safari-specific settings will allow one to manage browsing data, including cached files.
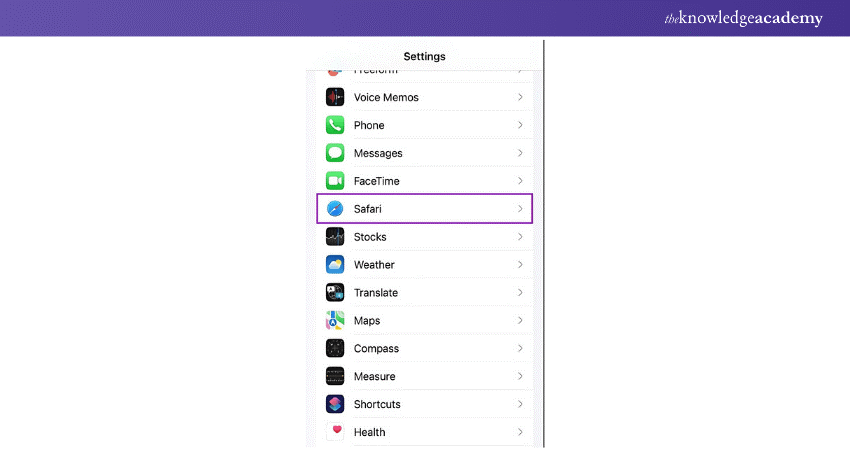
Step 4. Choose an App and Select 'Offload App'
For non-browser apps, navigate back to General, then tap iPhone Storage. You’ll see a list of all the apps on your device. Select the app you want to clear and click on Offload App. This removes temporary data without deleting the app entirely, retaining essential files for later use.
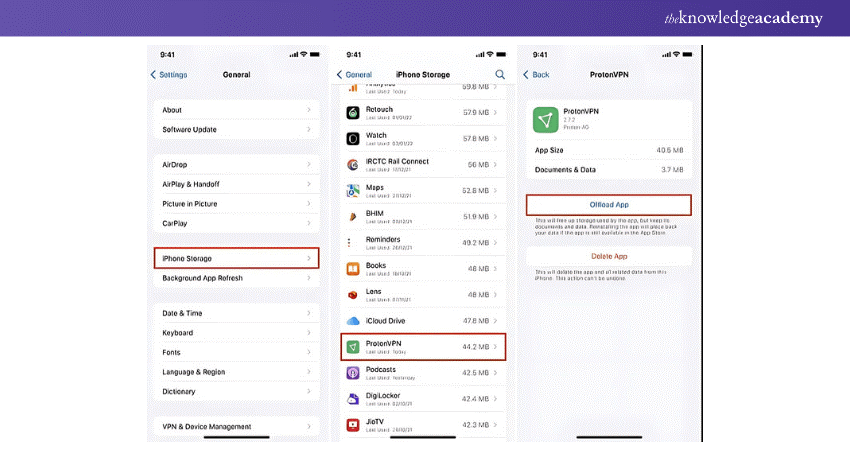
Step 5. Confirm Clearing the Browser Cache
If the one is working within Safari, click Clear History and Website Data inside its settings. A prompt will appear to confirm the choice to delete cached files, cookies, and browsing history. This process frees up space and improves browser performance.
Create seamless IOS experiences with our IOS App Development Course - Register today!
Clearing Cache in Chrome on iPhone
Clearing the cache in Chrome on your iPhone helps remove temporary files, cookies, and other data, making the app faster and freeing up space. Follow these simple steps:
a) Open the Chrome App: Launch Chrome on your iPhone.
b) Tap the Three-Dot Menu: Look for the three dots in the bottom-right corner (or top-right corner, depending on your app version) and tap on them.
c) Go to Settings: From the menu, open Settings to access Chrome’s customisation and privacy features.
d) Navigate to Clear Browsing Data: In the Settings menu, tap Privacy and then select Clear Browsing Data.
e) Choose What to Clear: You’ll see a list of data types, such as browsing history, cookies, and cached images/files. Tap on Cached Images and Files and any other data you want to delete.
f) Tap ‘Clear Browsing Data’: Once you’ve selected your preferences, tap Clear Browsing Data to remove the cache. Confirm the action if prompted, and you’re done!
Clearing Cache in Firefox on iPhone
If you use Firefox on your iPhone, clearing the cache helps remove unnecessary files and improves performance. Follow these steps to clear the cache in Firefox on iPhone:
a) Open the Firefox App: Launch the Firefox browser on your iPhone.
b) Tap the Three Horizontal Lines: Look for the menu icon with three horizontal lines at the bottom-right corner will appear of the screen and tap on it.
c) Access Settings: From the menu, select Settings to open Firefox’s configuration options.
d) Go to Data Management: In the Settings menu, tap Privacy, then choose Data Management.
e) Enable the Cache Toggle: In Data Management, you’ll see toggles for different types of stored data, such as browsing history, cookies, and cache. Toggle on Cache to ensure its included in the clearing process.
f) Clear Private Data: Once you’ve selected Cache (and any other data you want to clear), tap Clear Private Data. Confirm your choice, and Firefox will remove the cached files.
Conclusion
Clearing your iPhone’s cache improves performance and frees up valuable storage. By learning How to Clear Cache on iPhone, you remove unnecessary data from apps and browsers, ensuring smoother functionality and more space for essential files. Regularly clearing your cache helps keep your iPhone running efficiently.
Transform your skills into powerful apps with our Mobile App Development Course - Join now!
Frequently Asked Questions

To see the app cache on an iPhone, you can follow these steps; Settings > General > iPhone Storage. Here, you will see a list of apps and the space each app occupies. To check the data usage of an app, just tap on the app. Even though iPhones do not allow cache files to be viewed somehow, you can opt for the Offload App to delete it.

To browse the internet using Safari without creating a history file, turn on Private Browsing. Open Safari browser, then tap Tabs in the bottom middle of the screen and select Private at the bottom right. This mode stops Safari from storing your history, cookies or other site data to some extent, making your browsing private.

The Knowledge Academy takes global learning to new heights, offering over 30,000 online courses across 490+ locations in 220 countries. This expansive reach ensures accessibility and convenience for learners worldwide.
Alongside our diverse Online Course Catalogue, encompassing 19 major categories, we go the extra mile by providing a plethora of free educational Online Resources like News updates, Blogs, videos, webinars, and interview questions. Tailoring learning experiences further, professionals can maximise value with customisable Course Bundles of TKA

The Knowledge Academy’s Knowledge Pass, a prepaid voucher, adds another layer of flexibility, allowing course bookings over a 12-month period. Join us on a journey where education knows no bounds.

The Knowledge Academy offers various App & Web Development Training, including the UI UX Design Course, IOS App Development Course and the Mobile App Development Course. These courses cater to different skill levels, providing comprehensive insights into Android Developer Skills.
Our Programming and DevOps Blogs cover a range of topics related to App and Mobile Development, offering valuable resources, best practices, and industry insights. Whether you are a beginner or looking to advance your Development Skills, The Knowledge Academy's diverse courses and informative blogs have got you covered.
Upcoming Programming & DevOps Resources Batches & Dates
Date
 iOS App Development Course
iOS App Development Course
Thu 30th Jan 2025
Thu 27th Mar 2025
Thu 29th May 2025
Thu 24th Jul 2025
Thu 25th Sep 2025
Thu 27th Nov 2025







 Top Rated Course
Top Rated Course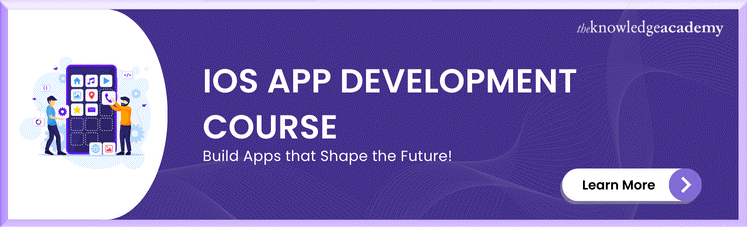



 If you wish to make any changes to your course, please
If you wish to make any changes to your course, please


