We may not have the course you’re looking for. If you enquire or give us a call on 01344203999 and speak to our training experts, we may still be able to help with your training requirements.
Training Outcomes Within Your Budget!
We ensure quality, budget-alignment, and timely delivery by our expert instructors.
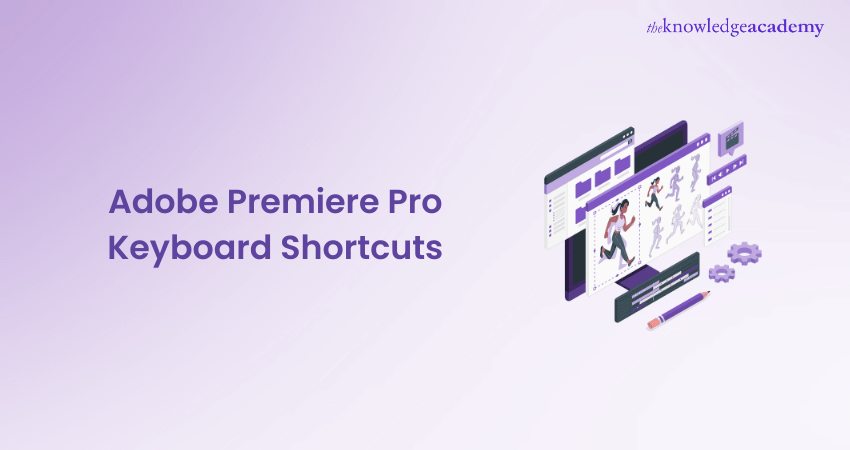
Adobe Premiere Pro is one of the industry-leading software solutions for Video Editing. Its versatility, combined with a user-friendly interface, makes it the go-to software for professionals and enthusiasts alike. However, one key to unlocking its full potential lies in mastering the Adobe Premiere Pro Keyboard Shortcuts.
By using its keyboard shortcuts, Editors can reduce their dependency on mouse clicks, enabling them to work much faster. Want to know how? Read this blog to know everything about Adobe Premiere Pro Keyboard Shortcuts along with the benefits and take your Video Editing skills to the next level. Keep reading to find out!
Table of Contents
1) What are Keyboard Shortcuts in Premiere Pro?
2) How to use Keyboard Shortcuts in Premiere Pro?
3) Benefits of using Adobe Premiere Pro Keyboard Shortcuts
4) Basic Navigation Shortcuts
5) Tool Shortcuts
6) Editing Shortcuts
7) Command Shortcuts
8) Clip and Timeline Shortcuts
9) Conclusion
What are Keyboard Shortcuts in Premiere Pro?
Keyboard Shortcuts are keys or key combinations that you can press to perform commands faster in a software application. A command is something you can do in the application, such as importing a clip or exporting a video. The command happens when you press the shortcut keys. Premiere Pro has shortcuts turned on by default, so you can use them right away. They can help you enhance your video editing skills and productivity.
How to use Keyboard Shortcuts in Premiere Pro?
Keyboard Shortcuts are keys or key combinations that you can press to perform commands faster in a software application. A command is something you can do in the application, such as importing a clip or exporting a video. The command happens when you press the shortcut keys. Using shortcuts can make your work easier and quicker, especially in Adobe Premiere Pro.
This application has many commands that you can use with shortcuts. For instance, you can trim, move, zoom, and switch with just a few keys. Premiere Pro has two kinds of shortcuts, application shortcuts and panel shortcuts. Application shortcuts work throughout the whole application, while panel shortcuts work only on specific panels. To use shortcuts in Premiere Pro, you need to make sure they are enabled on your keyboard.
For Windows: Open Premiere Pro. Go to Edit > Keyboard Shortcuts. They should be on by default. You can change them if you want.
For Mac OS: Open Premiere Pro. Go to Premiere Pro in the main menu > Keyboard Shortcuts. They should also be on by default.
Take your creativity further with Adobe Training. Unlock powerful techniques and enhance your workflow.
Benefits of using Adobe Premiere Pro Keyboard Shortcuts
Adobe Premiere Pro Keyboard Shortcuts provide users with the prospect of a streamlined work process that enhances productivity. These key shortcuts also have other advantages that are listed as follows:

Speed and efficiency
Adobe Premiere Pro Keyboard Shortcuts drastically increase the pace of Video Editing. With a simple key press, Editors can bypass the need to navigate multiple menus and dropdowns. This results in an immediate execution of commands, ensuring that creative ideas are implemented instantaneously.
Moreover, the integration of shortcuts into one's editing routine creates a rhythm, fostering a fluid and consistent workflow. By enabling direct and swift actions, these shortcuts save valuable time, which accumulates significantly over extended editing sessions.
Reduced repetitive strain
Regular mouse usage can lead to wrist and hand strain, especially during long editing stints. By incorporating keyboard shortcuts, Editors distribute the workload between the keyboard and mouse, promoting healthier work habits. It reduces the continuous, repetitive motions associated with mouse-centric tasks.
Furthermore, with a strategically organised keyboard, Editors can position their hands ergonomically, thereby minimising the risk of conditions like Carpal Tunnel Syndrome. In essence, keyboard shortcuts provide a balanced and ergonomic approach to Video Editing.
Unlock your creative potential with the Adobe Premiere Pro Course – join now and elevate your Video Editing skills!
Precision
A misplaced cut or transition can disrupt the narrative flow. Keyboard Shortcuts in Premiere Pro offer frame-by-frame navigation, ensuring razor-sharp accuracy in edits. This level of precision is vital, especially when synchronising video clips with audio cues or beats. Moreover, direct access to specific tools or commands means reduced chances of errors from misclicks. The ability to enact pinpoint changes immediately enhances the quality of the final video output, making it professional and polished.
Customisation
Every Editor has a unique style and workflow. Adobe Premiere Pro's capability to customise shortcuts means Editors can mould the software to their preferences. This personalisation streamlines the editing process as Editors can prioritise functions they frequently use.
Additionally, those who use specialised equipment, like dedicated editing keyboards or consoles, can adapt Adobe Premiere Pro Keyboard Shortcuts to suit their hardware layout. Such tailored experiences make the software an extension of the Editor's thought process, leading to more intuitive and efficient editing.
Multitasking
In the multifaceted world of Video Editing, multitasking is essential. Adobe Premiere Pro Keyboard Shortcuts facilitate simultaneous execution of commands. For instance, Editors can jump between sequences, adjust clip properties, and preview changes almost concurrently.
This ability to manage multiple tasks without significant time lags enhances productivity. Moreover, rapid navigation across sequences or workspaces ensures that the editing process remains holistic. Thus, Editors can maintain a macro perspective while handling micro edits.
Learning curve and mastery
Mastering keyboard shortcuts contributes to an in-depth understanding of Adobe Premiere Pro's features. As Editors familiarise themselves with shortcuts, they naturally explore the software's capabilities, often discovering new techniques or methods.
This mastery is not just an individual achievement; in many professional settings, proficiency with shortcuts is a valued skill. Being adept with them indicates an Editor's commitment to efficiency and can be a distinguishing factor in collaborative projects or job opportunities.
Consistency across Adobe Suite
Adobe's suite of software products, including Photoshop, After Effects, and Illustrator, share some common keyboard shortcuts. For users utilising multiple Adobe products, this consistency simplifies the transition between programs.
An action in Premiere Pro, like saving a project (Ctrl/Cmd + S), mirrors the same action in other Adobe applications. This uniformity streamlines integrated workflows. For example, an Editor switching between Premiere Pro and After Effects for post-production can maintain a steady work rhythm, ensuring project continuity.
Enhanced focus
For Editors, immersion in their craft is crucial. Continuously navigating through menus can be a source of distraction, breaking their concentration. Keyboard shortcuts, by providing direct access to tools and commands, ensure that Editors remain engrossed in their work.
This sustained focus enables Editors to better visualise the end product and make real-time adjustments. By eliminating minor disruptions, shortcuts allow Editors to channel their full attention to the narrative, ensuring that the story remains at the heart of their edits.
Dive into our Adobe Photoshop Course and master digital imaging today!
Basic Navigation Shortcuts
|
Results |
Windows |
Mac OS |
|
Play/Stop Toggle |
Space |
Space |
|
Step Forward |
Right (→) |
Right (→) |
|
Step Back |
Left (←) |
Left (←) |
|
Go to Next Edit Point |
Down |
Down |
|
Go to Previous Edit Point |
Up |
Up |
|
Mark In Point |
I |
I |
|
Mark Out Point |
O |
O |
|
Clear In & To Out |
Ctrl+Shift+X |
Opt+x |
|
Go to In Point |
Shift+I |
Shift+I |
|
Go to Out Point |
Shift+O |
Shift+O |
|
Shuttle Left |
J |
J |
|
Stop |
K |
K |
|
Shuttle Right |
L |
L |
|
Snap (Turn On/Off) |
S |
S |
Basic Navigation Shortcuts allow Editors to move through their projects with ease, jump between panels, and precisely pinpoint locations in their footage or sequences. Mastering these basic navigation keys can greatly speed up the editing process. Let's delve deeper into them:
Playhead movement
The following shortcuts help you manipulate playhead movement:
1) Space: Plays the footage from the current position of the playhead. Pressing it again stops the playback.
2) J, K, L: These keys are vital for controlling playback. 'J' means rewinds, 'K' means stop, and 'L' means fast-forward. Pressing 'J' or 'L' repeatedly increases the speed of rewinding or fast-forwarding, respectively.
3) Arrow Left/Right: These help move one frame backwards or forward, allowing for frame-by-frame precision.
4) Shift + Arrow Left/Right: This combination lets you jump five frames backwards or forward, offering a slightly faster navigation option.
Zooming
The following shortcuts help you zoom in or out of your timeline:
1) + and -: They are used to zoom in or out of the timeline. This allows Editors to get a closer look at individual frames or to view a more extended portion of their sequence.
2) (Backslash): This Shortcut provides an overview by zooming out to show the entire sequence. Pressing it again will revert to the previous zoom level.
Panel navigation
The following shortcuts help you navigate through your different Premiere Pro panels:
1) Shift + 1, 2, 3,...: These shortcuts help navigate between different panels in Premiere Pro. For instance, 'Shift + 2' often focuses on the Source Monitor, while 'Shift + 3' navigates to the Timeline. The exact order can vary based on your workspace arrangement.
2) Ctrl (Cmd) + Tab: This key helps cycle through the open panels.
Markers
The following shortcuts help you add and navigate through markers:
1) M: It helps add a marker at the current playhead position. Markers are instrumental for noting specific points in a sequence, be it for syncing, annotations, or reminders.
2) Shift + M: Helps move to the next marker in the sequence. It's a quick way to jump between noted points.
In and out points
The following shortcuts let you access in and out points:
1) I: Helps set an 'In' point. This marks the beginning of a section you might want to export or further refine.
2) O: Helps set an 'Out' point, marking the end of a selected section.
Brush up on Interview skills with Adobe Indesign Interview Questions and Answers.
Tool Shortcuts
Adobe Premiere Pro provides a suite of tools essential for various editing tasks. Each of these tools has a specific function, from cutting footage to adjusting clip boundaries. Having a good grasp of the associated keyboard shortcuts for these tools can significantly streamline the editing process. Here’s a detailed overview:
|
Results |
Windows |
Mac OS |
|
Selection Tool |
V |
V |
|
Track Select Forward Tool |
A |
A |
|
Track Select Backward Tool |
Shift+A |
Shift+A |
|
Ripple Edit Tool |
B |
B |
|
Rolling Edit Tool |
N |
N |
|
Rate Stretch Tool |
R |
R |
|
Razor Tool |
C |
C |
|
Slip Tool |
Y |
Y |
|
Slide Tool |
U |
U |
|
Pen Tool |
P |
P |
|
Hand Tool |
H |
H |
|
Zoom Tool |
Z |
Z |
Selection Tool (V)
This is the default tool and probably the most commonly used. It allows you to select clips, move them around within the timeline, and adjust their boundaries. It's the go-to tool for most general editing tasks.
Razor Tool (C)
The Razor Tool is essential for cutting clips. When you need to split a clip into separate parts, just position the play-head where you'd like the cut and hit 'C' to activate the Razor Tool. Then, click on the clip at the desired position to make a cut.
Ripple Edit Tool (B)
This tool is instrumental when you want to adjust the endpoint or start point of a clip and simultaneously move all subsequent clips to accommodate the change. It ensures that no gaps are left in the timeline when trimming a clip.
Rolling Edit Tool (N)
The Rolling Edit Tool helps you adjust the out point of one clip and the in point of the adjacent clip simultaneously without altering the overall duration of the sequence.
Rate Stretch Tool (R)
With this tool, you can change the duration of a clip while simultaneously altering its playback speed. This is handy when you want a clip to fit a specific duration without cutting or trimming.
Slip Tool (Y)
The Slip Tool lets you change the in and out points of a clip without adjusting its position in the timeline. This is useful when you want to keep the clip's duration and place constant but change its content.
Slide Tool (U)
The Slide Tool moves a clip's position in the timeline while simultaneously adjusting the in and out points of the adjacent clips. It maintains the selected clip's duration and alters the surrounding clips' durations.
Pen Tool (P)
This tool is essential for creating control points for effects or properties like opacity. It’s commonly used to craft custom fade-ins and fade-outs or to adjust volume levels of audio clips.
Hand Tool (H)
This tool allows you to drag your view of the timeline left or right. It's especially useful when zoomed in on the timeline and needing to move to a different portion without zooming out.
Zoom Tool (Z)
The Zoom Tool lets you click and drag to zoom into specific parts of the timeline. It's beneficial for precise edits where you need a closer look at individual frames.
Gain the skills to create stunning layouts and designs in InDesign with the Adobe InDesign Course.
Editing Shortcuts
Beyond basic navigation and tool access, Adobe Premiere Pro offers a variety of keyboard shortcuts specifically designed to facilitate various editing tasks. These shortcuts are geared towards enhancing the speed, precision, and convenience of the editing process. Let's delve into some of the fundamental Editing Shortcuts:
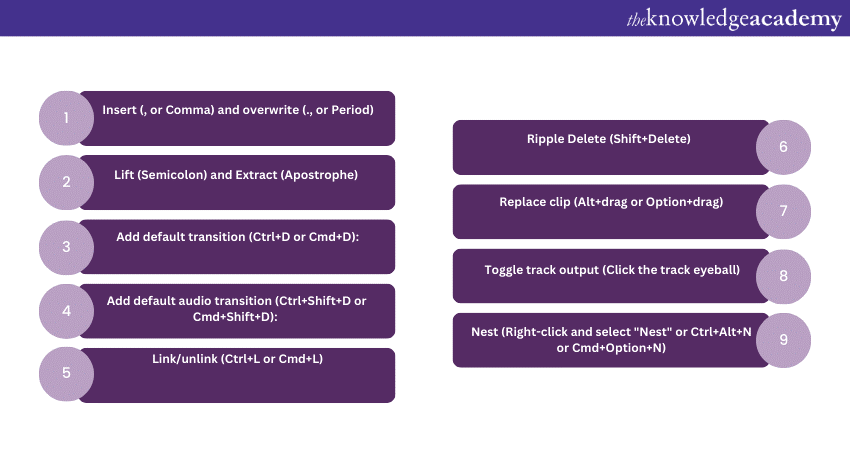
Insert (, or Comma) and Overwrite (., or Period)
Once you've marked in and out points in your source clip, you can use the Insert Shortcut to place the clip into your sequence at the current playhead position. The clip will push other clips to the right. The Overwrite Shortcut, on the other hand, places the clip on the timeline. It will replace any existing footage within the designated in and out points of the sequence.
Lift (Semicolon) and Extract (Apostrophe)
After marking in and out points on your timeline, the Lift Shortcut removes the selected portion and leaves a gap. In contrast, the Extract Shortcut removes the selected portion and shifts everything after the out point to the left, closing the gap.
Add default transition (Ctrl+D or Cmd+D)
This shortcut instantly adds the default transition. This transition is usually a cross-dissolve between selected clips or at the edit points.
Add default audio transition (Ctrl+Shift+D or Cmd+Shift+D)
This shortcut quickly adds the default audio transition, typically a crossfade, between your selected audio clips or at the designated edit points.
Link/unlink (Ctrl+L or Cmd+L)
This is crucial when dealing with video and audio clips that are linked together. You can use this shortcut to toggle between linking and unlinking the clips. You can also move or edit the clips independently by using this key.
Ripple Delete (Shift+Delete)
This action removes a selected clip from the timeline and automatically closes the gap, pulling all subsequent clips to the left.
Replace clip (Alt+drag or Option+drag)
If you want to replace a clip in your timeline with another from the source monitor, just drag the new clip from the source monitor and drop it onto the old clip in the timeline while holding the "Alt" or "Option" key.
Toggle track output (Click the track eyeball)
This shortcut allows you to quickly hide or reveal a video track in the Program Monitor. It's useful when you want to focus on specific layers or check edits without the distraction of other layers.
Nest (Right-click and select "Nest" or Ctrl+Alt+N or Cmd+Option+N)
Nesting combines multiple clips into a single sequence. This is beneficial when applying effects to multiple clips or simplifying complex timelines.
Unleash your creativity with our Adobe After Effects Course – Sign up now and elevate your digital animation skills to new heights!
Command Shortcuts
Command Shortcuts are shortcuts that use the command key on Mac or the control key on Windows. They let you perform commands faster in a software application. A command is something you can do in the application, such as importing a clip or exporting a video. You can use many Command Shortcuts in Premiere Pro to speed up your work.
|
Command |
Windows |
Mac OS |
|
Paste Attribute |
Ctrl + Alt + V |
Opt + Cmd + V |
|
Edit Original |
Ctrl + E |
Cmd + E |
|
Clear |
Delete |
Forward Delete |
|
Cut |
Ctrl + X |
Cmd + X |
|
Find |
Ctrl + F |
Cmd + F |
|
Paste |
Ctrl + V |
Cmd + V |
|
Duplicate |
Ctrl + Shift + / |
Shift + Cmd + / |
|
Redo |
Ctrl + Shift + Y |
Shift + Cmd + / |
|
Select All |
Ctrl + A |
Cmd + A |
|
Undo |
Ctrl + Z |
Cmd + Z |
|
Copy |
Ctrl + C |
Cmd + C |
|
Deselect All |
Ctrl + Shift + A |
Shift + Cmd + A |
|
Paste Insert |
Ctrl + Shift + V |
Shift + Cmd + V |
|
Ripple Delete / Ripple Edit Tool |
Shift + Delete
|
Shift + Forward Delete |
|
Keyboard Shortcuts |
Ctrl + Alt + K | Cmd + Opt + K |
Clip and Timeline Shortcuts
The Clip and Timeline functions in Adobe Premiere Pro are fundamental to the Video Editing process. Properly mastering these shortcuts can greatly streamline your workflow, making it smoother and more efficient. Let’s delve deeper into some of the most pivotal Clip and Timeline Shortcuts in Adobe Premiere Pro:
Duplicate clip (Alt (Option) + Drag)
This is used to quickly make a copy of a clip. By holding the Alt (or Option on Mac) key and dragging a clip, you create a duplicate that can be placed anywhere on your timeline.
Move to edit points (Up Arrow & Down Arrow)
These shortcuts help you quickly navigate between edit points on your timeline. The Up Arrow takes you to the previous edit point, while the Down Arrow takes you to the next. This is essential for swiftly reviewing and refining cuts.
Export frame (Shift + E)
At times, you might need a still from your video – perhaps for a thumbnail or a reference. This shortcut instantly exports the current frame, saving it as an image.
Export media (Ctrl (Cmd) + M)
Once editing is complete, this shortcut brings up the export settings dialogue box. It allows you to choose your export preferences and initiate the final rendering of your video.
Toggle Snap (S)
Snap ensures your clips align seamlessly with one another on the timeline. Toggling Snap on or off can be useful when making precise edits or when placing clips close to each other without them automatically aligning.
Extend selected edit point to playhead (E)
This is a boon for refining edits. It extends or shortens a clip to the current playhead position, effectively altering its in or out point without the need for manual dragging.
Conclusion
Mastering the above-mentioned Adobe Premiere Pro Keyboard Shortcuts is crucial for efficient Video Editing. By integrating these keystrokes into your workflow, you can boost productivity, enhance precision, and elevate the overall quality of your creative projects. Dive in and transform your editing journey!
Master e-learning with Adobe Captivate Training. Register now and revolutionize your training programs!
Frequently Asked Questions

hortcut keys are enabled by default in Premiere Pro, so you can use them right away. However, if you want to change the default shortcuts or create your own, you can do so in the Keyboard Shortcuts dialogue box. To open the Keyboard Shortcuts dialogue box, you can go to Edit > Keyboard Shortcuts on Windows or Premiere Pro > Keyboard Shortcuts on Mac OS. You can also press Ctrl Alt K on Windows or Cmd Opt K on Mac OS.
In the Keyboard Shortcuts dialogue box, you can select a command and assign a new shortcut to it. You can also save your custom shortcuts as a preset and load it later.

Control K is the same as Ctrl K, which is a keyboard shortcut in Premiere Pro that lets you split a clip or add an edit point. You can use it to cut a clip into smaller pieces or to create a transition between two clips. To use Control K, you need to select the clip or the track that you want to split and then press Control K. You can also use Control K to add an edit point to a clip without splitting it. To do this, you need to hold down the Control key and click on the clip where you want to add the edit point.

The Knowledge Academy takes global learning to new heights, offering over 30,000 online courses across 490+ locations in 220 countries. This expansive reach ensures accessibility and convenience for learners worldwide.
Alongside our diverse Online Course Catalogue, encompassing 19 major categories, we go the extra mile by providing a plethora of free educational Online Resources like News updates, blogs, videos, webinars, and interview questions. By tailoring learning experiences further, professionals can maximise value with customisable Course Bundles of TKA.

The Knowledge Academy’s Knowledge Pass, a prepaid voucher, adds another layer of flexibility, allowing course bookings over a 12-month period. Join us on a journey where education knows no bounds.

The Knowledge Academy offers various Adobe Courses, including the Adobe Illustrator Course and the Photoshop Course. These courses cater to different skill levels, providing comprehensive insights into What is Adobe Acrobat.
Our Office Applications Blogs cover a range of topics related to Adobe, offering valuable resources, best practices, and industry insights. Whether you are a beginner or looking to advance your Adobe skills, The Knowledge Academy's diverse courses and informative blogs have got you covered.
Upcoming Office Applications Resources Batches & Dates
Date
 Photoshop Course
Photoshop Course
Wed 12th Feb 2025
Wed 16th Apr 2025
Wed 18th Jun 2025
Wed 13th Aug 2025
Wed 15th Oct 2025
Wed 10th Dec 2025







 Top Rated Course
Top Rated Course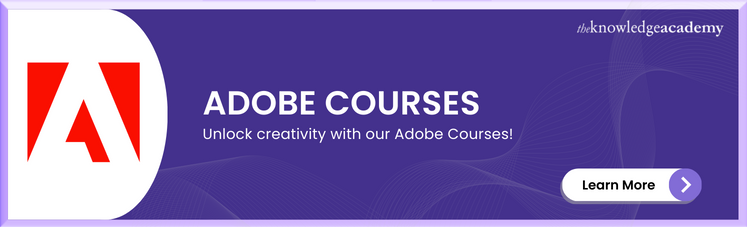



 If you wish to make any changes to your course, please
If you wish to make any changes to your course, please


