We may not have the course you’re looking for. If you enquire or give us a call on 01344203999 and speak to our training experts, we may still be able to help with your training requirements.
We ensure quality, budget-alignment, and timely delivery by our expert instructors.

Blender has garnered a dedicated following, largely thanks to its power and flexibility. It is renowned for its potent capacities as a free and open-source 3D creation suite that boasts many features that captivate professionals and enthusiasts alike, especially in areas like Blender Architecture. A significant part of mastering this tool is understanding the Blender Shortcut Keys.
According to Statista, the market for 3D animation would continue to grow, surpassing 21.31 billion GBP by 2026. Blender is a prominent tool in this market, and its shortcuts speed up your workflow and provide a smoother experience in navigating the software's vast feature set. In this blog, we introduce you to the most essential Blender Shortcut Keys that every artist, whether beginner or seasoned pro, should have at their fingertips.
Table of Contents
1) Blender Shortcut Keys for navigation
2) Blender Shortcut Keys for selection
3) Blender Shortcut Keys for manipulation
4) Quick but essential Blender hotkeys
5) Conclusion
Blender Shortcut Keys for navigation
Blender's User Interface (UI) might appear complicated to newcomers, primarily due to the myriad of tools, options, and panels it presents. However, its navigation shortcuts, while simple, form the foundation of a smooth workflow. Here are some crucial shortcut keys in Blender explained in detail:

Rotate view
When you drag with the middle mouse button held down, Blender allows you to orbit around the current focal point of your scene. This focal point is often the selected object or if nothing is selected, the last known point of interest.
This feature is particularly useful when modelling, sculpting, or texturing, as it lets you access and view different parts of your 3D object or scene without moving the object itself. It offers a comprehensive 360-degree perspective, ensuring you can inspect and work on every nook and cranny of your project.
Pan view
The pan view shortcut works by pressing down the 'Shift' key and dragging with the middle mouse button allows you to move the view parallel to the screen. This action does not change the orientation of the scene but simply shifts it in the X or Y direction based on your drag direction.
Panning is invaluable when you're zoomed in on a particular detail and want to move laterally across your object or scene without zooming out. It ensures that you maintain the same level of zoom while navigating to different areas, making detailed edits and inspections much more convenient.
Zoom
The zoom functionality in Blender lets you move your view closer to or further away from the current focal point. You can zoom in or out by using the the scroll wheel on your mouse. Alternatively, holding down the 'Ctrl' key and dragging with the middle mouse button lets you smoothly zoom based on the drag direction.
Zooming is essential for moving between broad, overarching views of your scene and close-ups where you might be working on fine details. Whether you're positioning a camera, adding minute details, or trying to fit a particular element into your viewport, the zoom function ensures that you have the flexibility to see exactly what you need.
Make eye catching animations for games with our Blender Creator Training!
Blender Shortcut Keys for selection
Navigating your 3D space in Blender is one aspect, but selecting elements within that space is another crucial skill to master. Effective selection is the starting point for most operations, whether you're modelling, rigging, texturing, or animating. Here are the primary selection shortcut keys in Blender:
|
Selection |
Action |
Description |
|
Select object |
Right click (RMB) |
Primary method of selection in Blender. |
|
Select multiple |
Shift + RMB |
Hold Shift to select multiple elements individually. |
|
Box select |
B |
Drag a rectangle to select multiple elements within it. |
|
Circle select |
C |
Paint your selections with a brush-based tool. |
|
Deselect all |
A |
Toggle between selecting all and deselecting all elements. |
Select object
A simple right-click will let you select individual objects in 'Object Mode' or individual vertices, edges, or faces in 'Edit Mode', depending on what you're aiming at. This is the most basic yet essential selection method in Blender. Whether you're about to transform an object, edit its geometry, or apply a specific material, your action starts with this simple click. It gives you pinpoint accuracy in choosing exactly what you want to work with.
Select multiple
Holding the 'Shift' key and right-clicking on multiple elements allows you to expand your selection to include multiple objects, vertices, edges, or faces. Often, you'll want to apply a transformation or edit to several elements simultaneously. This shortcut allows you to gradually build up a selection, giving you granular control over which elements are selected.
Box select
After pressing 'B', dragging your mouse will create a rectangular marquee. Everything within this rectangle becomes selected. When you have a dense scene or a complex mesh, individually clicking on each element can be tedious. With the box select, you can swiftly encapsulate multiple elements, making bulk selections both quick and efficient.
Circle select
Pressing 'C' activates a brush-based selection tool. Clicking and dragging over elements will select them. The size of the brush can usually be adjusted with the scroll wheel. This method combines precision with speed. It's especially useful for organic selections, where you want to select elements based on visual patterns or contours rather than a strict rectangular area.
Deselect all
Hitting the 'A' key acts as a toggle. If anything is selected, it will deselect all. If nothing is selected, it will select everything. In many situations, you'll want to clear your current selection to start afresh or to ensure no unwanted elements are selected before a major operation. Conversely, quickly selecting everything can be useful for operations that affect the whole scene or object.
Learn to bring mesmerising art to life with our Animation and Design Training!
Blender Shortcut Keys for manipulation
In the domain of 3D creation, flexibility and the ability to rectify or replicate actions are paramount. Blender understands this and offers a suite of manipulation tools designed for precision and efficiency. Here is a closer look at these shortcut keys in Blender:
Undo
Pressing 'Ctrl' and 'Z' together makes Blender revert to your most recent action, taking your project back one step. Even seasoned professionals can make inadvertent changes or decide against a particular transformation after seeing its result. The undo function is a safety net that ensures your work remains error-free, allowing you to experiment with confidence.
Redo
If you’ve used the undo function but then decide you want to reinstate the action you undid, 'Ctrl', 'Shift' and 'Z' will restore it. It’s common to be indecisive during creation, especially when fine-tuning details. The redo function complements the undo, giving you the flexibility to switch back and forth between recent states until you’re satisfied with the outcome.
Delete
Pressing 'X' or the 'Delete' key will allow you to permanently remove your currently selected elements, objects, vertices, edges, or faces. Maintaining a clean and efficient workspace is crucial. The delete function lets you quickly eliminate unnecessary or unwanted elements, ensuring that your scene remains uncluttered and optimised.
Duplicate
Holding 'Shift' and pressing 'D', you create an exact replica of your selected elements or objects, which you can then position as required. Duplication is a cornerstone of efficient 3D modelling. Whether you’re populating a scene with multiple instances of an object, or you want a base version of a mesh to work with while preserving the original, duplication speeds up the process and ensures consistency.
Quick but essential Blender hotkeys
Navigating Blender's extensive toolset becomes markedly easier with the right hotkeys. These shortcuts, while simple, boost efficiency and streamline workflows. Mastering these shortcut keys in Blender is the gateway to a seamless experience during the animation process.
1) Render (F12): One of Blender's primary features is its rendering capability. Pressing 'F12', will let you can get an immediate glimpse of their final scene or animation, allowing them to review and make necessary amendments without waiting for a complete render cycle, making it an essential part of the Render in Blender process.
2) Render in viewport (Shift + Z): For those who wish to avoid the full rendering process but still want to see a polished view, 'Shift + Z' is invaluable. It presents a rendered view directly within the viewport, balancing speed and visual clarity.
3) Hide selected (H): As scenes grow complex, the ability to declutter becomes crucial. You can temporarily hide selected objects or elements by pressing' H'. This not only aids focus on specific areas but also helps optimise the performance by reducing on-screen elements.
4) Unhide all (Alt + H): After working on specific portions of a scene, reviewing the entire ensemble is often necessary. 'Alt + H' ensures that any elements previously hidden are brought back into view, restoring the complete scene for inspection.
5) Search for a function (F3): If you ever feel lost in shortcuts, this opens a search bar to locate any Blender function, aiding recall and learning. Remember, it was 'Space' in older versions.
Conclusion
Mastering Blender Shortcut Keys might seem complex, but it's an investment that pays off in the long run. These shortcuts save you time and energy, enabling you to focus more on the creative aspects of your project. As you continue to use this animation tool, these keystrokes will become second nature, enhancing your efficiency and fluency in the software. So, the next time you start working on an animation project, try these shortcuts, and watch your productivity soar.
Interested in making awesome animation? Try out our Animation Masterclass!
Frequently Asked Questions
Upcoming Office Applications Resources Batches & Dates
Date
 Blender Creator Training
Blender Creator Training
Fri 28th Mar 2025
Fri 23rd May 2025
Fri 25th Jul 2025
Fri 26th Sep 2025
Fri 28th Nov 2025






 Top Rated Course
Top Rated Course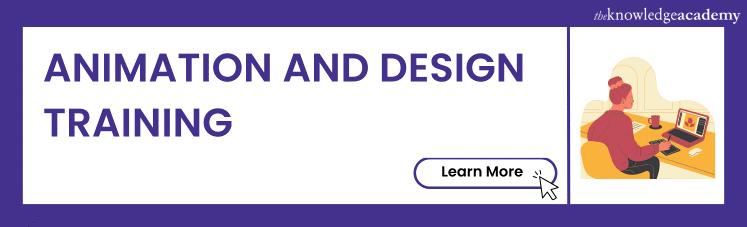



 If you wish to make any changes to your course, please
If you wish to make any changes to your course, please


