We may not have the course you’re looking for. If you enquire or give us a call on 01344203999 and speak to our training experts, we may still be able to help with your training requirements.
We ensure quality, budget-alignment, and timely delivery by our expert instructors.
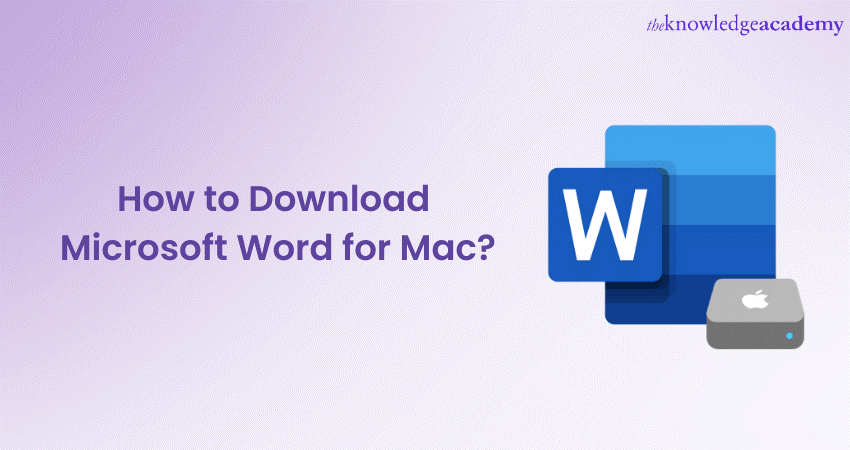
Navigating the world of software can sometimes be tricky, especially when switching devices or platforms. If you're a Mac user eager to get your hands on one of the most renowned word-processing tools, you're in the right place. This blog will show you how to Download Microsoft Word for Mac with ease.
There are multiple pathways to obtain software, but ensuring a secure and seamless download is crucial. By following the steps outlined in this blog, you'll learn how to Download Microsoft Word for Mac while ensuring it's correctly installed for optimal performance.
Table of Contents
1) Steps to Download Microsoft Word for Mac
a) System requirements
b) Creating or logging into a Microsoft Account
c) Navigating to the Microsoft Office website
d) Choosing the right Office plan
e) Downloading Microsoft Word
2) How to Install Microsoft Word?
3) How to activate Microsoft Word?
4) Conclusion
Steps to Download Microsoft Word for Mac
Microsoft Word (MS Word) is the most used word-processing software developed by Microsoft. It provides tools for creating, editing, formatting, and organising text-based documents. With features like spell-checking, templates, and collaboration options, it's a versatile tool for tasks ranging from basic letter writing to complex document creation. Here are steps which will help you in Downloading Microsoft Word for Mac.
Elevate your skills with comprehensive Microsoft Office training today! Join Now.
Check system requirements
Meeting the system requirements is vital before Downloading MS Word for Mac. Check your macOS compatibility, processor, RAM, and available disk space. A suitable display resolution enhances your experience, and internet connectivity is essential for updates and features. While not graphics-intensive, a decent graphics card can aid rendering. Compatibility ensures smooth usage and extends your Mac's lifespan. Remember, fulfilling these requirements ensures optimal performance and a seamless experience with Microsoft Word.
Learn how to use Microsoft Word like a pro! Click now to unlock tips & tricks for creating polished documents. Start today!
Creating or logging into a Microsoft Account
Creating or logging into a Microsoft Account is a fundamental step that opens the doors to a world of digital opportunities. Here's a concise expansion on how to achieve this in bullet points:
Creating a Microsoft Account:
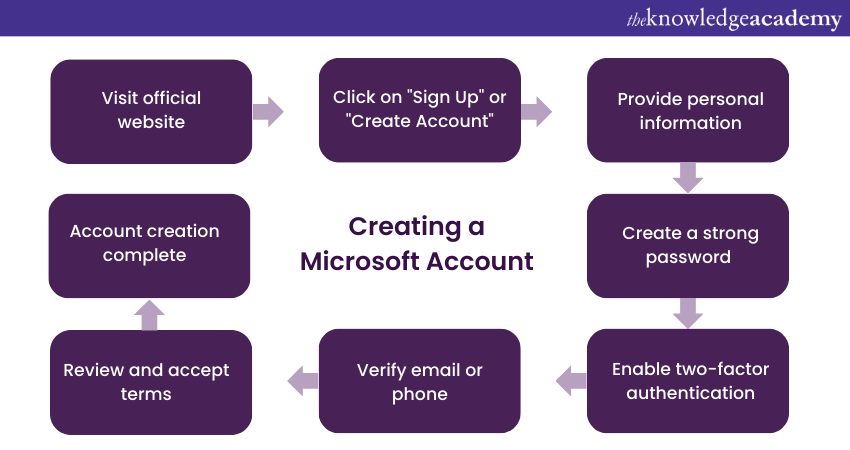
a) Visit the official website: Navigate to the official Microsoft website using your preferred web browser.
b) Sign-up option: Look for the "Sign Up" or "Create Account" option, usually prominently displayed on the homepage.
Looking for a Microsoft Word alternative? Discover powerful tools to boost your productivity. Click now to explore your options!
c) Personal information: Provide essential details.
d) Secure password: Create a strong password using a mix of letters, numbers, and special characters.
e) Two-factor authentication: Opt for two-factor authentication, if available, for added account security.
f) Verification: Follow the verification process, which might involve confirming your email or using a phone number.
g) Agree to terms: Review and agree to Microsoft's terms and conditions.
h) Complete setup: Once verified, your Microsoft Account is ready to use for various services, including Microsoft Word.
Unlock the full potential of Microsoft Word for Mac! Discover tips and tricks to boost your productivity. Click here to learn more!
Logging into a Microsoft Account:
a) Access sign-in page: Go to the Microsoft sign-in page using your web browser.
b) Enter credentials: Input your registered email address and associated password.
c) Two-factor authentication: If enabled, enter the verification code received on your linked device.
d) Secure sign-in: Once authenticated, you're logged into your Microsoft Account.
Your Microsoft Account isn't just about Downloading software; it's a hub for various Microsoft services such as OneDrive, Outlook, and Teams. This unified account ensures that your experience across Microsoft's ecosystem is seamless and interconnected.
Navigating to the Microsoft Office website
With your Microsoft Account at the ready, it's time to navigate to the official Microsoft Office website. This website serves as a central hub for all things related to Microsoft Office applications, including Microsoft Word. The interface is designed to be intuitive and user-friendly, allowing you to find the information you need without unnecessary complexities.
Open your preferred web browser and type in the official Microsoft Office website's URL. Once there, take a moment to explore the various sections. You'll find tabs for products, services, pricing, and more. For the purpose of acquiring MS Word for your Mac, focus on the "Products" or "Downloads" section, depending on the website's layout.
Choosing the right Office plan
Selecting the appropriate Office plan is an important step in your journey to Download Microsoft Word for Mac. Microsoft offers a range of plans tailored to different needs, catering to individual users, businesses, and enterprises. Carefully assessing your requirements will enable you to choose the plan that best aligns with your needs and budget.
Unlock the full potential of your Microsoft Word processor. Click here for expert tips to enhance your document workflow!
Pay close attention to the features offered by each one. While your primary goal might be to acquire MS Word, some plans provide access to a suite of applications, including Excel, PowerPoint, and Outlook. Depending on your use case, having access to these additional tools could be advantageous.
Consider factors such as the number of devices allowed under the plan, the allocation of cloud storage, and collaboration features. If you're a student or educator, Microsoft often offers special pricing or plans tailored to your needs. For businesses, enterprise plans may include advanced security features and enhanced administrative controls.
Downloading Microsoft Word
With the appropriate Office plan selected, it's time to initiate the Download process for Microsoft Word. This marks a significant step in your journey to bring the powerful word-processing tool to your Mac. As you proceed, it's essential to ensure that your Mac's system specifications match the requirements for running MS Word smoothly.
On the Microsoft Office website, navigate to the "Downloads" section. Here, you'll find a comprehensive list of all the Office applications available for Download, including Microsoft Word. Click the "Download" button beside MS Word. The Download time varies based on your internet speed and the installer package's size. It might take a few minutes. The installer package will be stored in the location you've chosen for Download on your Mac.
Unlock Your Creativity: Join the Microsoft PowerPoint Masterclass Today and Transform Your Presentations!
How to Install Microsoft Word?
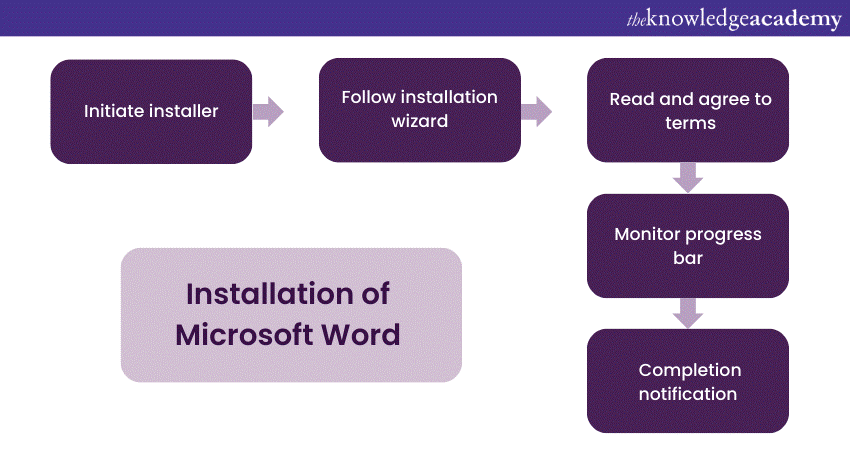
Here are steps on how to install Microsoft Word for Mac:
a) Open the Downloaded Microsoft Word installer package by double-clicking on it.
b) The wizard guides you through installation steps and customises preferences like installation location.
c) Review Microsoft's terms and conditions to understand usage rights.
d) Monitor the progress bar to gauge installation completion.
e) Installation duration varies; stay patient while the process runs.
f) Receive a confirmation that installation is successful.
g) Locate Microsoft Word in your Applications folder or Spotlight.
h) Customise preferences during the initial setup if prompted.
i) Launch Microsoft Word and sign into your Microsoft Account.
j) Verify the account with a two-factor authentication code if enabled.
k) The application authenticates and activates, granting access to features.
l) Familiarise yourself with tools, templates, and formatting options.
m) Maintain internet connectivity for updates and enhancements.
n) Keep Microsoft Account and activation details for future reference.
Unlock seamless collaboration with our Microsoft Teams Masterclass – Elevate your teamwork today!
How to activate Microsoft Word?
Here are some steps to keep in mind while activating Microsoft Word:
a) Launch Microsoft Word, and sign in using your Microsoft Account credentials.
b) Input a verification code received on a connected device if two-factor authentication is enabled.
c) MS Word confirms your account's authenticity for security.
d) Activation unlocks the application's complete suite of features and tools.
e) Your preferences and settings synchronise across devices for consistent usage.
f) Activated software stays up to date with the latest enhancements and security patches.
g) Activation ensures legal and genuine usage of the software.
h) Your Microsoft Account becomes the key to personalised and collaborative features.
i) With activation, you seamlessly harness the power of Microsoft Word for efficient document creation and editing.
j) Retain your Microsoft Account details for future installations or reference.
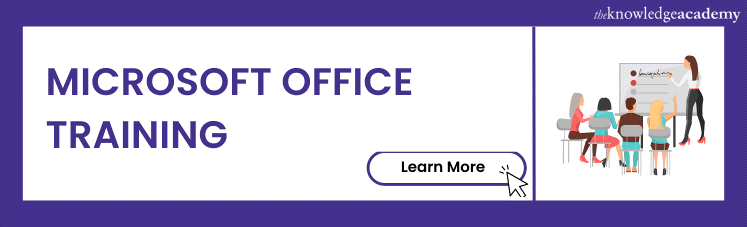
Conclusion
Downloading Microsoft Word for Mac opens a world of creativity and productivity. From creating documents to collaborating and formatting, it's an essential tool. Remember to meet system requirements, choose the right plan, Download carefully, install and activate for a smooth and rewarding experience.
Elevate Your Skills: Join Our Microsoft Word Masterclass Today and Become a Word Pro!
Frequently Asked Questions
What are the Other Resources and Offers Provided by The Knowledge Academy?

The Knowledge Academy takes global learning to new heights, offering over 3,000 online courses across 490+ locations in 190+ countries. This expansive reach ensures accessibility and convenience for learners worldwide.
Alongside our diverse Online Course Catalogue, encompassing 19 major categories, we go the extra mile by providing a plethora of free educational Online Resources like News updates, Blogs, videos, webinars, and interview questions. Tailoring learning experiences further, professionals can maximise value with customisable Course Bundles of TKA.
Upcoming Office Applications Resources Batches & Dates
Date
 Microsoft PowerPoint Training
Microsoft PowerPoint Training
Fri 25th Apr 2025
Fri 20th Jun 2025
Fri 22nd Aug 2025
Fri 17th Oct 2025
Fri 19th Dec 2025






 Top Rated Course
Top Rated Course


 If you wish to make any changes to your course, please
If you wish to make any changes to your course, please


