We may not have the course you’re looking for. If you enquire or give us a call on 01344203999 and speak to our training experts, we may still be able to help with your training requirements.
We ensure quality, budget-alignment, and timely delivery by our expert instructors.

As Instagram enhances our daily lives in exciting and unprecedented ways, a secure and organised digital life has become a priority for us. Updating your email address on Instagram is one way to accomplish this and ensure a seamless adventure on the Social Media landscape.
Whether upgrading to a new address or just wanting to enhance account safety, this comprehensive blog on How to Change Email on Instagram will walk you through the process. With just a few taps, you can keep your account linked to the right inbox. So read on, make that email switch with flair, and ensure you never miss an important notification.
Table of Contents
1) Changing Your Email on Instagram Mobile
2) Changing Your Email on Instagram Desktop
3) Changing Instagram Email Without Logging in
4) Troubleshooting Instagram Email Changes
5) Adding Your Phone Number to Your Instagram Account
6) Conclusion
Changing Your Email on Instagram Mobile
Have you lost access to your email address linked to Instagram? Or have you decided to clean up your online presence by updating the email address from years ago? Either way, the following steps will help change your email address on your Instagram phone app
Step 1: Open the Instagram App
First, open the Instagram phone app and log into your account. Now you can move on to change your email effortlessly!
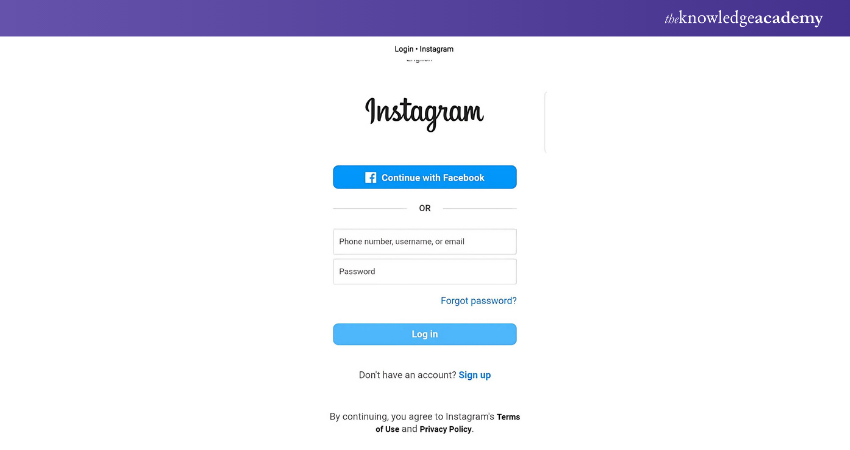
Step 2: Navigate to Your Profile
Once you’re in the app, tap on the little profile icon on the bottom right corner to go to your profile page. This is where you edit every account info.
Step 3: Select “Edit Profile”
Click the “Edit Profile” button located at the top of your profile page. From here, you can update everything from your bio to your phone number and miscellaneous other contact information.
Step 4: Tap on the Email Field
Scroll down until you see the email field displaying your current Instagram address. Tap on it to bring up the keyboard.
Step 5: Input Your New Email Address
Type in your new email address. Double-check for typos because you don’t want to lock yourself out of your account because of a misplaced number or letter.
Step 6: Tap the Checkmark to Save
Once you are confident about your new email address, click on the checkmark in the top right corner to save your changes. With this step, you’ve successfully updated your Instagram email.
Changing Your Email on Instagram Desktop
Now that you’ve learned how to change your Instagram email using your phone, you must consider how to do the same through your computer. The steps outlined below have you covered:
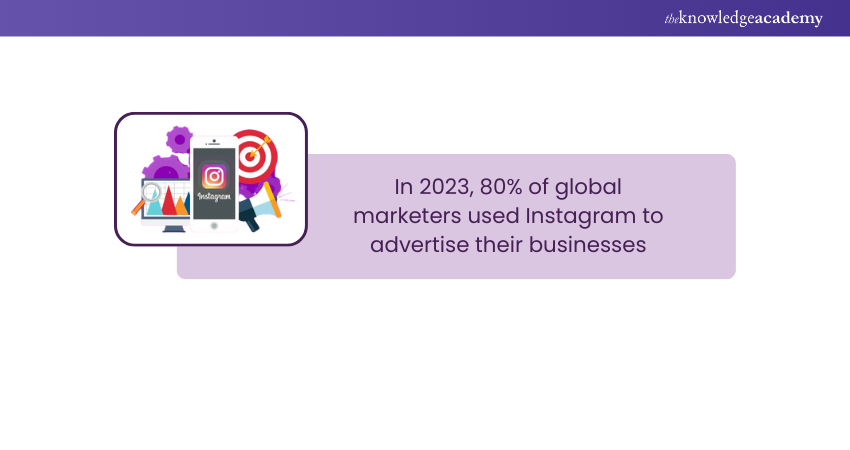
Step 1: Log in to Instagram on the Web
Start by opening the Instagram website in your computer's browser. Then, log into your Instagram account by inputting your username and password.
Step 2: Go to Settings
Once you've logged in to your account, look at the bottom left of the page. You'll see more in the bottom left corner. Click "More" and select "Settings" from the menu that appears before you.
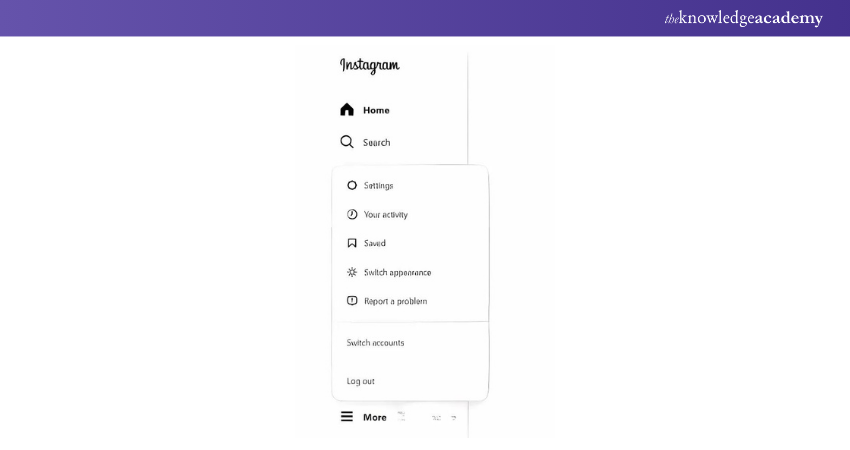
Step 3: Open Account Center
You can now see the "Account Center" option at the top. From here, you need to select "See More in Accounts Center," which you will find below the ad preferences.
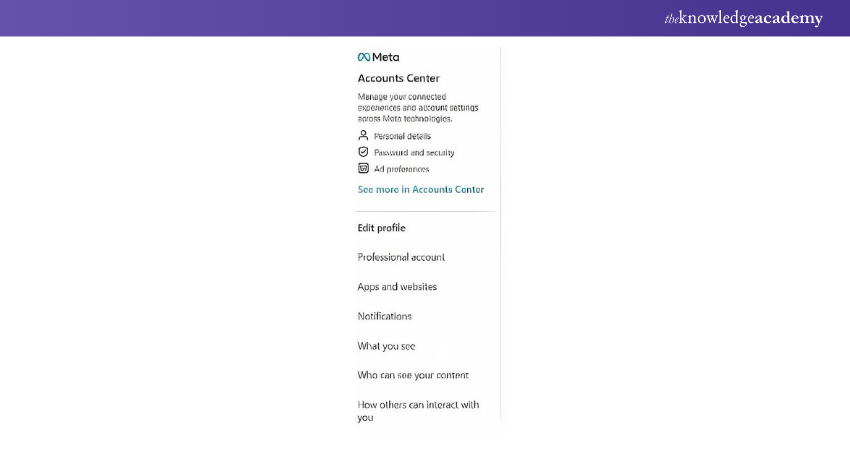
Step 4: Select Personal Details
You are one step away from changing your email on your desktop. To do so, click on "personal details," which will be followed by "Contact info " on the right side.
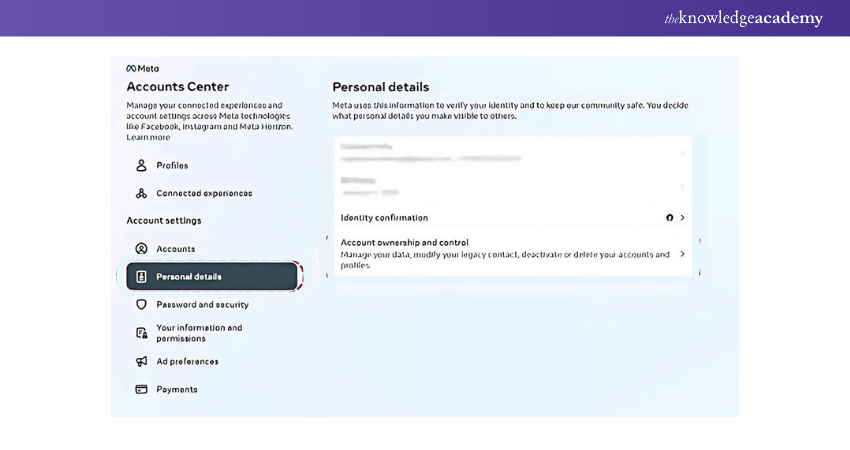
Step 5: Add New Contact
This brings you to the page where the main action takes place. Now, you must select "Add new contact," followed by "Add Email."
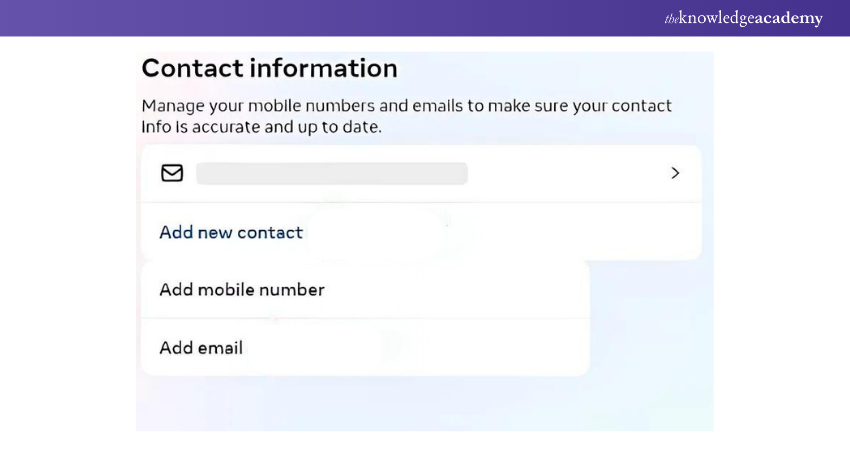
Step 6: Update Your Email
Finally, it’s time to add the updated email address you want to change from the previous one. Go to "Enter the email address" in the given tab. Additionally, you will need to select the Instagram account at the bottom. In case of multiple accounts, choose the accounts you want to run with that email address.
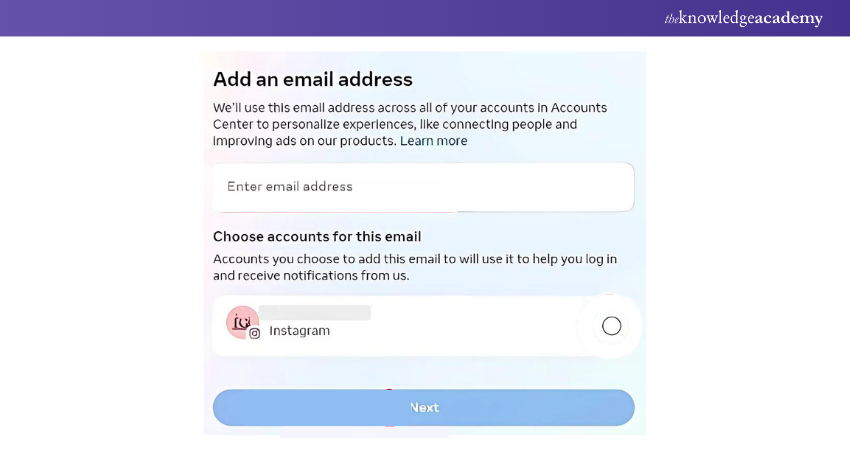
Step 7: Confirm the New Email
When everything is done, you can confirm your new email address. This will finally update your Instagram email address through your computer.
Want to optimise your ad campaigns for greater performance? Sign up for our comprehensive Google Ads Certification Course now!
Changing Instagram Email Without Logging In
In case you need to change your email address on Instagram without logging in, we've got you covered once again. Below are some easy steps that will help you change your Instagram email without needing a password.
Step 1: Forgot Your Login Details?
To begin the process, you need to Install the Instagram application on your device. Before adding your password, click on " Forgot login details?” at the bottom of your screen.
Step 2: Enter Your Username
In this step, you need to enter your username and proceed by selecting the "Next" button at the bottom.
Step 3: Can't Reset the Password?
If you want to further change your email without logging in, tap the “Can’t reset your password?” option situated at the bottom of the screen.
Step 4: Explore Other Recovery Options
In this step, you will see the “Try another way” option at the bottom of the screen. Selecting it will take you to a support request page.
Step 5: Submit a Support Request
You can complete this form and submit a support request to change your email address without logging in.
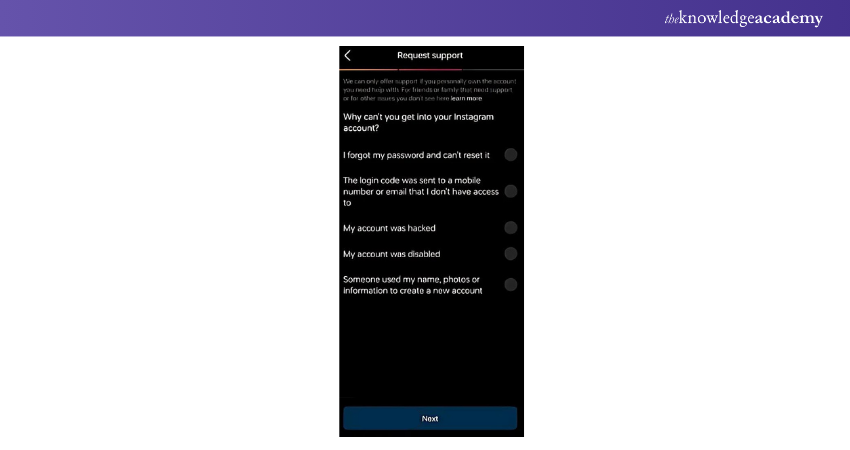
Looking for some guidance regarding the best tools for Digital Marketing? Our detailed Digital Marketing Tools Course will guide you to success – Register now!
Troubleshooting Instagram Email Changes
If you run into a snag while trying to update your email, that's fine. The following troubleshooting tips will easily guide out of this mess:
Verify Email Format
If you’re getting an error message when saving your new email, double-check that it’s formatted correctly. Ensure you use the correct domain with no spaces, extra characters, or typos.
Ensure Email Is Not Already in Use
Instagram needs each account to have a unique email address. If you see a message that the email is already in use, verify if it’s linked to another profile or try a different email altogether.
Contact Instagram Support
Changing your email on Instagram can be a real headache, but you don’t have to go about it alone. Instagram’s support team is ready and waiting to help. They’ll walk you through the steps and make sure your account is updated quickly.
Adding Your Phone Number to Your Instagram Account
Add your phone number to your account to protect yourself from losing Instagram access—no matter which email address the app has on file. You can change this while changing your email address to accomplish two tasks simultaneously. Here are the steps to follow:
1) Open the Instagram app.
2) Tap on your profile picture in the screen's lower right-hand corner.
3) Tap the three little lines in the screen's top-right corner.
4) From the pop-up menu, choose "Settings".
5) Choose "Account".
6) Select "Personal Information".
7) Now you can update the mobile phone number field.
Conclusion
In conclusion, updating your email on Instagram is a quick and straightforward process that not only keeps you connected without a hitch but also enhances your account's security. The steps on How to Change Email on Instagram outlined in this blog will help you easily update your contact information and enjoy a smoother Instagram experience.
Level up on your YouTube game to achieve greater business success with our up-to-date Youtube Marketing Course – Sign up now!
Frequently Asked Questions
How do I Remove an Email From Instagram?

To remove an email from your Instagram account, you can follow these steps:
a) Open Instagram
b) Go to Profile
c) Tap on the "Edit Profile" button
d) Scroll down and tap on “Personal Information Settings.”
e) Tap on the email address field.
f) Erase the email address and confirm the changes by tapping the check mark or save button.
What if Someone Hacked My Instagram and Changed My Email?

If your Instagram account gets hacked and your email gets changed, you can take the following steps to recover your account:
a) Verify the phone number and the email address associated with your account.
b) Log out of all active Instagram sessions.
c) Change your Instagram password.
d) Turn on two-factor authentication (2FA).
e) Remove any third-party apps.
What are the Other Resources and Offers Provided by The Knowledge Academy?

The Knowledge Academy takes global learning to new heights, offering over 3,000 online courses across 490+ locations in 190+ countries. This expansive reach ensures accessibility and convenience for learners worldwide.
Alongside our diverse Online Course Catalogue, encompassing 19 major categories, we go the extra mile by providing a plethora of free educational Online Resources like News updates, Blogs, videos, webinars, and interview questions. Tailoring learning experiences further, professionals can maximise value with customisable Course Bundles of TKA.
What is The Knowledge Pass, and How Does it Work?

The Knowledge Academy’s Knowledge Pass, a prepaid voucher, adds another layer of flexibility, allowing course bookings over a 12-month period. Join us on a journey where education knows no bounds.
What are the Related Courses and Blogs Provided by The Knowledge Academy?

The Knowledge Academy offers various Digital Marketing Courses, including the Instagram Marketing Course and the Social Media Marketing Course. These courses cater to different skill levels, providing comprehensive insights into How to Hide Followers on Instagram.
Our Digital Marketing Blogs cover a range of topics related to Instagram, offering valuable resources, best practices, and industry insights. Whether you are a beginner or looking to advance your Social Media Marketing skills, The Knowledge Academy's diverse courses and informative blogs have got you covered.
Upcoming Digital Marketing Resources Batches & Dates
Date
 Instagram Marketing Course
Instagram Marketing Course
Fri 14th Mar 2025
Fri 9th May 2025
Fri 11th Jul 2025
Fri 12th Sep 2025
Fri 14th Nov 2025






 Top Rated Course
Top Rated Course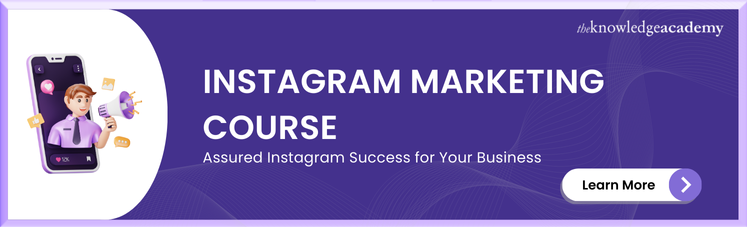



 If you wish to make any changes to your course, please
If you wish to make any changes to your course, please


