We may not have the course you’re looking for. If you enquire or give us a call on 01344203999 and speak to our training experts, we may still be able to help with your training requirements.
Training Outcomes Within Your Budget!
We ensure quality, budget-alignment, and timely delivery by our expert instructors.
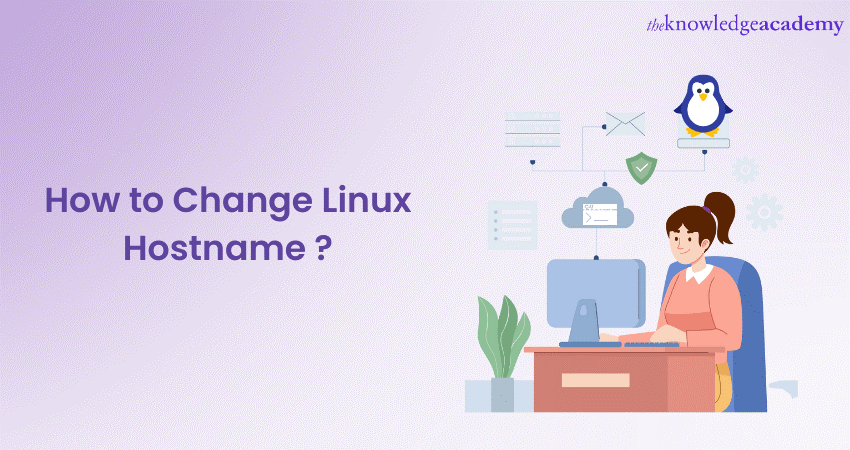
A Linux Hostname is a unique identifier for networked devices, crucial in facilitating communication and distinguishing between them. Understanding How to Change Linux Hostname is essential for personalisation and effective Network Management. If you wish to personalise your system or optimise network configurations, this blog will help you navigate the process effortlessly.
According to Statista, about 45% of professional developers worldwide use Linux-based Operating Systems. If you wish to start your journey with Linux, this blog will help you to understand How to Change Linux Hostname and also help you learn the various methods with which you can change the Hostname.
Table of Content
1) Understanding the Linux Hostname
2) Preparing for the change
3) How to change Hostname in Linux?
4) How do you change Linux Hostname without rebooting?
5) How do you change Linux Hostname permanently on Hostinger VPS?
6) Conclusion
Understanding the Linux Hostname
The Linux Hostname is a unique identifier assigned to a network-connected device. It facilitates device communication, simplifies addressing, and enables device recognition within local networks and the internet. Linux distributions come with default Hostnames, but knowing how to change the Hostname allows for personalisation and improved Network Management. By changing the Hostname, users can align it with their preferences, create a more identifiable presence, and optimise network configurations to meet specific requirements.
Preparing for the change
Before changing the Linux Hostname, it is crucial to prepare the system appropriately to ensure a smooth transition. Here are a few essential steps to follow:
1) Logging in as the root user or a user with administrative privileges is vital. This ensures you have the necessary permissions to modify system configurations and execute commands required for changing the Hostname.
2) To access the Linux Command Line Interface (CLI), open a terminal or command prompt. The method varies depending on the Linux distribution. In most cases, you can find the terminal application in the system's applications menu or by using keyboard shortcuts like Ctrl+Alt+T.
3) To verify the current Hostname, use commands such as hostname or uname -n in the terminal. Running these commands will display the current Hostname assigned to your Linux system.
4) Changing the Hostname can have potential consequences on network services and configurations. It is essential to be aware of any services that rely on the Hostname and may be affected by the change. To mitigate risks, consider making backups of critical configurations or noting down the current Hostname, allowing you to revert changes if necessary.
Don’t know where to start with Linux? Try our LINUX Fundamentals course for a jump start!
How to change hostname in Linux?
To change the Hostname in Linux, follow these detailed step-by-step instructions:
Stopping network services
Before changing the Hostname, it is crucial to stop any network-related services or applications that might be affected by the change. This prevents conflicts or disruptions during the process. Network services such as networking, Network Management, or other relevant services must be temporarily halted.
To stop these services, open a terminal and use the correct command for your Linux distribution. For example, you can use commands like sudo systemctl stop networking or sudo service network-manager stop. These commands may vary depending on your specific distribution, so consult the documentation or resources for your Linux version if needed.
Modifying the Hostname
To change the Hostname in Linux, you have multiple options depending on your distribution. Here are the steps for some popular distributions:
Ubuntu:
1) Open a terminal and use the command sudo hostnamectl set-hostname new_hostname to change the hostname.
2) Replace "new_hostname" with the desired hostname you want to set.
Fedora:
1) Open a terminal and use the command sudo hostnamectl set-hostname new_hostname to change the hostname.
2) Replace "new_hostname" with the desired hostname you want to set.
CentOS:
1) Open a terminal and use the command sudo hostnamectl set-hostname new_hostname to change the hostname.
2) Replace "new_hostname" with the desired hostname you want to set.
Updating the /etc/hosts file
After changing the Hostname, updating the /etc/hosts file is essential to ensure proper Hostname resolution. This file maps IP addresses to Hostnames, and modifying it ensures that the new Hostname is correctly resolved. To update the /etc/hosts file:
1) Open a terminal and run a command such as sudo nano /etc/hosts to edit the file.
2) Locate the line that contains the old hostname and modify it to reflect the new hostname. Example: Change 127.0.0.1 old_hostname to 127.0.0.1 new_hostname.
3) Save the changes and exit the editor.
Restarting network services
Once you have changed the Hostname and updated the /etc/hosts file, it is necessary to restart the network services or applications that were previously stopped. This ensures that the changes take effect and that the network services recognise the updated Hostname.
To restart the network services, open a terminal and use the appropriate command for your Linux distribution. For example, you can use commands like sudo systemctl start networking or sudo service network-manager start, depending on your specific distribution.
Wish to learn more about Programming in Linux? Try our Linux Shell Programming Course!
Troubleshooting
During the Hostname change process, you may encounter certain issues. Here are some troubleshooting tips:
1) Double-check the command syntax, ensuring correct spelling and proper usage of flags or options. Linux commands are case-sensitive, so pay attention to uppercase and lowercase letters.
2) Ensure that you are executing the commands with administrative privileges. Prefix the commands with sudo to grant the necessary privileges.
3) If you encounter permission errors, troubleshoot file permissions by ensuring that you have the appropriate permissions to modify system files.
Rebooting the system
After completing the Hostname change process, it is highly recommended to reboot the system. Rebooting ensures all services and applications recognise the new Hostname and operate accordingly. It clears any caches or temporary configurations that may still reference the old Hostname, allowing the updated Hostname to take effect completely. You can use the command sudo reboot in the terminal to reboot the system. After the system restarts, all components should fully recognise the new Hostname.
Dissect Linux OS with the know-how from our Linux Certification today!
How can you change LINUX Hostname without rebooting?
There are some steps that you can follow if you want to change LINUX Hostname without rebooting. These steps are:
a) Change the Hostname temporarily: You can change the Hostname temporarily using the “hostname” command. Open a terminal and type:
sudo hostname new-hostname
Then replace the ‘new-hostname’ with the Hostname that you desire.
b) Change the Hostname permanently: First open the file in a text editor with root privileges. Such as:
sudo nano /etc/hostname
Then replace the current Hostname with the new Hostname. After that save and close the file.
How do you change LINUX Hostname permanently on Hostinger VPS?
Changing LINUX Hostname permanently is almost similar to the above process. However, there are still some differences. These steps will show you how:
a) You have to first log into your VPS.
b) Then open the ‘/etc/hostname’ file with a text editor. You can use these editors: ‘nano’ or ‘vi’. For example:
sudo nano /etc/hostname
c) In the ‘/etc/hostname’ file, you will see the current Hostname. Delete it and then type the new Hostname. After this save the file and exit editor.
d) Then update the Hosts file. Edit the ‘/etc/hostname’ file so that you can see the change. For example:
sudo nano /etc/hosts
You have to find the line that begins with ‘127.0.0.1’ or ‘127.0.1.1’ followed by the old Hostname. Then replace the Hostname with the new one.
e) Save and exit the file
f) Then apply the changes. For this you can either reboot the system or restart the network service. To restart the network service, use:
sudo systemctl restart network
If you are doing a system reboot, then use:
sudo reboot
g) Rememeber to verify the changes. After the system is backed up, you can verify the new Hostname using:
Hostnamectl
Conclusion
In conclusion, the hostname is crucial in identifying and distinguishing networked devices in Linux systems. To change the hostname, you just need to follow a few easy steps. By personalising the hostname, users can add a touch of customisation to their Linux systems or align it with organisational requirements. With the knowledge gained from this blog, now you know How to Change Linux Hostname.
Learn to be a Linux Admin with our Administering Linux Systems Course today!
Frequently Asked Questions

The command to change the Hostname in Linux is: hostnamectl command.

It is safe to change Linux Hostname. A Hostname is given so that it is easy to identify a device on a network. However, if there are numerous devices in a network, then the duplicates can create a network conflict. Therefore, it is always advisable to change the Hostname in Linux.

The Knowledge Academy’s Knowledge Pass, a prepaid voucher, adds another layer of flexibility, allowing course bookings over a 12-month period. Join us on a journey where education knows no bounds.

The Knowledge Academy offers various Linux courses, including LINUX fundamental Course, LINUX Shell Programming, and Administering LINUX Systems. These courses cater to different skill levels, providing comprehensive insights into How to Get Linux IP Address.
Our IT Infrastructure and Networking blogs covers a range of topics related to PRINCE2, offering valuable resources, best practices, and industry insights. Whether you are a beginner or looking to advance your Project Management skills, The Knowledge Academy's diverse courses and informative blogs have you covered.

The Knowledge Academy takes global learning to new heights, offering over 30,000 online courses across 490+ locations in 220 countries. This expansive reach ensures accessibility and convenience for learners worldwide.
Alongside our diverse Online Course Catalogue, encompassing 17 major categories, we go the extra mile by providing a plethora of free educational Online Resources like News updates, Blogs, videos, webinars, and interview questions. Tailoring learning experiences further, professionals can maximise value with customisable Course Bundles of TKA.
Upcoming IT Infrastructure & Networking Resources Batches & Dates
Date
 LINUX Fundamentals Course
LINUX Fundamentals Course
Thu 27th Feb 2025
Thu 10th Apr 2025
Thu 26th Jun 2025
Thu 28th Aug 2025
Thu 23rd Oct 2025
Thu 4th Dec 2025







 Top Rated Course
Top Rated Course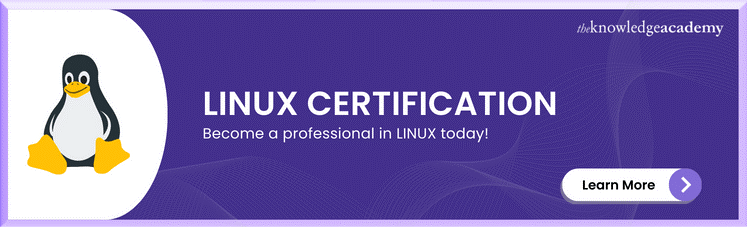



 If you wish to make any changes to your course, please
If you wish to make any changes to your course, please


