We may not have the course you’re looking for. If you enquire or give us a call on 01344203999 and speak to our training experts, we may still be able to help with your training requirements.
We ensure quality, budget-alignment, and timely delivery by our expert instructors.
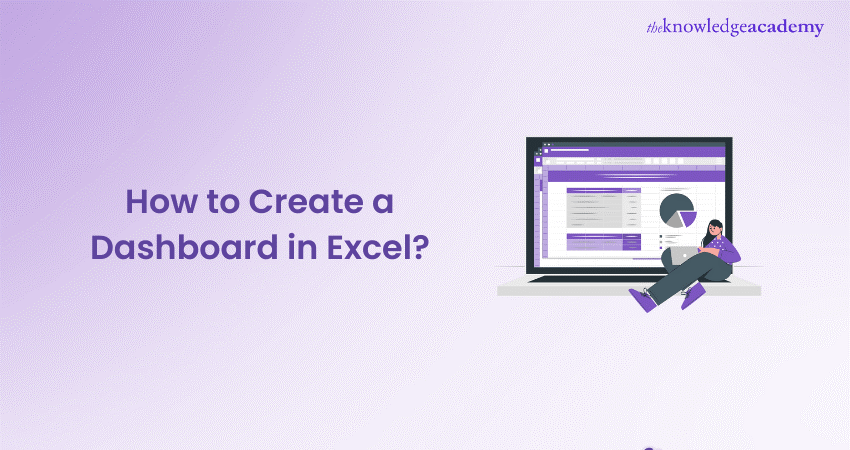
Are you and your colleagues tired of sorting each row of data individually in your MS Excel and presenting them in a more visually exciting format? If yes, then it’s time to convert your data into a more interesting and presentable format by understanding How to Create a Dashboard in Excel.
Creating a Dashboard in Excel is an effective way to consolidate and present complex data in an accessible and visually appealing format. Dashboards are instrumental for summarising key metrics, trends, and comparisons, allowing quick and informed decision-making.
Read this blog further to learn in detail How to Create a Dashboard in Excel that is visually appealing and engaging!
Table of Contents
1) What is an Excel Dashboard?
2) The significance of Excel Dashboards
3) Prerequisites Before Creating a Dashboard in Excel
4) Seven steps to Create a Dashboard in Excel
5) Conclusion
What is an Excel Dashboard?
An Excel Dashboard is a powerful tool to display key information and metrics in a condensed and visually engaging format. Essentially, it's a one-page summary that provides a brief overview of the status and performance of a particular area or project.
All Dashboards in Excel are typically created using a combination of tables, charts, graphs, and pivot tables. Moreover, these are often enhanced with interactive elements like slicers and drop-down menus for dynamic data exploration.
The primary purpose of an Excel Dashboard is to let users make informed decisions based on the data presented. By consolidating and visualising large amounts of data, Dashboards make intricate information more accessible and understandable.
Businesses use them widely to track Key Performance Indicators (KPIs), financial reporting, project management, and more. Excel's flexibility allows these dashboards to be customised for different needs, making them invaluable tools for data analysis and reporting.
The Significance of Excel Dashboards
Let’s discuss the importance of Excel Dashboards:
a) Data consolidation: Excel Dashboards combine various data sets in a single view. Thus, they make it easier to see the big picture without the need to toggle between multiple spreadsheets.
b) Real-time data analysis: Dashboards can be set up to reflect real-time data, providing up-to-date information for timely decision-making.
c) Enhanced visualisation: With charts, graphs, and Conditional Formatting, Excel Dashboards transform rows of data into visual formats, aiding in quicker comprehension and analysis.
d) Customisation and flexibility: Excel Dashboards can be tailored to meet specific user needs, allowing for customisation regarding data displayed, layout, and design.
e) Interactive features: Features like slicers and drop-down menus make Dashboards interactive, enabling users to filter and sort data to focus on specific metrics or periods.
f) Improved reporting and communication: Dashboards summarise key information. It makes it easier to communicate insights to stakeholders clearly and concisely.
g) Time-saving: By automating data consolidation and update processes, dashboards save significant data analysis and reporting time.
h) Performance tracking: Dashboards are ideal for monitoring KPIs and other performance metrics, offering a quick view of targets versus actuals.
i) Accessible data insights: They democratise data access within an organisation, allowing non-technical users to gain insights without needing in-depth data analysis skills.
j) Strategic Decision-making: By providing a clear view of trends, patterns, and anomalies, dashboards support more informed and strategic business decisions.
Enhance your knowledge in Excel with our Microsoft Excel Course – register today!
Prerequisites Before Creating a Dashboard in Excel
There are a few things that you need to know before building a Dashboard in Excel. It is essential that you prepare appropriate groundwork before designing a dashboard. Let's see what they are:
1) Importing Data into Excel
In order to create a Dashboard in Excel, your data needs to exist in Excel in the first place. If it’s already there, bravo! Having your data already present in Excel means there’s nothing more you need to do with this step.
2) Cleaning Your Data
While working with data within Excel, it is important that each piece of information stays within its own cell. If your existing spreadsheet is in a chaotic situation or in complete mess, it is suggested to take some time to clean it up.
3) Setting up your workbook
To create a dashboard, you are going to need three separate sheets or tabs within your Excel workbook. For your ease name your first tab, the one that has all of your raw data on it with something you’ll readily recognise. For example, “Data” or “Raw Data” or “Tab 1”.
4) Understanding requirements
Once you start familiarising yourself with Dashboards in Excel, you’ll realise quickly that there are many options, admittedly, which might seem a little overwhelming. That is exactly why it’s important to get clear on the purpose of your dashboard first.
Seven Steps to Create a Dashboard in Excel
Let us now discuss some steps which will help you learn How to Create a Dashboard in Excel:
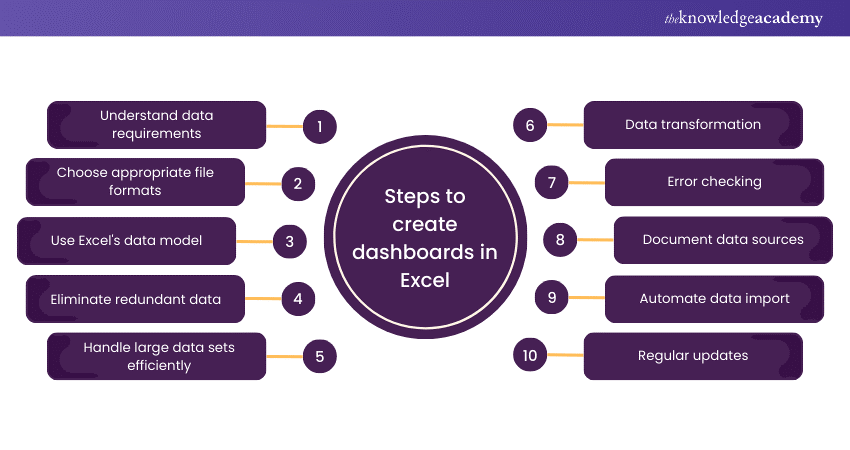
Step 1: Import the required data into Excel
Let us have a look at the steps to import data while Creating a Dashboard in Excel:
a) Understand data requirements: Clearly define what data is necessary for your dashboard. Consider metrics, periods, and data granularity.
b) Choose appropriate file formats: Ensure your data is in a compatible format, such as CSV, XML, or Excel files.
c) Use Excel's data model: Consider using Excel's Data Model feature to create relationships between different tables for complex data sets.
d) Eliminate redundant data: Remove any unnecessary or duplicate data during the import process to streamline your dashboard.
e) Handle large data sets efficiently: For large data sets, use Excel's Power Query or Data Model features to manage and analyse the data effectively.
f) Data transformation: If necessary, transform the data (pivot, merge, split columns, etc.) using Power Query.
g) Error checking: After import, use Excel’s error-checking features to identify and correct any issues in your data.
h) Document data sources: Record data sources for future reference and updates.
i) Automate data import: Automate the process to save time and reduce manual errors.
j) Regular updates: Set up a routine for regular data updates, especially for dashboards used for ongoing monitoring.
Step 2: Organise your workbook
The second step involves organising your workbook. Let’s see the steps that you have to follow:
a) Segment data logically: Divide your data across different sheets, such as separating historical data from current data.
b) Use tables for data management: Convert ranges into tables for better data management and to enable structured references in formulas.
c) Develop a colour scheme: Use a consistent colour scheme throughout your workbook for a cohesive and professional appearance.
d) Establish data flow: Ensure a logical flow from raw data sheets to analytical models and visualisation sheets.
e) Optimise for performance: Avoid unnecessary formulas and complex calculations that can slow down your workbook.
f) Create a dashboard sheet: Dedicate a sheet specifically for your dashboard where all visualisations will be displayed.
g) Use cell comments for instructions and notes: Add comments to cells to provide instructions or explanations, making the workbook user-friendly.
h) Group similar items: Group similar items together for clarity, such as keeping all financial or customer data in adjacent columns or sheets.
i) Incorporate dynamic ranges: Use named ranges that automatically adjust as data changes or grows.
j) Create template sheets: If the dashboard will be used repeatedly, create template sheets that can be duplicated and reused for consistent reporting.
Step 3: Populate a table with raw data
Populating a table with raw data is critical in Dashboard Creation as it forms the base for all analyses and visualisations. To ensure accuracy and efficiency in this process, consider the following:
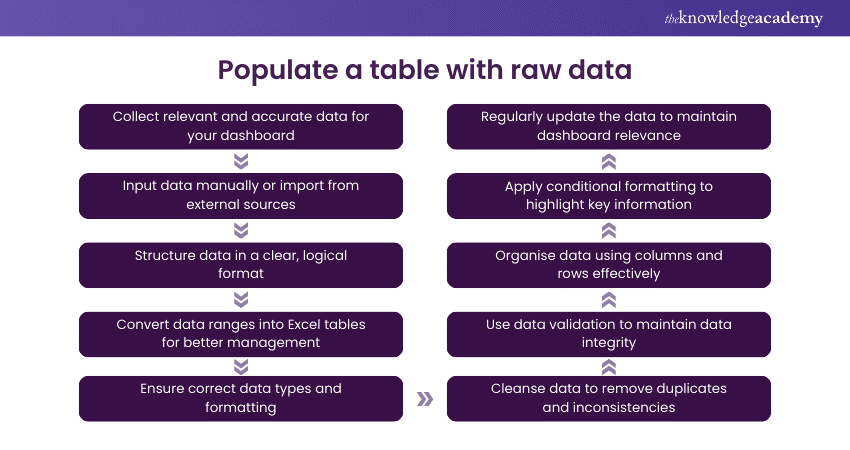
a) Input accuracy: Begin by inputting data accurately into Excel. This step is fundamental because errors in data entry can lead to misleading analysis and decisions.
b) Structured tables: Convert your data range into a structured table format. This can be done by selecting the range and using the 'Insert Table' option. Structured tables in Excel offer advantages such as automatic range adjustment, easier referencing in formulas, and better sorting and filtering capabilities.
c) Data types and formatting: Ensure each column in your table correctly represents its data type (e.g., date, text, number). Proper formatting not only improves readability but also prevents errors in data processing.
d) Large data handling: Consider using Excel's Power Query tool to import and manage the data efficiently for large datasets. Power queries can handle millions of rows much more effectively than standard Excel sheets.
e) Data validation: Employ data validation techniques to restrict the type of data or the values that users enter a cell. This includes settings like dropdown lists, date ranges, or number limits, which help prevent data entry errors. Data validation in Excel allows users to maintain data consistency and accuracy with customizable rules for each cell or range.
f) Conditional Formatting: You can use Conditional Formatting to highlight important data, trends, or outliers. It can help quickly identify key information within large datasets.
g) Dealing with missing data: Identify and manage missing data appropriately. Options include leaving it blank, inputting a placeholder (like 'N/A'), or using statistical methods to estimate the missing value.
h) Data sorting and filtering: Utilise Excel's sorting and filtering tools to organise your data. This helps in analysing specific data subsets and identifying patterns or anomalies.
i) Normalisation and data transformation: If required, normalise your data to ensure consistency, especially when dealing with different scales or units of measurement.
j) Data documentation: Document your data sources and any transformations or manipulations done to the data. This is crucial for maintaining transparency and for future reference.
k) Security considerations: Ensure your data is secure, mainly if it contains sensitive or confidential information. Use password protection or encryption where necessary.
l) Data refresh and update mechanisms: If your dashboard will be used to continually update data, establish a mechanism for refreshing the data in your table. This could be a manual process or an automated one using Excel’s data connection features.
m) Optimise data for analysis: Prepare your data for analysis by organising it logically. This could involve grouping related data, creating summaries, or segmenting the data into categories.
n) Automation with macros: For repetitive data entry tasks, use Excel Macros to automate the process, which saves time and reduces errors.
o) Data review and audit: Finally, thoroughly review your data. This could involve checking for accuracy, completeness, and consistency. Consider having another person audit your data to ensure its integrity.
Step 4: Analyse the data
Analysing the data in your Excel Dashboard is where the raw data transforms into actionable insights. This step involves a variety of techniques and tools within Excel to uncover trends, patterns, and anomalies. Here’s how to approach it:
a) Use PivotTables for summary analysis: PivotTables are one of Excel's most powerful tools for data analysis. They allow you to summarise and analyse large data sets from different perspectives quickly. You can create PivotTables to show sums, averages, counts, and other summaries of your data.
b) Data segmentation: Break your data into smaller segments for more detailed analysis. This can be done based on various criteria like periods, demographics, product categories, etc.
c) Trend analysis: Use Excel’s charting tools to identify trends over time. Line charts or area charts are particularly effective for this purpose.
d) Comparative analysis: Compare different sets of data to identify differences or similarities. This can be done using bar charts, column charts, or scatter plots.
e) Use Conditional Formatting for highlighting key data: Apply Conditional Formatting to your data to automatically highlight essential values, such as high or low numbers or values that meet specific criteria.
f) Correlation analysis: You need to determine if there are any correlations between different data points. This can be done through scatter plots or by calculating correlation coefficients.
g) Perform what-if analysis: Use Excel’s what-if analysis tools, such as Data Tables, Scenario Manager, or Goal Seek to explore different scenarios and understand the potential impact of various decisions.
h) Utilise advanced Excel functions: Use advanced Excel functions such as VLOOKUP, INDEX, MATCH, and various statistical functions for deeper data analysis.
i) Data filtering and drill-down: Use filters to focus on specific subsets of data. PivotTables offer interactive filtering options, including slicers, which can be particularly useful for dashboards.
j) Ratio and variance analysis: Calculate ratios and variances to understand relationships and differences in your data. This is particularly useful in financial analysis.
k) Error checking and data validation: Ensure the accuracy of your analysis by checking for and correcting any errors. Use Excel’s auditing tools to trace and review formulas and calculations.
l) Create dynamic charts and graphs: Develop charts and graphs that update automatically as your data changes. This can be achieved by linking charts to dynamic ranges or PivotTables.
m) Leverage Excel's Power BI tools: For more advanced data analysis, consider using Excel’s Power BI tools, such as Power Query and Power Pivot, which offer enhanced data modelling and analysis capabilities.
n) Use comments and Notes for clarity: Add comments or notes to your data to explain any assumptions, methodologies, or unusual findings in your analysis.
o) Data interpretation and insight generation: The most critical part of data analysis is interpreting the results to generate meaningful insights. Look beyond the numbers to understand what they mean for your business or project.
p) Validate findings with additional data sources: If possible, validate your findings with additional data sources to ensure the reliability of your insights.
q) Collaborative review and feedback: Share your findings with colleagues or stakeholders for joint review and feedback. This can provide new perspectives and help refine your analysis.
r) Document your analysis process: Keep a record, including the techniques used and any assumptions made. This documentation is essential for transparency and for understanding the basis of your insights.
Gain in-depth knowledge of VBA and learn to build customisable applications with our Microsoft Excel VBA And Macro Training!
Step 5: Choose the appropriate visuals
Choosing the right visuals is essential for an effective Excel Dashboard as it transforms complex data into understandable and actionable insights. Here's how to choose the appropriate visual:
a) Identify key metrics: Identify the key metrics and data points most important for your dashboard's purpose. Your choice of visuals should be driven by the story you want to tell with your data.
b) Understand your audience: Tailor your visuals to your audience's preferences and understanding level. Different audiences might require different types of visualisations.
c) Select relevant chart types: Excel offers a variety of chart types. Use bar charts for comparisons, line charts for trends, pie charts for parts of a whole, and more specialised charts like waterfall or radar charts for specific data types.
d) Use Conditional Formatting: Apply Conditional Formatting to provide visual cues, like colour-coding, to help quickly identify trends, outliers, or critical values in data sets.
e) Keep it simple and clear: Avoid cluttering your dashboard with too many visuals. Keep it simple and focus on clarity to ensure the message is easily understood.
f) Consistent design elements: Use consistent colours, fonts, and styles across all visuals to create a cohesive look and feel. This enhances readability and professionalism.
g) Interactive elements: Incorporate interactive elements like slicers, dropdown menus, or scroll bars that allow users to interact with the dashboard and drill down into specifics.
h) Use dashboard best practices: Follow dashboard design best practices such as aligning elements, maintaining a balance between whitespace and visuals, and logically grouping related data.
i) Test and iterate: Once your visuals are in place, test them with a few users and iterate based on feedback. Make sure your visuals are effectively communicating the intended message.
j) Accessibility: Ensure your visuals are accessible to all users, including those with colour vision deficiencies. Use colourblind-friendly palettes and add text labels where necessary.
Step 6: Construct your Excel Dashboard
Constructing your Excel Dashboard involves combining all the elements – data, analysis, and visuals – into a cohesive and interactive interface. Here's how to create Excel Dashboard:
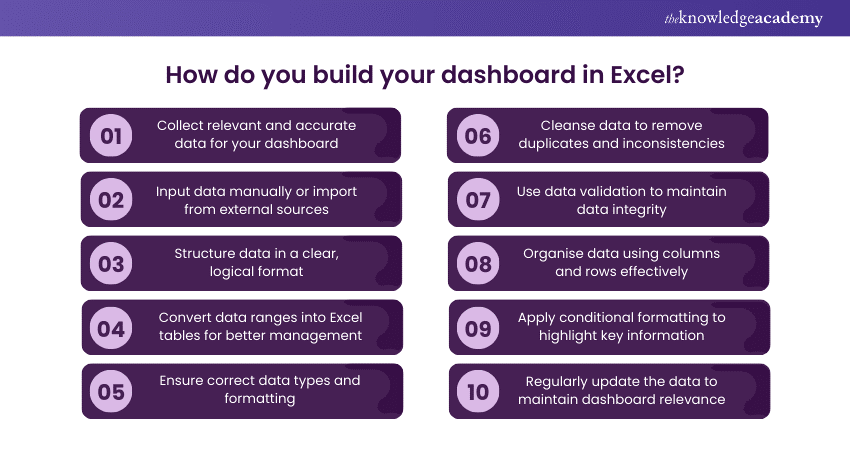
a) Define the layout: Start by defining the layout of your Dashboard. Decide where each chart, graph, table, or other element will be placed. A well-planned layout ensures a logical flow and ease of understanding.
b) Assemble visual elements: Place your chosen charts and graphs onto the Dashboard. Position them strategically based on their importance and relevance to each other.
c) Incorporate data tables: Include small data tables if they add value or provide necessary context to your visuals.
d) Ensure responsiveness: Ensure your Dashboard elements adjust correctly when resizing the Excel window. This might involve locking aspect ratios of charts or using dynamic positioning.
e) Create a navigation system: If your Dashboard has multiple layers or pages, create a simple navigation system to move between them. This can be done using hyperlinks or buttons.
f) Interactive features: Implement interactive features like slicers, timelines, or dropdown lists to allow users to filter data and customise the view according to their needs.
g) Dynamic elements: Use formulas and Excel functions to make your Dashboard dynamic. This includes making charts that update automatically as the underlying data changes.
h) Integrate external data sources: If your Dashboard pulls data from external sources, set up these connections and ensure they update as needed.
i) User-friendly design: Ensure your Dashboard is user-friendly. This includes making it intuitive to use, easy to navigate, and providing clear instructions where necessary.
j) Test functionality and performance: Test your Dashboard thoroughly to ensure all elements work as intended. Check the performance, especially if you’re working with large data sets.
Step 7: Personalise and tailor your Dashboard to meet your needs
This is the last step of Creating a Dashboard in Excel. This step is important as it helps ensure the Dashboard effectively serves its intended purpose. Follow these last few steps:
a) Identify specific goals: Determine the specific objectives and KPIs that your Dashboard should focus on.
b) Customise layout and design: Adjust the layout, colour scheme, and overall design to match your personal or corporate branding and aesthetic preferences.
c) Tailor data and metrics: Include only relevant data and metrics that align with your goals and audience's needs.
d) User interactivity: Add interactive elements like slicers, dropdowns, and buttons for customised data exploration.
e) Accessibility and usability: Ensure the Dashboard is easy to understand and navigate, accommodating different user skill levels.
f) Automate and update: Set up automatic updates for real-time data and include dynamic elements for ongoing relevance.
g) Regular reviews and adjustments: Periodically review and adjust the dashboard to align with changing needs and feedback from users.
Do you want to learn more about column fields and their functionality? Then register now for our Excel for Accountants Courses!
Conclusion
We hope that after reading this blog, you have learned How to Create a Dashboard in Excel. Creating a Dashboard helps you share the information you intended across the board without any confusion or monotonicity. A Dashboard helps you to incorporate important and colourful graphics, making your presentations less dreary.
Learn all about Business Analytics with our Business Analytics with Excel Courses – join now!
Frequently Asked Questions
Are There any Advanced Techniques or Tips for Optimising Performance and Interactivity in Excel Dashboards?

Yes, there are advanced tips for optimising performance in the Excel dashboard. Techniques like not using forward and backward referencing, minimising the use of circular references and avoiding and minimising links between workbooks.
What are Some Common Mistakes to Avoid When Designing and Building a Dashboard in Excel?

Before creating a Dashboard in Excel, you need to avoid these common mistakes. 7 common mistakes include:
1) Unnecessary complexities
2) Wrong visual choices
3) Ineligible fonts or graphics
4) Not labelling KPIs, sections, or pages
5) Lack of context
6) Unfriendly interface and poor navigation
7) Lack of tool tips
What are the other resources and offers provided by The Knowledge Academy?

The Knowledge Academy takes global learning to new heights, offering over 3,000 online courses across 490+ locations in 190+ countries. This expansive reach ensures accessibility and convenience for learners worldwide.
Alongside our diverse Online Course Catalogue, encompassing 19 major categories, we go the extra mile by providing a plethora of free educational Online Resources like News updates, Blogs, videos, webinars, and interview questions. Tailoring learning experiences further, professionals can maximise value with customisable Course Bundles of TKA.
What is Knowledge Pass, and how does it work?

The Knowledge Academy’s Knowledge Pass, a prepaid voucher, adds another layer of flexibility, allowing course bookings over a 12-month period. Join us on a journey where education knows no bounds.
What are related courses and blogs provided by The Knowledge Academy?

The Knowledge Academy offers various Microsoft Excel Courses, including Microsoft Project Training, Microsoft Office Training, Business Intelligence Reporting Training, and AutoCAD Courses. These courses cater to different skill levels, providing comprehensive insights into Features and uses of Excel.
Our Office Application Blogs cover a range of topics related to offering valuable resources, best practices, and industry insights. Whether you are a beginner or looking to advance your Excel skills, The Knowledge Academy's diverse courses and informative blogs have you covered.
Upcoming Office Applications Resources Batches & Dates
Date
 Microsoft Excel Course
Microsoft Excel Course
Mon 10th Mar 2025
Mon 7th Apr 2025
Mon 9th Jun 2025
Mon 8th Sep 2025
Mon 1st Dec 2025






 Top Rated Course
Top Rated Course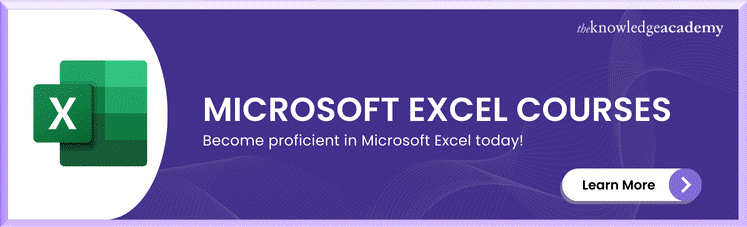



 If you wish to make any changes to your course, please
If you wish to make any changes to your course, please


