We may not have the course you’re looking for. If you enquire or give us a call on 01344203999 and speak to our training experts, we may still be able to help with your training requirements.
We ensure quality, budget-alignment, and timely delivery by our expert instructors.
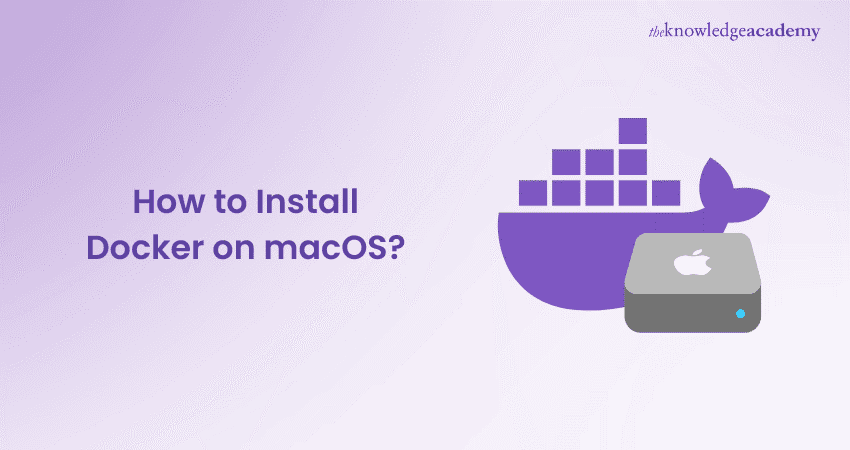
Docker is a fantastic tool that makes developing, shipping, and running applications a breeze. If you’re using a Mac, installing Docker on macOS is a straightforward process that will elevate your development game.
Whether you’re just starting out or have years of experience, through this blog learn How to Install Docker on a Mac will help you get Docker up and running in no time. Let’s embark on this Docker journey together and unlock new possibilities for your projects!
Table of Contents
1) What is Docker?
2) What Is Docker Desktop?
3) Installation Overview
4) Installation process
5) Configure and verify Docker Desktop
6) Different ways to install Docker
7) Docker Installation Testing
8) Conclusion
What is Docker?
Docker is defined as a software platform that helps Developers build, test and deploy applications quickly. Docker packages software into standardised units called containers, which include everything needed to run the software, such as libraries, system tools, code, and runtime. These include libraries, system tools, code and runtime.
What is Docker Desktop?
Docker Desktop is a programme that developers can install on their computers to simplify running software in containers. By leveraging Docker, it enables applications to run quickly and efficiently. In addition, it provides a useful Graphical User Interface (GUI) for managing containers, applications, and images directly from the personal computer.
Docker Desktop can be used independently or as a complementary tool to the Command Line Interface (CLI). The application reduces the time spent on complex setups, allowing developers to focus more on creating code.
It also handles essential tasks such as port mappings, file system concerns, and default settings. Updates regularly to ensure that bugs are fixed and security issues are addressed, making it a reliable and efficient tool for developers.
Interested in gaining deeper knowledge about Docker? refer to our blog on "Podman vs Docker"
Installation Overview
Docker enables developers to confidently build, test, and deploy applications, ensuring consistent behaviour across different environments.
This consistency streamlines the development process, resolves the common "it works on my machine" issue, and greatly simplifies deploying applications to various hosting platforms. Below is a step-by-step guide on installing Docker on Mac:
System Requirements for Mac with Intel Chip
a) Supported Hardware:
a) Apple Silicon Macs: Docker Desktop has been optimised for ARM-based processors (e.g., M1, M2 chips) since mid-2021. Be sure to download the version specifically for Apple Silicon.
b) Intel-based Macs are also supported, but a 64-bit processor is required.
b) Operating System:
a) Docker Desktop supports macOS 11.0 Big Sur or later.
b) Only the current release of macOS and the two previous major versions are supported.
c) RAM:
a) Minimum: 4 GB.
b) Recommended: Higher RAM for better performance, especially when running resource-intensive or multiple containers.
d) Disk Space:
a) Minimum: 4 GB for installation and basic operation.
b) Additional space may be required depending on the size and number of containers.
e) Virtualisation Technology:
a) For Apple Silicon Macs, Docker Desktop uses the Hypervisor.framework provided by macOS. This framework supports virtualisation for running Linux containers.
b) For Intel-based Macs, Docker Desktop relies on HyperKit, a lightweight virtualisation solution.
f) Rosetta 2 (Optional):
a) Installing Rosetta 2 is recommended for compatibility with certain command-line tools that use the Darwin/AMD64 architecture. Use the following command in your terminal to install Rosetta 2:

By ensuring your Mac aligns with these requirements, you can achieve a smooth and efficient experience using Docker Desktop.
System Requirements for Mac With Apple Silicon
To ensure smooth installation, make sure your Mac meets the following system requirements. These requirements are specifically for installing Docker Desktop with Apple Silicon:
a) Operating System:
a) Docker supports the current release of macOS and the two previous major versions. As new major versions are released, support for the oldest version is discontinued.
b) Processor:
a) Apple Silicon Macs (e.g., M1, M2 chips) are supported. Docker Desktop has been optimised for these ARM-based processors since its release in 2021.
c) RAM:
a) Minimum: 4 GB
b) Recommended: Higher RAM is advisable for optimal performance, especially when running multiple or resource-intensive containers.
d) Disk Space:
a) Ensure sufficient disk space for installation and operation. Actual usage will vary based on the size and number of containers.
e) Rosetta 2:
a) While not mandatory, installing Rosetta 2 is recommended for the best experience, as some optional command-line tools may require it when using the Darwin/AMD64 architecture. To install Rosetta 2 manually, execute the following command in your terminal:

f) Virtualisation:
a) Docker Desktop utilises Apple's "Hypervisor.framework" for virtualisation on Apple Silicon Macs, enabling the seamless running of Linux containers.
Download Docker Desktop
Before you begin the installation process, it’s important to download the correct version of Docker Desktop for your system. Here is a step-by-step overview of downloading Docker Desktop:
1) Visit the Docker Website:
a) Go to the official Docker website. This page provides download options for various operating systems.
2) Select Your Platform:
a) Choose "Docker Desktop for Mac" and ensure you select the version optimised for Apple Silicon if you have an M1 or M2 Mac. For Intel-based Macs, select the corresponding version.
3) Sign In or Create an Account:
a) Docker may prompt you to log in or create an account. Use your existing Docker credentials or create a new account to access features and receive updates.
4) Download the Installer:
a) Click the "Download Docker Desktop" button for your chosen platform. The installer package will be downloaded to your default download folder.
Once the download is complete, you’re ready to proceed with the installation process.
Installation Process
Once the Docker Desktop installer package is successfully downloaded, you’re ready to begin the installation process. After completing the download, you can follow these steps to install the Docker Desktop:
1) Locate the Installer:
a) Find the downloaded Docker Desktop installer package (usually named "Docker.dmg") in your default download folder and double-click it. This action will mount the Docker Disk Image.
2) Access the Docker Application Icon:
b) In the mounted disk image, you will see the Docker Desktop application icon.
3) Drag to Applications:
c) Drag the Docker Desktop icon and drop it into the "Applications" folder shortcut. This action copies Docker Desktop to your "Applications" folder.
4) Launch Docker Desktop:
d) Open Finder, navigate to the "Applications" folder, and locate the Docker Desktop application. Double-click the icon to launch Docker Desktop.
5) Grant Permissions:
e) On the first launch, macOS may prompt you with a security warning asking for permission to make system changes. Enter your system password or use Touch ID/Face ID to allow it.
6) Sign In to Docker:
f) Since August 2021, Docker Desktop requires you to sign in with a Docker account. If you don’t have one, create a new account during the setup process.
7) Verify Installation:
g) After successfully launching Docker Desktop, you will see the Docker icon in the macOS menu bar. Docker Desktop is now installed and running on your Mac.
You’re now ready to start using Docker Desktop to build, ship, and run your containerised applications
Configure and Verify Docker Desktop
After you have installed Docker Desktop on your Mac, you may need to configure some settings to suit your specific requirements. Here are the detailed steps to configure and verify Docker Desktop:
a) Step 1: Open the Docker Desktop application from the Applications folder or the command line.
b) Step 2: You can verify the Docker version by opening the Terminal and getting the `docker --version` command running. This command will display the installed Docker version, ensuring that Docker is properly installed and operational.
c) Step 3: Click on the Docker Desktop icon in the MacOS menu bar to access the Docker Desktop menu. From the menu, select "Preferences."
d) Step 4: In the Preferences window, go to the "Resources" tab. Here, you can allocate additional CPU cores and memory to Docker containers according to your system's capabilities and the resource demands of your workloads. Use the sliders to adjust the CPU and memory settings to meet your needs.
e) Step 5: Then, navigate to the "Advanced" tab in the same Preferences window to configure networking options. Docker uses the bridge network by default, but you can switch to a custom bridge network, or a host network based on your specific networking needs.
f) Step 6: On the same "Advanced" tab, you can also configure file sharing between your Mac and Docker containers. Add any directories you want to share with containers by clicking the "+" button and selecting the appropriate folders.
g) Step 7: After configuring your preferences, click the "Apply option & Restart" button at the bottom of the Preferences window. This will apply the necessary changes and restart the Docker Desktop with the new settings.
h) Step 8: Once the Docker Desktop restarts, you can perform the configuration test by running a simple container. Open the Terminal application and try running a test container using the docker run hello-world command, such as the "hello-world" container. If the Docker is configured correctly, you should see a message which indicates that your Docker installation is working correctly.
i) Step 9: If the Docker Desktop is not running, you can start by clicking on the Docker Desktop icon in the macOS menu bar and selecting "Open." Similarly, you can stop Docker by clicking on the Docker Desktop icon and selecting "Quit Docker Desktop."
Become certified DevOps security professional - sign up for Certified DevOps Security Professional (CDSOP) Training now!
Different Ways to Install Docker
While the most common method is to use Docker Desktop, there are alternative ways to install Docker on your Mac. Let’s look at some of these processes:
1) Docker.com: To do this, you first have to go to the Docker website and then download it. Then, you have to run the .dmg file. Downloading Docker Desktop from the official website is the standard method Docker Inc. recommends. While file-sharing performance may vary based on configurations, this method remains reliable and widely used.
b) Docker Toolbox: This is an app that the Docker company provides for MacOS and Windows. Docker Toolbox uses VirtualBox to run Docker containers on systems that do not support HyperKit or the Hypervisor.
Framework, such as older macOS versions or systems lacking native virtualisation support. Hence, Docker is available as another machine in the Docker environment. This part of the toolbox contains “docker-compose” and “Kinematic”, which will help you manage Containers with GUI's help. Then, you would not need a command line to run it.
Embrace DevOps to transform your Software Development and deployment processes; sign up for our DevOps Course now!
Docker Installation Testing
Testing Docker is refreshingly simple, just as you'd expect. With a single command, you can verify if your Docker instance can connect to the central repository, download images, and run them locally.
If you haven't installed Docker yet, check out our blog post on installing Docker.
To begin, open a terminal and connect to your Docker instance. Once connected, run the following command:

Docker will display some output detailing its actions, which can help diagnose any issues with your instance.
Look for the message 'Hello from Docker!' in the output. If you see this, your Docker instance is up and running!
Embrace DevOps to transform your Software Development and deployment processes; sign up for our DevOps Course now!
Conclusion
We hope this blog has provided you with a clear understanding of how to Install Docker on your Mac. Docker Desktop offers a powerful containerisation solution for macOS users, simplifying the development and deployment of applications. With its intuitive, user-friendly interface and seamless integration with macOS, developers can efficiently create, manage, and deploy applications in containers. This not only improves workflow efficiency but also ensures consistency across different environments, making Docker an invaluable tool for developers.
Become certified DevOps security professional - sign up for Certified DevOps Security Professional (CDSOP) Training now!
Frequently Asked Questions
What Is Needed to Install Docker?

To install Docker, your system needs to meet specific requirements, such as running Windows 10 64-bit or later with the WSL 2 feature enabled. You’ll also need at least 4GB of RAM, virtualisation enabled in BIOS, and Docker Desktop installation packages. For detailed setup, visit Docker's official documentation.
Can We Run Containers Without Installing Docker?

Yes, it's possible to run containers without Docker using alternative container runtimes like Podman, containerd, or Buildah. These tools allow you to manage and run containers without Docker's dependency, but they still offer similar functionalities and support container images.
What Are the Other Resources and Offers Provided by the Knowledge Academy?

The Knowledge Academy takes global learning to new heights, offering over 3,000 online courses across 490+ locations in 190+ countries. This expansive reach ensures accessibility and convenience for learners worldwide.
Alongside our diverse Online Course Catalogue, encompassing 19 major categories, we go the extra mile by providing a plethora of free educational Online Resources like News updates, Blogs, videos, webinars, and interview questions. Tailoring learning experiences further, professionals can maximise value with customisable Course Bundles of TKA.
What is The Knowledge Pass, and How Does it Work?

The Knowledge Academy’s Knowledge Pass, a prepaid voucher, adds another layer of flexibility, allowing course bookings over a 12-month period. Join us on a journey where education knows no bounds.
What Are the Related Courses and Blogs Provided by the Knowledge Academy?

The Knowledge Academy offers various DevOps Certifications, including a Certified SecOps Professional Course, a Certified Agile DevOps Professional Course, and a Certified DevOps Professional (CDOP) Course. These courses cater to different skill levels, providing comprehensive insights into What is DevOps.
Our Programming & DevOps Blogs cover a range of topics related to software development, containerisation, Cloud Computing, and automation, offering valuable resources, best practices, and industry insights. Whether you are a beginner or looking to advance your expertise on Docker, The Knowledge Academy's diverse courses and informative blogs have got you covered.
Upcoming Programming & DevOps Resources Batches & Dates
Date
 Docker Course
Docker Course
Fri 11th Apr 2025
Fri 13th Jun 2025
Fri 15th Aug 2025
Fri 10th Oct 2025
Fri 12th Dec 2025






 Top Rated Course
Top Rated Course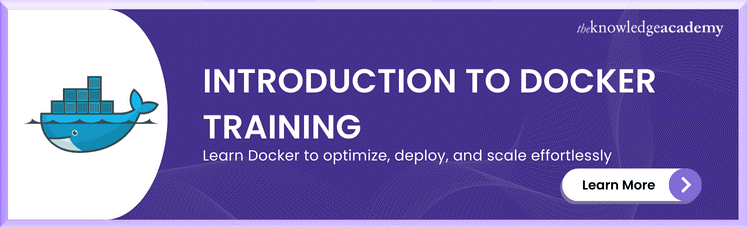



 If you wish to make any changes to your course, please
If you wish to make any changes to your course, please


