We may not have the course you’re looking for. If you enquire or give us a call on 01344203999 and speak to our training experts, we may still be able to help with your training requirements.
We ensure quality, budget-alignment, and timely delivery by our expert instructors.
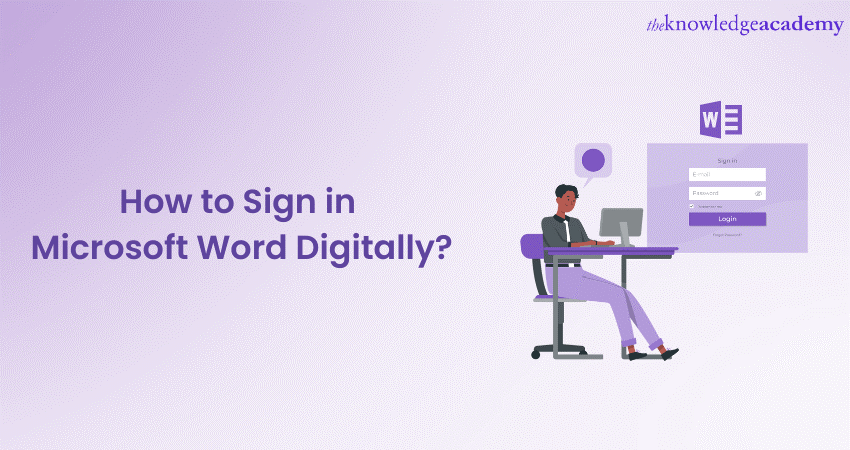
In today's fast-paced digital world, electronic signatures are vital. But figuring out How to Sign in Microsoft Word can be tricky. Don't worry! We're here to help. Ready to learn the ropes and make signing easy? Let's dive in and discover How to Sign in to Microsoft Word!
According to Statista, as of February 2024, over a million companies worldwide are utilising Microsoft 365 (formerly known as Office 365). The United States leads the way with 34% of Microsoft Office 365 customers, followed by the United Kingdom at 8%. With such extensive usage, mastering Microsoft Word is essential for professionals across industries. Are you ready to enhance your skills and learn How to Sign in Microsoft Word? Continue reading below.
Table of Contents
1) Importance of Digital Signatures in Microsoft Word
2) Various methods to Sign in Microsoft Word
a) DocuSign integration
b) Signature Line feature
c) Drawing or scanning your signature
3) Conclusion
Importance of Digital Signatures in Microsoft Word
Digital Signatures add more authenticity to the document. They inadvertently add a layer of security and authenticity often making them suitable for contracts and official documents. Owing to this particular aspect, Digital Signatures are legally binding in many jurisdictions as they ensure the identity of the signer. They are widely used in employment contracts, tax documents, HR documents and medical reports.
Get started with Microsoft Word! Learn how to sign in Microsoft Word easily and access your documents in no time. Click here to start!
Various methods to Sign in Microsoft Word
Electronic signatures provide a convenient and safe way to sign Word documents digitally. Whether you're signing a contract, approving a proposal, or simply adding your personal touch to a document. So, are you wondering, "Can I Sign in Microsoft Word?" Let's find out below!
Microsoft Word offers various methods to incorporate electronic signatures seamlessly. Understanding how to Sign in Microsoft Word digitally can help you stand out. Let's explore the different techniques you can use to add your signature to Microsoft Word documents.
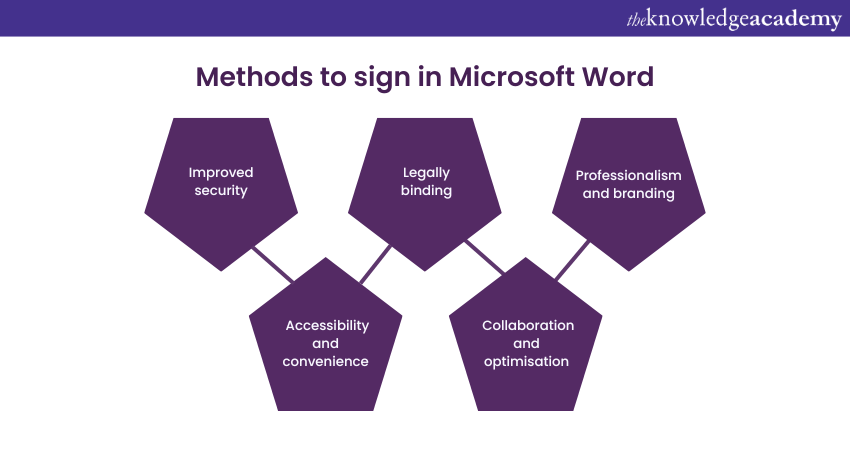
DocuSign integration
DocuSign is a popular electronic signature service that seamlessly integrates with Microsoft Word. By installing the DocuSign add-in from the Microsoft Office Store, you can easily sign your documents electronically. You can use the following steps to add your Sign in Microsoft Word using DocuSign:
1) Install the DocuSign add-in: Open Microsoft Word and navigate to the "Insert" tab. Click on "Get Add-ins" in the "Add-ins" group. In the Office Add-ins window, search for "DocuSign" and then click on "Add" to install the add-in.
2) Open the document you want to sign: Once the DocuSign add-in is installed, open the Word document you wish to sign. You'll find the DocuSign tab on the ribbon.
3) Sign the document: Click on the "DocuSign" tab and select "Sign Document." The DocuSign interface will open, allowing you to add your signature electronically. Follow the on-screen directions to sign the document securely.
4) Save the signed document: After you've successfully added your electronic signature, save the document. You now have a digitally signed Word document using DocuSign.
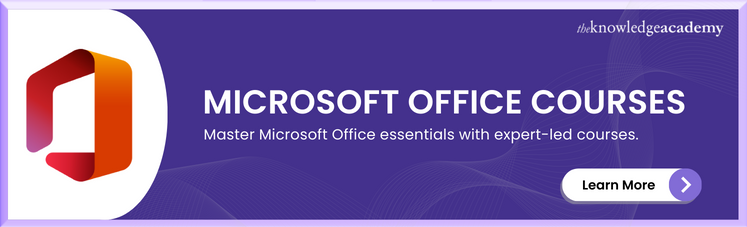
Signature Line feature
Microsoft Word also offers a built-in Signature Line feature that allows you to add a visible line for your signature. This method is useful when you require signatures from multiple parties or need to indicate where the signature should be placed. Follow these steps to use the Signature Line feature on Microsoft Word:
1) Insert the signature line: Open the Microsoft Word document and position the cursor where you want to add the signature line. After that, click on the "Insert" tab and choose "Signature Line" from the "Text" group. A dialogue box will appear.
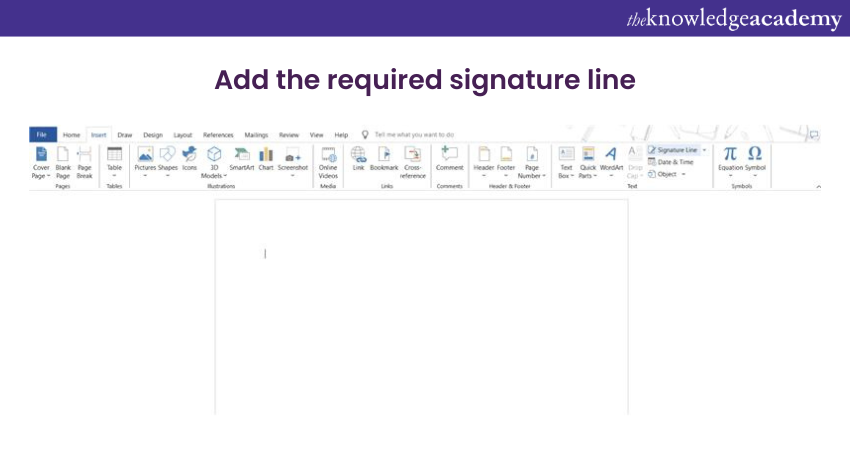
2) Fill in the necessary details: In the Signature Setup dialogue box, fill in the signer's name and title. You can also provide additional instructions if needed. Click on "OK" when you're done.
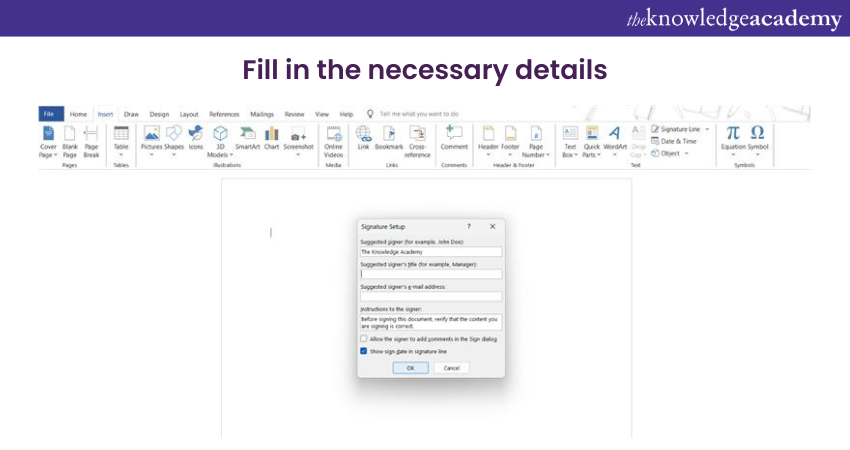
3) Sign the document: Once the signature line is inserted, the signer can double-click on it to add their signature. Alternatively, you can send the Microsoft Word document to others, and they can insert their signatures individually.
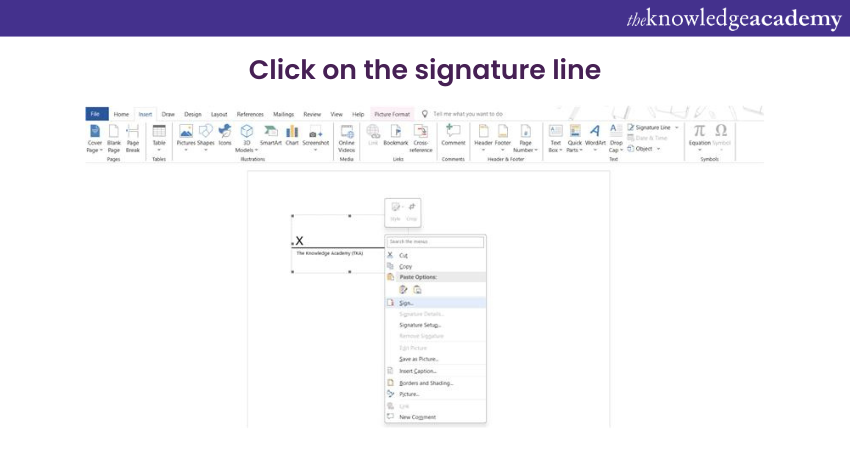
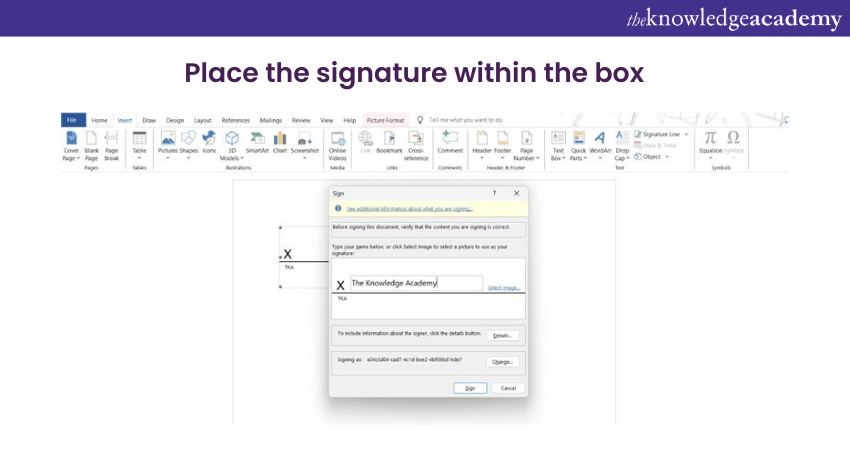
4) Save the document: After all, parties have added their signatures, save the document. The signatures will be visible as part of the Signature Line feature.
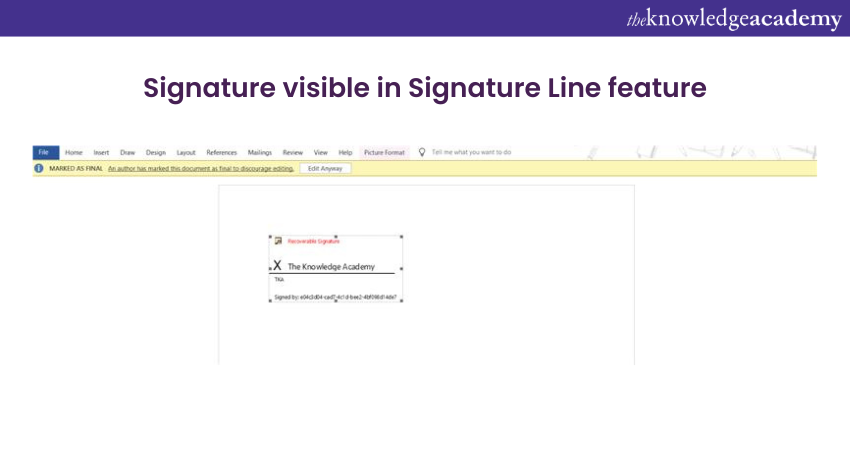
Excel in Microsoft Access with our expert-led Microsoft Access Training-register today to take your skills to new heights!
Drawing or scanning your signature
If you prefer to use your own handwritten signature or have a pre-scanned signature image, Microsoft Word allows you to insert it into your documents. Follow these steps to incorporate your signature in Microsoft Word:
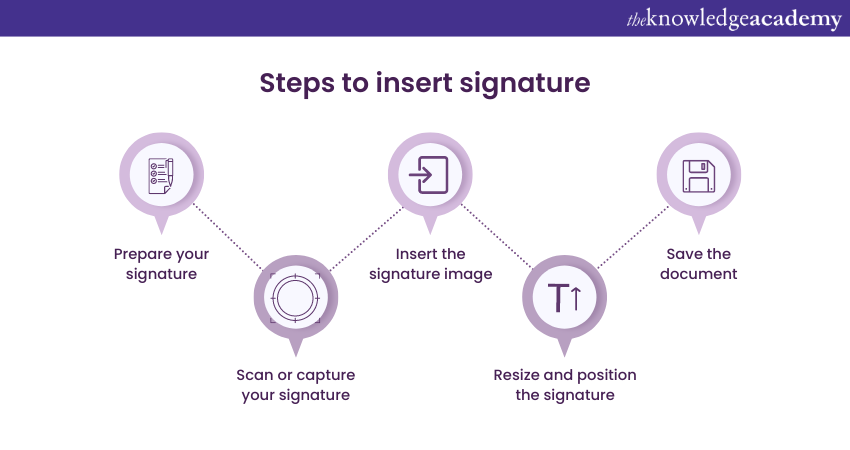
1) Prepare your signature: Write your signature on a piece of paper or use a digital drawing tablet to create a digital signature. Ensure that the signature is clear and legible.
2) Scan or capture your signature: Scan the paper with your signature using a scanner or capture the digital signature using a camera or a digital drawing tablet connected to your computer. Save the scanned or digital signature as an image file (e.g., JPEG or PNG).
3) Insert the signature image: Open the Microsoft Word document and position the cursor where you want to add the signature. Next, select the "Insert" tab and then select "Pictures" or "Online Pictures" to insert your scanned or digital signature image.
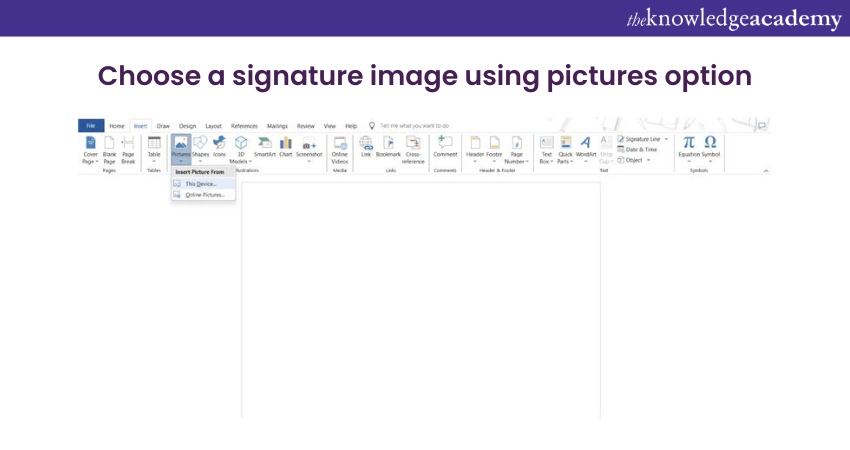
4) Resize and position the signature: Adjust the size and position of the signature image as desired. You can use the image formatting options in Microsoft Word to refine the appearance if needed.
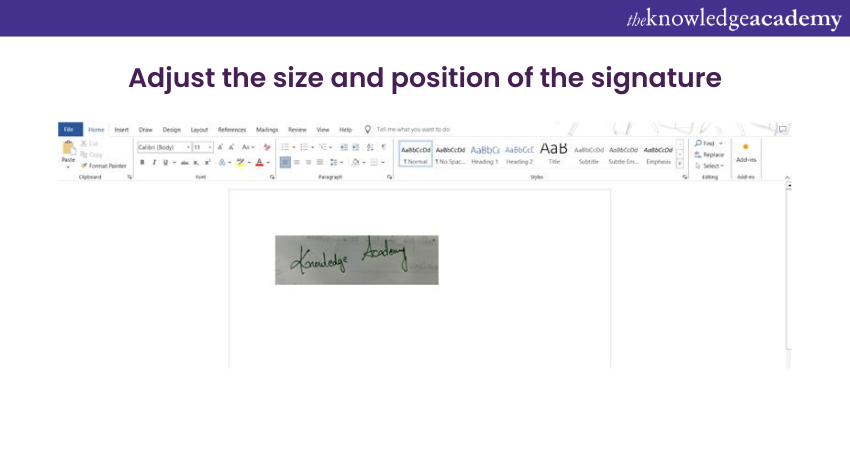
5) Save the document: Once the signature is inserted, save the document. Your signature will now be encompassed in the Word document.
Enhance your skills with our comprehensive Microsoft PowerPoint Training-register today for success!
Conclusion
Mastering digital signatures in Microsoft Word is essential for efficient document handling. Our guide has equipped you with essential techniques to streamline your signing process. Now, confidently learn How to Sign in Microsoft Word and elevate your document workflow to new heights.
Explore the world of Microsoft Office 365 in our dynamic Microsoft Office 365 Training -sign up now!
Frequently Asked Questions
Why can't I sign in Microsoft Word?

You might encounter sign-in issues in Microsoft Word due to various reasons, such as incorrect login credentials, network connectivity problems, or issues with the Microsoft Office subscription.
What is the purpose of signing into Word?

Signing into Word allows you to access additional features. It also enables you to sync documents across devices and collaborate with others in real-time, enhancing your productivity and workflow efficiency.
What are the other resources and offers provided by The Knowledge Academy?

The Knowledge Academy takes global learning to new heights, offering over 3,000 online courses across 490+ locations in 190+ countries. This expansive reach ensures accessibility and convenience for learners worldwide.
Alongside our diverse Online Course Catalogue, encompassing 19 major categories, we go the extra mile by providing a plethora of free educational Online Resources like News updates, Blogs, videos, webinars, and interview questions. Tailoring learning experiences further, professionals can maximise value with customisable Course Bundles of TKA.
What is the Knowledge Pass, and how does it work?

The Knowledge Academy’s Knowledge Pass, a prepaid voucher, adds another layer of flexibility, allowing course bookings over a 12-month period. Join us on a journey where education knows no bounds.
What are the related courses and blogs provided by The Knowledge Academy?

The Knowledge Academy offers various Microsoft Office Training, including Microsoft Word Course, Microsoft Office 365 Training, Microsoft SharePoint Training and Microsoft Publisher Training. These courses cater to different skill levels, providing comprehensive insights into Microsoft Word Processor.
Our Office Applications Blogs cover a range of topics related to Microsoft Word, offering valuable resources, best practices, and industry insights. Whether you are a beginner or looking to advance your Microsoft Office skills, The Knowledge Academy's diverse courses and informative blogs have you covered.
Upcoming Office Applications Resources Batches & Dates
Date
 Microsoft Word Course
Microsoft Word Course
Fri 7th Mar 2025
Fri 2nd May 2025
Fri 4th Jul 2025
Fri 5th Sep 2025
Fri 7th Nov 2025






 Top Rated Course
Top Rated Course


 If you wish to make any changes to your course, please
If you wish to make any changes to your course, please


