We may not have the course you’re looking for. If you enquire or give us a call on 01344203999 and speak to our training experts, we may still be able to help with your training requirements.
We ensure quality, budget-alignment, and timely delivery by our expert instructors.
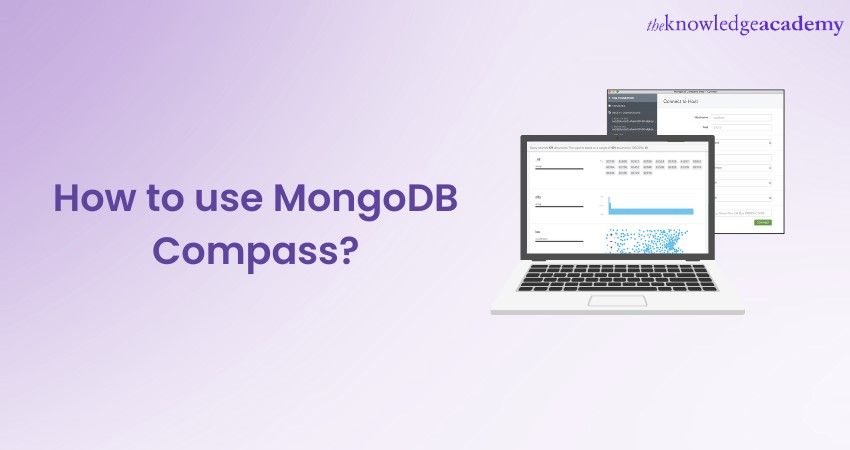
MongoDB Compass, the official Graphical User Interface (GUI) for MongoDB, has transformed the way developers interact with their Databases. For many, the challenges of working with a NoSQL Database like MongoDB can seem daunting. However, with MongoDB Compass, these complexities are rendered manageable, even for those new to the world of Databases.
This tool not only simplifies tasks such as querying, indexing, and real-time data visualisation but also empowers you with insights into your Database's structure and performance. In this blog, you are going to learn what is MongoDB Compass, and the step-by-step procedure on how to use MongoDB Compass. Read on to know more!
Table of Contents
1) What is MongoDB Compass?
2) Step-by-step guide to using MongoDB Compass
a) Connecting to a Database
b) Navigating the interface
c) Querying and modifying data
d) Exploring schema and data visualisation
3) Conclusion
What is MongoDB Compass?
Unlike traditional Command Line Interfaces (CLIs), which might be daunting for some, MongoDB Compass offers an intuitive point-and-click interface. This design choice significantly streamlines tasks such as building queries, viewing data in real-time, creating indexes, and analysing Database performance. One of its standout features is its ability to provide a visual explanation of query performance, assisting developers in optimising their queries for better efficiency.
It offers a schema visualisation tool. With this, you can gain insights into the structure of their collections and the types and distribution of data therein. This is particularly useful when dealing with large and complex datasets where understanding the schema can be challenging. MongoDB Compass serves as a bridge, reducing the technical barriers associated with MongoDB.
Unlock your potential in App and Web Development with our App & Web Development Training.
Step-by-step guide to using MongoDB Compass
In this section we’ll learn how to use MongoDB Compass. Here’s a list of steps you need to follow:
Connecting to a Database
Connecting to a Database is a fundamental step in the Database management process. It's akin to establishing a communication channel with your stored data, and in the context of MongoDB Compass, this process is both essential and streamlined. These points will help you understand better:

Understanding the connection process
Before you connect, it's vital to grasp what's happening behind the scenes. When you connect to a MongoDB Database using Compass, you're essentially establishing a connection to a MongoDB server, possibly situated on your local machine, a remote server, or even a cloud-based instance. This connection facilitates the transfer of data and commands between the client (Compass) and the server (MongoDB).
Prerequisites for connection
Before connecting to the MongoDB server:
a) Ensure the MongoDB server is running. If it's on your local machine, you might need to initiate it using command-line tools.
b) Have your connection details handy. For basic connections, this typically includes the hostname (or IP address) and port number. For more secure Databases, you'd also require authentication details like a username and password.
c) If you're connecting to a cloud-based instance, such as MongoDB Atlas, you might need a connection string, which is a compact representation of the connection details.
The connection interface in Compass
When you launch MongoDB Compass, you're greeted with a connection interface:
a) Hostname and port: For a default local MongoDB setup, the hostname is usually localhost, and the port is 27017. However, these can vary based on your specific configuration.
b) Authentication: If your MongoDB server requires authentication, you'd need to select the authentication method, which is typically SCRAM-SHA-256 Algorithm for newer MongoDB versions. Here, you'll provide the username, password, and the authentication Database (usually admin for administrative purposes).
c) SRV record: For cloud Databases like MongoDB Atlas, instead of filling out individual fields, you can simply use a connection string. By toggling the Connect using SRV option, Compass allows you to paste this string, which it then parses to fill out the connection details automatically.
Advanced connection settings
If you need more granularity in your connection setup, Compass provides additional options:
a) Read preference: You can define how Compass reads data from a MongoDB replica set, ensuring that your read operations are directed to the most appropriate server.
b) SSL: If your server uses SSL for encrypted connections, you can toggle this on and specify the necessary SSL options.
c) SSH tunnel: For added security, especially with remote servers, you might access MongoDB through an SSH tunnel. Compass supports this by allowing you to provide SSH credentials and other tunnel details.
Initiating the connection
Once you've filled out the necessary details, the process is straightforward. Simply click the "Connect" button. If everything is correctly set, Compass will establish a connection to the MongoDB server and present you with a visual interface showing the available Databases and collections.
Troubleshooting connections
Occasionally, you might run into issues connecting. Common challenges include:
a) Connection timeout: This might mean the server isn't running or there's a network issue.
b) Authentication failures: Double-check your credentials and ensure you've selected the correct authentication method.
c) SSL errors: Ensure that you've correctly set up SSL, including any necessary certificates.
Master the fundamentals of MongoDB with MongoDB Developer Training.
Navigating the interface
Once you've successfully connected to your MongoDB Database using Compass, the first thing you'll notice is the well-designed, intuitive interface that lies ahead. MongoDB Compass has been crafted with you in mind, both novices and experienced, to provide an optimal Database management experience. This is how you can navigate the interface:
Overview screen
Upon connecting, Compass displays an overview of your MongoDB instance. This is your launch pad to:
a) Databases and collections: Compass lists all your Databases on the left sidebar. By clicking on a specific Database, it expands to show the collections within it. This hierarchical view lets you easily navigate through different Databases and your 0associated collections.
b) erformance metrics: At the top, you'll find real-time statistics about operations on your server, like insertions, queries, updates, and deletions. These metrics give you a quick glance into your Database's health and activity.
Collection view
Selecting a particular collection dive deeper into its data. The collection view has several essential aspects:
a) Documents tab: By default, you're presented with the documents contained within the collection. Each document is displayed in a JSON-like format, and you can paginate through them, filter, or search for specific entries.
b) Aggregations tab: This section allows you to build and test aggregation pipelines, which are series of operations to process data and return computed results.
c) Indexes tab: Here, you can view, create, and delete indexes for the collection. Indexes are crucial for optimising Database performance, and Compass provides a visual representation to manage them effectively.
Document viewing and editing
Within the Documents tab:
a) Expand/collapse: Individual documents can be expanded to view in detail or collapsed for a summarised view. This flexibility allows you to quickly scan through data or delve deep into specific entries.
b) Editing: By hovering over a document, you'll notice an 'edit' button. Clicking this allows you to modify the document's content directly within Compass, using MongoDB Update Document functionality. Once changes are made, they can be saved, instantly updating the database.
Integrated schema visualisation
One of Compass's standout features is its ability to visually represent the schema of your collections:
a) Schema tab: Here, you'll find a breakdown of the collection's structure. It highlights the different fields, your data types, and the distribution of data across these fields.
b) Analytics: Alongside the schema information, Compass provides analytics like the number of unique values for a field and the average size of a field. This assists in understanding data distributions better.
Query bar
At the top of the collection view is a query bar:
a) Filtering: You can input specific criteria to filter out documents. For instance, { "name": "Alice" } would display only documents where the "name" field is "Alice."
b) Project, sort, skip, and limit: These options further refine your view. You can decide which fields to display, order the results, skip a certain number of entries, or limit the number displayed.
Settings and features
At the top right corner, you'll find settings and other utilities:
a) Settings: This opens a panel where you can configure display settings, like the number of documents shown per page.
b) Explain plan: A feature that showcases the execution plan of your queries, helping in optimising performance.
Querying and modifying data
MongoDB Compass truly shines when it comes to querying and modifying data. The graphical interface transforms tasks that would typically require complex command-line operations into a series of simple point-and-click actions. This ease-of-use, combined with powerful capabilities, ensures efficient Database interaction. Let’s discuss how MongoDB Compass simplifies these crucial Database operations:

The power of the query bar
Central to Compass's querying feature is the query bar, located atop the collection view. It serves as an interactive interface for:
a) Filtering data: Input criteria to display only the relevant documents. For instance, to find you aged 30, you'd enter { "age": 30 }.
b) Projection: Determine which fields to display by using projection operators. For example, to only view the name and age fields, you'd specify: { name: 1, age: 1 }.
c) Sorting: Arrange your data using sort operators. If you want to order you by age in descending order: { age: -1 }.
d) Pagination: Use the skip and limit functions to paginate through results. If you want to skip the first 10 results and display the next 20, you’d enter 10 in ‘Skip’ and 20 in ‘Limit’.
Visual query builder
For those unfamiliar with MongoDB's Query language or looking for a more intuitive approach:
a) Drag and drop: Compass provides an interface where fields can be dragged and dropped to build queries, making it incredibly user-friendly.
b) Field autocomplete: As you type, Compass suggests available fields from the collection, reducing errors and streamlining the querying process.
Editing data directly
With Compass, modifying data is straightforward:
a) Document edit: Hovering over a document reveals an ‘edit’ button. Clicking it allows you to change the document's content directly. Once done, clicking ‘update’ instantly reflects the changes in the Database.
b) Inline field edit: For minor changes, fields within a document can be edited inline. Just click on the value, make your change, and confirm the edit.
c) Adding and deleting: You can add new documents using the 'Insert Document' button, which opens a dialog box where you can enter the new document in JSON format. Similarly, documents can be deleted with the 'delete' option next to each entry.
Aggregation framework
MongoDB Compass supports the aggregation framework, providing a visual interface to build complex data processing pipelines:
a) Pipeline builder: Create stages in your aggregation pipeline and see the live preview of results as you build. This real-time feedback is invaluable for constructing and refining aggregations.
b) Operators and expressions: Utilise MongoDB’s vast array of operators and expressions. Compass provides intuitive dropdowns and guides to help construct these.
Import and export data
Beyond direct edits, Compass facilitates data migration:
a) Import: Use the 'Import Data' option to introduce data into a collection from a JSON or CSV file.
b) Export: Similarly, if you want a local copy or need to migrate data, the 'Export Data' feature lets you save the collection's data to a JSON or CSV file.
The 'Explain' feature
After querying, Compass offers insights into query performance:
a) Query plan: By using the ‘Explain Plan’ button, you can see a detailed breakdown of how MongoDB executed the query, providing crucial information to optimise performance.
Exploring schema and data visualisation
One of MongoDB Compass's standout features is its ability to provide a detailed schema analysis and robust data visualisation capabilities. For developers and Database administrators, understanding the underlying schema and patterns within their data is crucial.
Compass not only offers insights into this structure but also visually represents the data, aiding in better comprehension and decision-making. Here's how Compass assists in exploring schema and visualising data:
Schema visualisation
The very essence of NoSQL Databases like MongoDB is their schema-less nature, meaning collections don't need a predefined schema. While this offers flexibility, it can also lead to challenges in understanding the varied structures within collections. This is where Compass's schema visualisation comes into play.
a) Schema tab: Upon selecting a collection, one can navigate to the Schema tab to get an overview of the collection's structure.
b) Field details: Compass lists all fields present in the collection, showcasing the type of data each field contains, whether it be strings, numbers, dates, or embedded documents.
Analysing data types and distributions
Beyond just listing fields, Compass offers detailed analytics:
a) Data type breakdown: For each field, Compass displays the types of data it contains. A single field might hold different data types across documents, and Compass highlights this diversity.
b) Histograms: One of the most visual elements is the histogram associated with each field. It represents the distribution of values, allowing you to quickly gauge patterns or anomalies. For instance, an age field's histogram might show how many you fall into various age brackets.
Data sampling
Considering large Databases can have millions of documents, real-time schema analysis of the entire dataset would be resource intensive. Compass uses a sampling technique:
a) Sampling mechanism: By default, Compass analyses a subset of documents from the collection to deduce the schema. This ensures the process is swift and doesn't strain the Database.
b) Refresh and adjust: You can refresh the sample or adjust its size to get varied insights, but it's essential to understand that the displayed schema represents a sample and not necessarily the entirety of the collection.
Exploring embedded fields and arrays
MongoDB supports embedded documents and arrays, which can add layers of complexity to the schema. Compass simplifies their exploration:
a) Expandability: Embedded fields can be expanded within the schema view, allowing you to explore nested documents' structure.
b) Array analytics: For fields that contain arrays, Compass showcases the average array length and provides histograms for the array's contents.
Data visualisation with charts
Complementing its schema analysis capabilities, Compass offers integrations with MongoDB Charts:
a) Visual representations: Convert your data into various chart types, such as bar graphs, line charts, scatter plots, and more. This transformation allows for more intuitive data analysis, especially for non-technical stakeholders.
b) Custom dashboards: Through MongoDB Charts, you can create dashboards, collating multiple visual representations. This can be invaluable for monitoring, reporting, or drawing insights from data patterns.
Profiling queries for optimisation
While not strictly a schema exploration tool, the query profiler is closely related:
a) Performance insights: After executing queries, Compass provides feedback on their performance, helping you understand how efficiently data is fetched based on the existing schema and indexes.
Conclusion
MongoDB Compass simplifies Database management, offering an intuitive interface for querying, modifying, and visualising data. This step-by-step guide empowers you, regardless of your expertise, to harness the full potential of MongoDB.
Turn your app ideas into reality with our Mobile App Development Training.
Upcoming Programming & DevOps Resources Batches & Dates
Date
 MongoDB Certification Course
MongoDB Certification Course
Fri 25th Apr 2025
Fri 20th Jun 2025
Fri 22nd Aug 2025
Fri 17th Oct 2025
Fri 19th Dec 2025






 Top Rated Course
Top Rated Course



 If you wish to make any changes to your course, please
If you wish to make any changes to your course, please


