We may not have the course you’re looking for. If you enquire or give us a call on 01344203999 and speak to our training experts, we may still be able to help with your training requirements.
We ensure quality, budget-alignment, and timely delivery by our expert instructors.
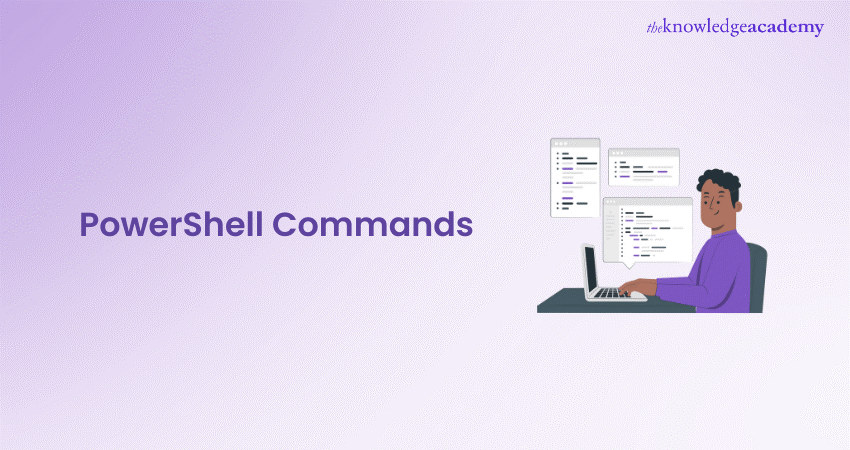
PowerShell is an extremely versatile and powerful command-line shell, especially for automating tasks of configurations and management. The PowerShell Commands allow users to perform a variety of functions, such as managing services, handling files, retrieving system information, and much more.
Mastering the right commands can significantly enhance your efficiency in managing complex environments, troubleshooting issues, and automating repetitive tasks, ensuring smoother daily operations. In this blog, we will explore the 30 most important Automating Administration with Windows PowerShell PDF commands that every IT professional should know to manage services, resolve issues, and streamline automation processes more effectively.
Table of Contents
1) 30 Must-Know PowerShell Commands
a) Get-Help
b) Get-Service
c) Get-EventLog
d) Get-Process
e) Set-ExecutionPolicy
f) Clear-History
g) Format-Table
h) Where-Object
i) ForEach-Object
j) Compare-Object
2) Conclusion
30 Must-Know PowerShell Commands
PowerShell provides a broad range of commands that simplify complex tasks, from system management to automation. Mastering these essential cmdlets can significantly boost your productivity and efficiency as an IT professional. The Windows Server Commands Guide provides 30 must-know PowerShell commands that will streamline your daily operations and help you take control of your IT environment.
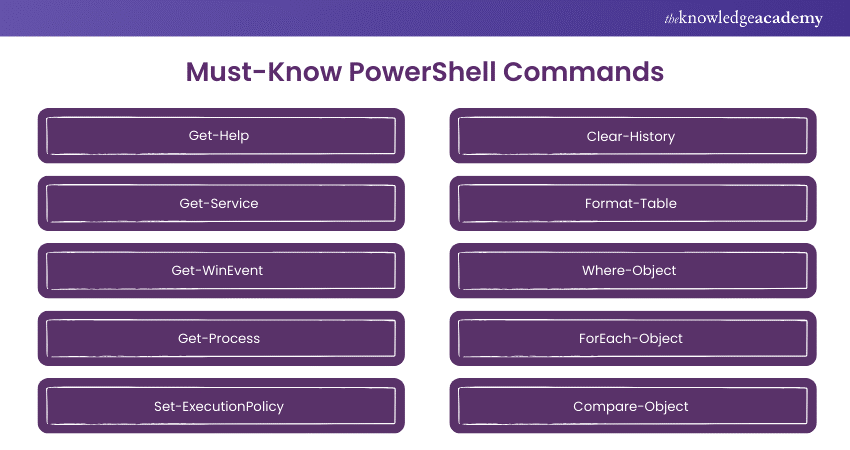
1) Get-Help
Get-Help is your best friend in PowerShell. It offers all-encompassing documentation for any command or concept in PowerShell. If you wish to learn more about the syntaxis of a particular cmdlet, its parameters, and example usage, simply run “Get-Help” followed by the command name: for example, “Get-Help Get-Process". If you ever wonder how some command works, what parameters some command accepts, Get-Help will be the first place to check.
2) Get-Service
Get-Service allows you to query the status of services running on a local or remote machine. You can call it to see if the service has started, stopped, or is paused. This is very helpful to manage Windows services.
For instance, listing all services you can call “Get-Service”; however, to get a piece of information about one specific service, you can call: “Get-Service -Name Spooler”. This command is particularly useful when monitoring critical services or diagnosing system performance issues.
3) Get-WinEvent
Get-WinEvent is the go-to cmdlet for working with event logs, offering greater flexibility than the older Get-EventLog. It allows you to read entries from Windows event logs and apply more advanced filters. You can define logs like Application, System, or Security, and filter by date ranges, specific times, or event IDs for precise results.
For example, running “Get-WinEvent -LogName System -MaxEvents 10” retrieves the last 10 entries from the System log.

This cmdlet is crucial for troubleshooting hardware, software, and security issues, offering advanced capabilities such as querying multiple event logs simultaneously or using XPath queries to fine-tune your search.
4) Get-Process
The Get-Process command will return all processes running on a machine with useful information like the usage of CPU and memory, as well as the process ID. This is aptly used in monitoring system performance or identifying processes with high utilisation of resources.
For example, “Get-Process | Sort-Object CPU –Descending" would return lists of processes sorted by their usage of the CPU so that bottlenecks in performance can be easily identified.
5) Set-ExecutionPolicy
Power Shell might, by default, not allow to run scripts because of security settings. You can change this behavior using the “Set-ExecutionPolicy” command.
There are several execution policies you can apply, including "Restricted" (it does not allow any scripts) or "RemoteSigned" (allows all local scripts but requires signatures for remote scripts). “Running Set-ExecutionPolicy RemoteSigned” will enable you to run your own scripts while keeping security intact.
6) Clear-History
The Clear-History command is handy to clear history from the session's commands. It is very helpful if you're sharing a machine or running sensitive commands. “Clear-History” removes all previously entered commands, so no one can review your command history during the session.
7) Format-Table
The Format-Table cmdlet is used to up output data in a table format. For instance, as shown below, the results may be formatted as a table so only the name, CPU usage, and process ID of the processes are displayed: “Get-Process | Format-Table -Property Name, CPU, Id”. Using this will make reading easier and even more understandable.
8) Where-Object
Where-Object is used to filter objects in the pipeline based on defined criteria. For example, “Get-Process | Where-Object { $_.CPU -gt 100 }” filters for processes that eat more than 100 units of CPU. This cmdlet is really handy when working with large datasets or when filtering for specific types of objects based on property values.
9) ForEach-Object
The ForEach-Object cmdlet is very useful if you want to perform an action on every item in a collection. For example, if you wanted to stop each service retrieved using the “Get-Service” cmdlet: “Get-Service | ForEach-Object { Stop-Service £ _.Name }” This would iterate each of the services retrieved by Get-Service and stop it. This cmdlet is a lifesaver when you want to apply actions to a group of items without having to manually execute each one.
10) Compare-Object
Compare-Object cmdlet compares two sets of objects. It is very handy to compare files, directories, or almost any other object type to find differences. For instance, “Compare-Object (Get-Content file1.txt) (Get-Content file2.txt)” differentiates the contents of two text files. This command is very helpful for such file synchronising procedures or for configuration comparisons.
11) New-AppLockerPolicy
The paramount importance of security in the IT environment also facilitates the creation of policies governing which applications may be allowed to run on a system, and New-AppLockerPolicy does exactly that by creating an AppLocker policy based upon the applications installed on a reference computer that can then be enforced across several systems.
12) Out-File
The Out-File command gives the output of a command to a text file. For instance, Get-Process | Out-File "C:processes.txt" prints the list of running processes to a text file that you might view later. This is helpful if you want to capture command output or create logs for reporting purposes.
13) Invoke-Item
Invoke-Item opens files or directories in their default applications. Running Invoke-Item C:DocumentsReport.docx opens the named Word document in Microsoft Word. It is useful when automating tasks which require user interaction with files.
14) Copy-Item
Copy-Item Command It is used to copy files and directories. Example Copy-Item -Path "C:Tempfile.txt" -Destination "D:Backupfile.txt" copies a file to a backup directory. It is one of the most used cmdlets in developing scripts for backups, file transfers, and many other file management operations.
15) ConvertTo-Html
ConvertTo-Html – Power Converts the PowerShell output to HTML reports. For example, Get-Process | ConvertTo-Html | Out-File "C:Processes.html" generates an html file that lists all currently running processes. The above command is perfect for generating reports that can be presented or shared with non-technical stakeholders.
16) Get-ChildItem
It is used to list files and directories in a specific location. It is just like the ls command in Unix or dir in Windows. But it can also be used with filters and recursion options, like searching for specific files. For example, Get-ChildItem -Path "C:Scripts" -Recurse lists all the files inside the "Scripts" folder and in its subfolders.
17) Get-History
The Get-History command returns a list of all the commands executed within the current PowerShell session. That is helpful if you have run many commands previously, especially during troubleshooting sessions. You can repeat any command from the history by its ID.
18) Process Management
There are several cmdlets through which you can manage system processes on PowerShell. You can start a new process using Start-Process, you can terminate an existing process with Stop-Process, and you can list active processes with Get-Process. These cmdlets will give you complete control over running system processes so that you can effectively manage your applications and services.
19) Working with Objects
Working with objects can really showcase how useful PowerShell can be. Select-Object allows you to choose specific properties from an object, Sort-Object allows you to sort data, and Group-Object helps you group similar objects. Together these commands let you manipulate and format your data exactly as you need it.
Master PowerShell automation! Elevate your admin skills with our Automating Administration With PowerShell AZ-040 Training - Join today.
20) System Administration
System administrators typically utilise PowerShell in managing user and group profiles in Active Directory. User account management is accomplished via the Get-ADUser and Set-ADUser commands. New groups can be created easily through the New-ADGroup command. Some of these are the most important commands to be used when automating routine administrative tasks.
21) File Management
There are also cmdlets that allow for file management, including Move-Item (in order to move files), Remove-Item (to delete files), and Rename-Item (to rename files), among others. All of these are used in scripts to automate processes of organising, backing up files, among many other tasks that take place with files and directories.
22) Set-Alias
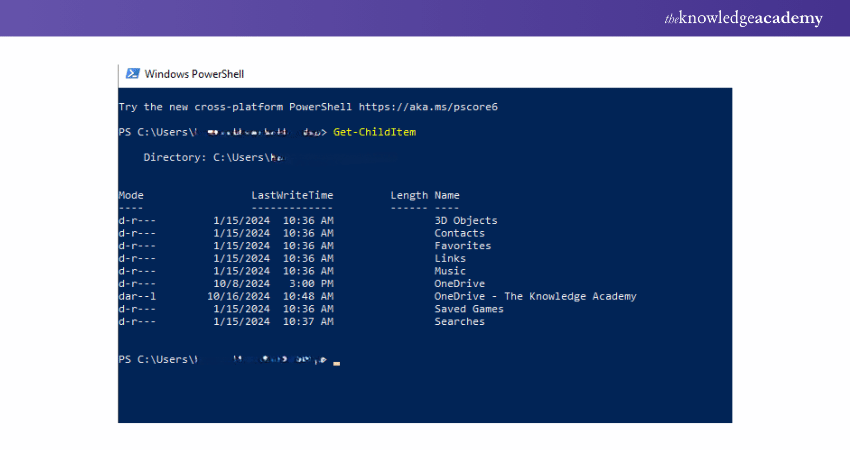
The Set-Alias cmdlet lets you set shortcuts for commands you use often. For example, you can set an alias for Get-ChildItem, run this command in the shell as Set-Alias list Get-ChildItem. This way you can then use list instead of Get-ChildItem. This can save you time and avoid clutter when working with all these frequently used commands.
23) Set-StrictMode
Set-StrictMode enforces strict coding rules inside your script, so your scripts end up being relatively error-free. It blocks variables from being used before initialisation and removes certain unsafe activities. This cmdlet is helpful in maintaining quality with bug-free code.
24) Test-Connection
Similar to the ping command, Test-Connection sends ICMP echo requests to assess the reachability of a remote host. That is useful for network troubleshooting so you can check if a server or a computer is online and responding.
25) Get-NetIPAddress
Get-NetIPAddress cmdlet retrieves IP address information from network interfaces on a local machine. That is helpful for network troubleshooting, when you need to audit your network configuration.
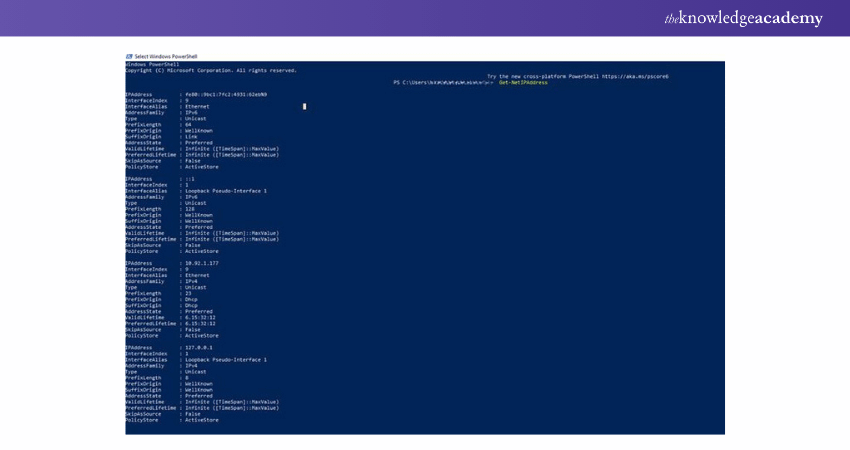
26) Uninstall-Package
PowerShell's Uninstall-Package cmdlet streamlines the uninstallation process of applications across multiple computers. This cmdlet assists in removing applications from a computer or set of computers by deleting obsolete or otherwise unnecessary software programs.
27) Update-Package
Update-Package updates installed software packages to their latest versions. Up-to-date software is crucial for security and functionality, and this cmdlet assists users in automation across many computers.
28) Trace-Command
Trace-Command Use Trace the trace of commands or scripts execution for debugging purposes using cmdlet Trace-Command. It is useful for debugging and optimisation performance. It can be used to track detailed information about the execution of the script. It could be one of the most valuable debugging tools while debugging complex scripts.
29) Measure-Object
The Measure-Object cmdlet performs calculations on the properties of objects. For instance, it can count items, calculate sums, averages, and other statistics. This line measures the total length of files in a directory by calculating the sum: Measure-Object -Property Length -Sum. This might be valuable in auditing file sizes or generating reports.
30) Disable-PSBreakpoint
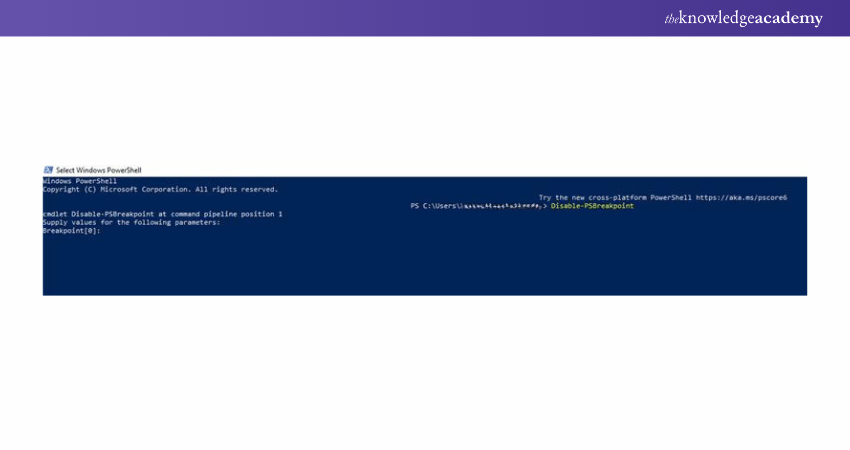
In debugging of scripts, often one has to pause execution at certain points. Disable-PSBreakpoint cmdlet enables disabling breakpoints without any removal. So, in debugging, it offers much flexibility.
Build your Azure foundation! Get certified with our Microsoft Azure Fundamentals AZ-900 Course and take your IT career to the next level - Start today
Conclusion
Mastering these 30 core PowerShell Commands will help you in managing systems, automating tasks, and troubleshooting problems efficiently. This is because of the flexibility and object-oriented nature of PowerShell, making it a great tool for any IT professional. From simple file management to complex system administration, it offers a powerful command-line interface. With practice, these commands become habits, saving you time, boosting productivity, and advancing your IT career. For a comprehensive resource, refer to the Automating Administration with Windows PowerShell Guide.
Secure your PowerShell scripts and systems! Learn the best practices for safe automation today. Join our Implementing PowerShell Security Best Practices 40555A Training now.
Frequently Asked Questions
What is the Maximum PowerShell Command Line?

The maximum length of a command line in PowerShell is 8191 characters. This limit applies to both the length of the individual command and the total length of the command line, which includes any arguments passed to the command.
What is the Current Version of PowerShell?

The current version of PowerShell as of 2024 is PowerShell 7.4.5. This version is part of the PowerShell Core line and is a cross-platform edition. It provides several new features, security enhancements, and performance improvements over previous versions, making it a powerful tool for automating tasks across different operating systems.
What are the Other Resources and Offers Provided by The Knowledge Academy?

The Knowledge Academy takes global learning to new heights, offering over 3,000 online courses across 490+ locations in 190+ countries. This expansive reach ensures accessibility and convenience for learners worldwide.
Alongside our diverse Online Course Catalogue, encompassing 19 major categories, we go the extra mile by providing a plethora of free educational Online Resources like News updates, Blogs, videos, webinars, and interview questions. Tailoring learning experiences further, professionals can maximise value with customisable Course Bundles of TKA.
What is The Knowledge Pass, and How Does it Work?

The Knowledge Academy’s Knowledge Pass, a prepaid voucher, adds another layer of flexibility, allowing course bookings over a 12-month period. Join us on a journey where education knows no bounds.
What are the Related Courses and Blogs Provided by The Knowledge Academy?

The Knowledge Academy offers various Microsoft Azure Certification Courses, including the Microsoft Azure Fundamentals AZ-900 Course, and the Microsoft Azure Administrator AZ104 Course. These courses cater to different skill levels, providing comprehensive insights into Microsoft Azure.
Our Microsoft Technical Blogs cover a range of topics related to Microsoft Azure, offering valuable resources, best practices, and industry insights. Whether you are a beginner or looking to advance your Microsoft Technical skills, The Knowledge Academy's diverse courses and informative blogs have got you covered.
Upcoming Microsoft Technical Resources Batches & Dates
Date
 Automating Administration With PowerShell AZ-040 Training
Automating Administration With PowerShell AZ-040 Training
Mon 5th May 2025
Mon 18th Aug 2025
Mon 10th Nov 2025






 Top Rated Course
Top Rated Course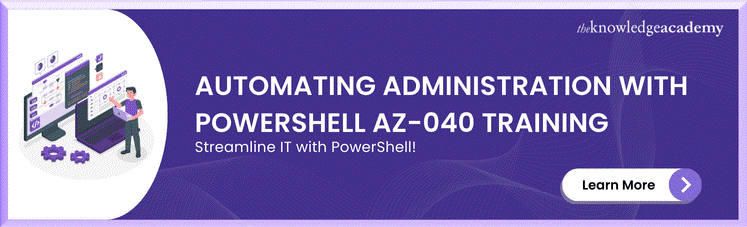



 If you wish to make any changes to your course, please
If you wish to make any changes to your course, please


