We may not have the course you’re looking for. If you enquire or give us a call on +1800812339 and speak to our training experts, we may still be able to help with your training requirements.
Training Outcomes Within Your Budget!
We ensure quality, budget-alignment, and timely delivery by our expert instructors.
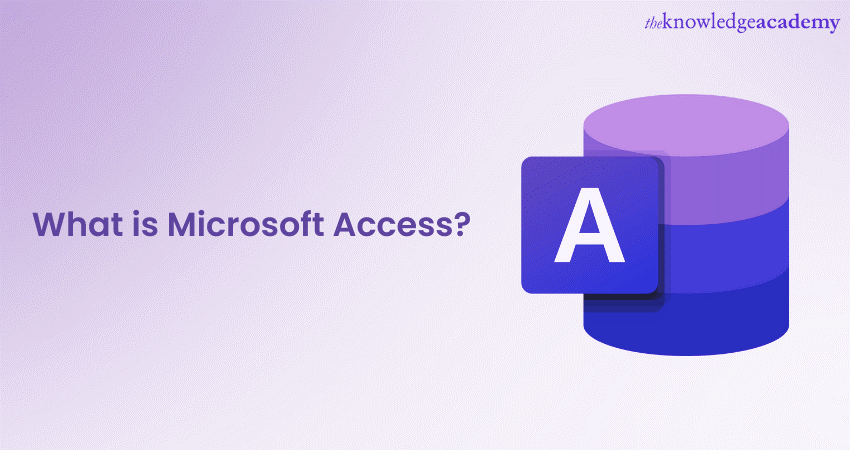
Have you ever struggled with managing large amounts of data efficiently? Microsoft Access might be the solution you’re looking for. If you are wondering ”What is Microsoft Access?”, let us explain it to you. Microsoft Access is an efficient Database Management System that offers a user-friendly interface and best features for organising, storing, and retrieving data.
Picture this: Your organisation’s data, all neatly tied together and at your fingertips. That’s the magic of Microsoft Access. It’s like a digital librarian that helps you sort, store, and find data with ease. No need to be a coding wizard—Access has got you covered. From keeping tabs on stock levels to organising customer details or gathering insights, Access turns complex data tasks into a walk in the park with its user-friendly setup and ready-to-use designs.
If you’re still confused about what is Microsoft Access and how it can benefit you, read this blog to know more. We’ll explore its key features, various uses, and how it works to help you understand why it’s a valuable tool for Data Management. Are you ready? Let’s dive in!
Table of Contents
1) What is Microsoft Access?
2) MS Access Features
3) Microsoft Access Architecture
4) The uses of Microsoft Access
5) How does a Microsoft Access database work?
6) How do you create a database in Microsoft Access?
7) Data entry and manipulation in Microsoft Access
8) Security and Data Management in Microsoft Access
9) Conclusion
What is Microsoft Access?
Microsoft Access is a renowned Database Management System developed by Microsoft and included in the Microsoft 365 Office Suite. Combining the Jet Database Engine with Software Development tools and a Graphic User Interface (GUI), Access has been a reliable tool since its release in November 1992. In the fast-paced IT world, a program that's been around for 30 years can certainly be called "venerable."
It was the first mass-market database program for Windows, making it a pioneer. It allows business and enterprise users to manage data and analyse large amounts of information efficiently. With its mix of database functionality and programming capabilities, Access makes it easy to create user-friendly forms. This platform offers several features to individuals as well as small- and medium-sized businesses. Some of them are explained below:
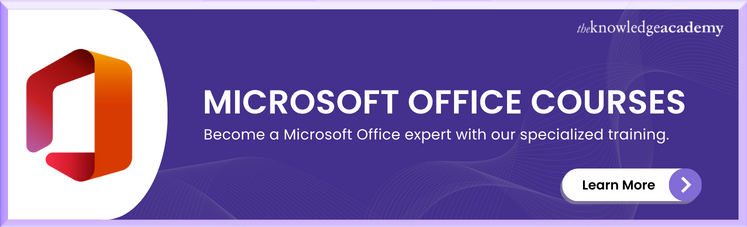
MS Access Features
Microsoft Access is similar to Microsoft Excel in that it lets you store, edit, and view data. However, Access offers more features to its users. Let's dive in and explore its various capabilities.
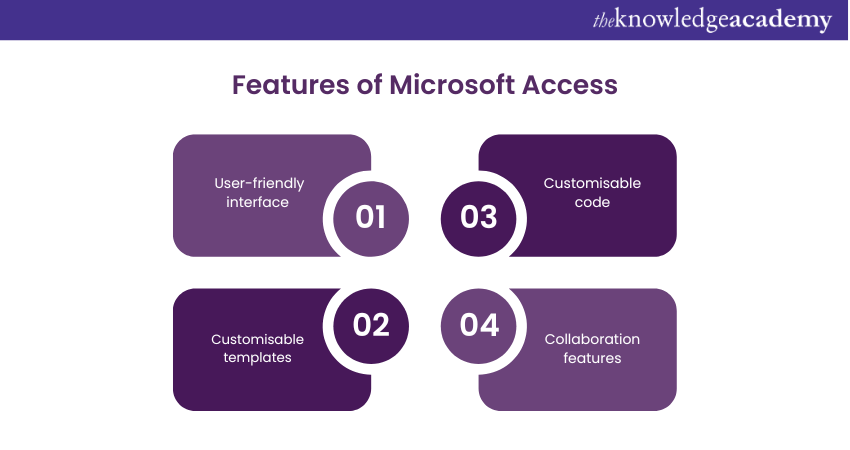
1) User-friendly interface
Microsoft Access Features a user-friendly interface that lets you create and manage databases easily. You can simply build tables, forms, queries, and reports using its drag-and-drop functionality without requiring extensive technical expertise.
2) Customisable templates
Access offers a variety of customisable templates to kickstart your database projects. These templates cover a range of needs, including Inventory Management, Customer Management, project tracking, etc. It provides a solid foundation for your database.
3) Customisable code
Microsoft Access lets you write custom code using Visual Basic for Applications or VBA programming language. This ability allows you to create tailored functions and automate complex tasks, enhancing the functionality of your database.
4) Collaboration features
Access supports collaboration by letting you share your database with other users and control their access to the data. You can assign certain permissions to individual users or groups, ensuring secure and efficient collaboration.
Even though Microsoft Access offers several features for efficient Data Management, many users seek alternatives. Some Microsoft Access Alternatives may align more closely with specific needs and preferences.
Take your Microsoft Office skills to the next level – sign up for our Microsoft Office Training today!
Microsoft Access Architecture
MS Access offers a Graphical User Interface for creating and managing databases. Its architecture includes several key components, which are mentioned below:
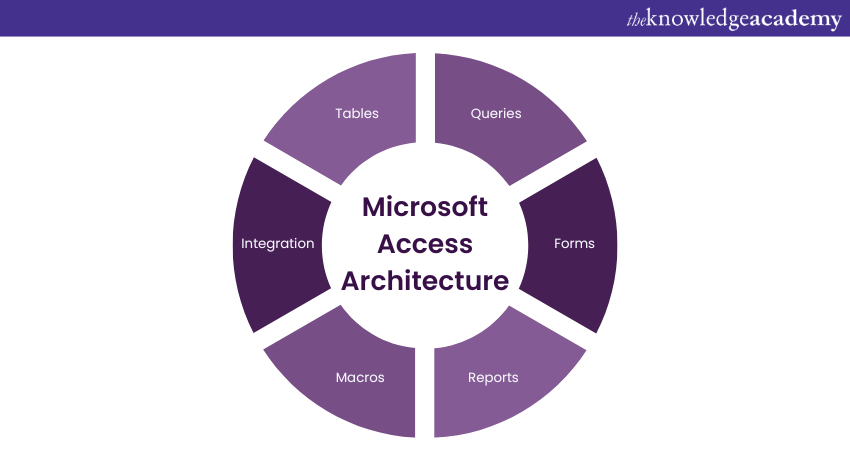
1) Tables
Tables are the backbone of a Microsoft Access Database. They let you store data in an organised and structured way. Using Access, you can create multiple tables to handle different types of data and establish relationships between them. This logical structure makes it easier to retrieve and manipulate data efficiently.
2) Queries
Queries in Access let you perform complex searches and Data Analysis. It can help you extract information from your database based on various criteria and conditions. Access provides an easy-to-use query builder for designing visually related queries. You can also write SQL queries directly for more advanced tasks. Queries help you retrieve, filter, sort, and aggregate data according to your needs.
3) Forms
Access offers customisable forms that enhance the data entry and viewing experience. Forms provide a user-friendly interface for interacting with the database. You can design forms with various controls like text boxes, drop-down menus, checkboxes, and buttons. This makes it easier for users to input and access data. Forms improve data accuracy and streamline the process of entering and modifying data in your database.
4) Reports
Reports in Access let you create professional documents based on your database data. You can customise reports to present information in a clear and visually appealing way. Access offers various formatting options, such as headers, footers, page numbers, and graphics, to help you design reports that suit your needs. Reports are perfect for presenting summaries, analyses, and printable versions of your data.
5) Macros
Macros in Access help automate repetitive tasks and streamline your workflow. It helps you create sequences of actions that Access will perform automatically. Macros can handle various tasks, including opening forms, running queries, applying filters, and performing calculations. Automating these tasks can enhance efficiency and reduce the manual effort necessary to manage your database.
6) Integration
Access integrates smoothly with other Microsoft Office applications like Excel, Word, and Outlook. You can simply import and export data between Access and these programs, facilitating seamless data exchange and analysis. For instance, you can import data from an Excel spreadsheet into Access for further analysis or export Access reports to Word for document creation.
7) Modules
Modules allow you to write custom code using Visual Basic for Applications (VBA) programming language. They enable the creation of custom functions, automation of complex tasks, and interaction with other applications. This enhances the functionality of your database.
8) Security
Access includes built-in security features to control access to the database and its objects. It supports user-level security, allowing you to assign specific permissions to individual users or groups. This ensures data protection and proper access control.
9) Back-end database server
Access can function as a front-end application for larger databases with multiple users. It can connect to a back-end database server, like Microsoft SQL Server or Oracle. This setup lets multiple users access the database simultaneously, providing better scalability and performance.
Unlock the power of Microsoft Access Runtime! Learn to manage databases efficiently without a full Access installation. Get started today!
The uses of Microsoft Access
We can use Microsoft Access for several purposes. Some of them are the following:
1) Data storage
Microsoft Access can store large amounts of data efficiently. It lets users create tables, forms, queries and reports to manage and organise data effectively.
2) Inventory Management
This platform is often used for Inventory Management. It can track items, their locations, and other important details. It can also create purchase orders and track sales.
3) Customer Relationship Management (CRM)
Access is a powerful tool for Customer Relationship Management (CRM). It can store customer information, track interactions, and generate reports, helping businesses manage their customer relationships more effectively.
4) Project Management
Access can be used for Project Management, allowing users to track tasks, milestones, and resources. It also enables the generation of reports on project progress, providing valuable insights.
5) Personnel management
For personnel management, Microsoft Access is useful for storing employee information, tracking performance, and generating reports. This helps in maintaining organised and detailed records of personnel.
6) Event planning
Access can assist with event planning by managing guest lists, tracking RSVPs, and generating reports on event attendance. This ensures smooth organisation and tracking of events.
7) Small business management
This platform is a popular option for small business management. It helps manage finances, track inventory, generate reports, and provide comprehensive support for business operations.
Join our Microsoft PowerPoint Training to master presentation skills and enhance your professional toolkit!
How does a Microsoft Access database work?
Let's take a look at how Microsoft Access database works:
a) Gather your data: Think of Access as a big digital filing cabinet where all your data lives in neat, organized tables—like mini-spreadsheets.
b) Make connections: Just like you link friends on social media, Access lets you link data points together. These links, or relationships, can be straightforward (like connecting a customer to their order) or more intricate for detailed analysis.
c) Set up your tables: Each table in Access is tailored for specific data. You’ll have fields (think of them as columns) where you decide what type of data goes where—dates in one, numbers in another, and so on.
d) Design data entry forms: With Access’s WYSIWYG tool, creating forms is a breeze. These forms make adding data as easy as filling out an online survey, grouping related info together, and keeping the clutter out of sight.
e) Add functionality with buttons: No need to learn complex programming. The Command Button Wizard in Access helps you add buttons to your forms, making them interactive with just a few clicks.
Join our Microsoft Teams Training to enhance your collaboration skills and boost your professional efficiency!
How do you create a database in Microsoft Access?
Now that we know what is Microsoft Access used for, let us explore how to use this platform. You must follow these steps to create a database in Access:
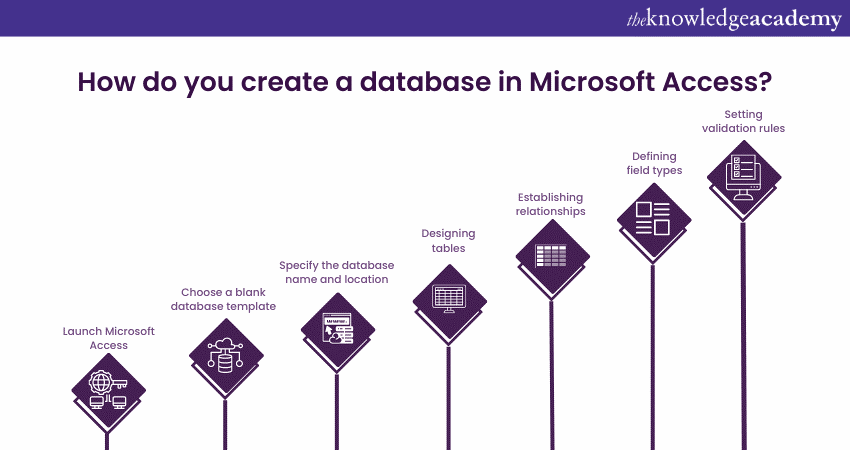
Step 1: Launch Microsoft Access
You can launch Microsoft Access by clicking on its icon. If you cannot see an icon on the desktop, you can search for it in the Start menu.
Step 2: Choose a blank database template
After launching Microsoft Access, you have to choose a template or create a blank database. Then, select the option for a blank database to start from scratch.
Step 3: Specify the database name and location
Next, you need to specify the name and location of your database file. For this, you should choose a meaningful name that reflects the purpose of your database. Then, elect an appropriate location on your system or network where you want to save the database file.
Step 4: Designing tables
Tables are the foundation of a database in Microsoft Access. They store and organise data in a structured manner. To design tables:
1) Click on the "Table Design" option in the main Access window.
2) Define the fields (columns) that you want to include in your table in the table design view. Enter a field name, select the right data type like text, number, date/time and set any desired field properties.
3) Define the primary key for the table by selecting a field that uniquely identifies each record. You can set the primary key by right-clicking on the desired field and selecting "Primary Key".
4) Repeat the process to add additional fields to the table.
Step 5: Establishing relationships
If your database includes multiple tables with relationships, you need to establish those relationships. Relationships define how data in one table relates to data in another table. To establish relationships:
1) Click on the "Database Tools" tab in the Access ribbon.
2) Select the "Relationships" button to open the relationship view.
3) Drag and drop the related fields (usually the primary key and foreign key) from one table to another to create a relationship.
4) Set the type of relationship (such as one-to-one, one-to-many, or many-to-many) and enforce referential integrity if necessary.
Step 6: Defining field types
Choose an appropriate data type to store the corresponding data for each field in your table. Access provides various data types, including text, number, date/time, and more. To define field type, you need to do the following:
1) In the table design view, select the field for which you want to define the data type.
2) In the "Data Type" column, choose the right data type from the dropdown list.
3) Set any additional properties specific to the chosen data type, like field size, format, and validation rules.
Master Microsoft Access Data Types! Learn to organize, store, and manipulate data effectively for robust database management. Start now!
Step 7: Setting validation rules
You can set validation rules for specific fields in your table to ensure data integrity and accuracy. Validation rules enforce specific conditions that the data must meet. To set validation rules, you need to do the following:
1) In the table design view, select the field for which you want to set a validation rule.
2) In the "Validation Rule" property, enter the rule using the appropriate syntax.
3) Optionally, provide a custom error message to display if the validation rule is violated.
Enhance your Microsoft Access skills today with our Microsoft Access Course – Register now!
Data entry and manipulation in Microsoft Access
Now that we have an idea of What is Microsoft Access and how to create databases, let us explore the concepts of data entry and manipulation. Once you have designed your tables and set up your database in MS Access, you can start entering data and manipulating it as per your requirements. Here are the steps involved in data entry and manipulation:
1) Entering data
To enter data in a table in Access Microsoft, you have to do the following:
1) Open the table or form where you want to enter data.
2) Navigate to the first empty record or use the "New Record" button to create a new entry.
3) Enter data into the respective fields by typing directly or selecting values from drop-down menus or other input controls.
4) Move to the next record by pressing the arrow key or using the "Tab" keys.
5) Continue entering data into each record until you have completed the data entry process.
2) Sorting and filtering records
Access allows you to sort and filter records based on specific criteria to retrieve and view the data in a desired order. For sorting records, you will need to:
1) Open the table or form containing the records you want to sort.
2) Now, click on the column header of the field you want to sort by.
3) Click the "Sort Ascending" or "Sort Descending" button in the Access ribbon to arrange the records in ascending or descending order as per the selected field.
For filtering records, you will be required to:
1) Open the table or form where you want to apply a filter.
2) Now, click on the "Filter" button in the Access ribbon to open the filter options.
3) Specify the filter criteria by selecting values, entering text, or defining conditions for the desired fields.
4) Apply the filter to display only the records that meet the specified criteria.
3) Querying the database
Queries in Microsoft Access let you retrieve specific information from your database based on predefined criteria. You can create queries using the query builder or write SQL queries directly. Here's how you can query the database:
1) Open the "Queries" tab in the Access ribbon.
2) Click on the "New" button and create a new query.
3) Use the query builder to select the tables and fields you want to add to the query.
4) Specify the criteria and conditions for the query to filter the data based on your requirements.
5) Run the query to retrieve the results that match the specified criteria.
6) Save the query for future use or modify it as needed.
4) Generating reports
Access allows you to create professional-looking reports based on your database data. Here's how you can generate reports:
1) Open the "Reports" tab in the Access ribbon.
2) Click on the "New" button and create a new report.
3) Choose the report wizard or design view to create the report layout.
4) Select the tables, fields, and grouping options you want to include in the report.
5) Customise the report layout by adding headers, footers, page numbers, logos, and other elements.
6) Preview the report to see how it will appear when printed or exported.
7) Save the report for future use or modify it as needed.
Do you want to advance your Microsoft Office skills? Join our Power Apps and Power Automate Training!
Security and Data Management in Microsoft Access
Ensuring the security and integrity of your data is important when managing a database. Microsoft Access offers several features and best practices to help you maintain data security and implement effective Data Management strategies. Here's how you can manage security and data in Access:
Setting user permissions
To control access to your database and protect sensitive information, you can set user permissions in Access. Here's how you can manage user permissions:
1) Open the database in Access.
2) Click on "File" and then choose "Options".
3) In the "Access Options" dialogue box, click on "Current Database".
4) Set the desired permissions for different user roles.
5) Specify who can view, modify, delete, or create records and objects within the database.
6) Assign appropriate permissions to ensure that users have the necessary access without compromising data security.
Database backup and recovery
Regularly backing up your database is necessary to prevent data loss and ensure its recoverability in the event of software issues, hardware failure, or accidental deletion. Here's how you can back up and recover your database:
1) Create a backup schedule to automatically back up your database at regular intervals.
2) Next, store the backups in a secure location, like a hard drive or cloud storage, to protect against data loss.
3) If a database issue occurs, you can restore a backup copy to recover the data.
4) Test the backup and recovery process periodically to ensure its effectiveness.
Compact and repair database
Over time, Access databases may become fragmented and less efficient due to deleted records, updated data, and database operations. Compacting and repairing the database helps optimise its performance and resolve potential issues. Here's how you can compact and repair your database:
1) Close the database in Access.
2) Make a backup copy of the database for safety.
3) Reopen Access and click on the "Database Tools" tab.
4) In the "Database Tools" group, click on "Compact and Repair Database".
5) Choose the database file you want to compact and repair.
6) Click "Compact" to start the process.
Access will create a compacted and repaired version of the database file, improving its performance and resolving any potential issues.
Unlock the full potential of Microsoft Access Functions! Enhance your database skills and streamline your data management. Learn now!
Conclusion
Many people don’t actually know “What is Microsoft Access” and its various advantages. It is a versatile and user-friendly platform for managing data efficiently. Regardless of if you want to organise personal information or create a business database, Access offers the necessary tools to structure and manipulate data effectively. By following best practices and utilising its various features, users can streamline their Data Management processes and achieve optimal results. Hope this blog answered all your questions about Microsoft Access.
Want to enhance your productivity by unlocking a world of digital possibilities? Join our Microsoft Office 365 Masterclass today!
Frequently Asked Questions

Avoid using Microsoft Access for applications that require high performance and scalability, as it's not ideal for handling very large databases or heavy concurrent user loads. Also, it's not suitable for web-based applications or environments needing advanced security and compliance features. Consider alternatives like SQL Server for these needs.

Microsoft Access offers robust Database Management capabilities that Excel cannot match. Access allows the creation of relational databases with complex queries, forms, and reports. It can handle larger datasets efficiently, supports multi-user environments, and provides advanced data entry and automation features.

The Knowledge Academy takes global learning to new heights, offering over 30,000 online courses across 490+ locations in 220 countries. This expansive reach ensures accessibility and convenience for learners worldwide.
Alongside our diverse Online Course Catalogue, encompassing 17 major categories, we go the extra mile by providing a plethora of free educational Online Resources like News updates, Blogs, videos, webinars, and interview questions. Tailoring learning experiences further, professionals can maximise value with customisable Course Bundles of TKA.

The Knowledge Academy’s Knowledge Pass, a prepaid voucher, adds another layer of flexibility, allowing course bookings over a 12-month period. Join us on a journey where education knows no bounds.

The Knowledge Academy offers various Microsoft Office courses, including Microsoft Access Training, Microsoft PowerPoint Masterclass, and Microsoft SharePoint Masterclass. These courses cater to different skill levels, providing comprehensive insights into Microsoft Office methodologies.
Our Office Applications blogs covers a range of topics related to Microsoft Office, offering valuable resources, best practices, and industry insights. Whether you are a beginner or looking to advance your Microsoft Office skills, The Knowledge Academy's diverse courses and informative blogs have you covered.







 Top Rated Course
Top Rated Course



 If you wish to make any changes to your course, please
If you wish to make any changes to your course, please


