We may not have the course you’re looking for. If you enquire or give us a call on + 1-866 272 8822 and speak to our training experts, we may still be able to help with your training requirements.
We ensure quality, budget-alignment, and timely delivery by our expert instructors.
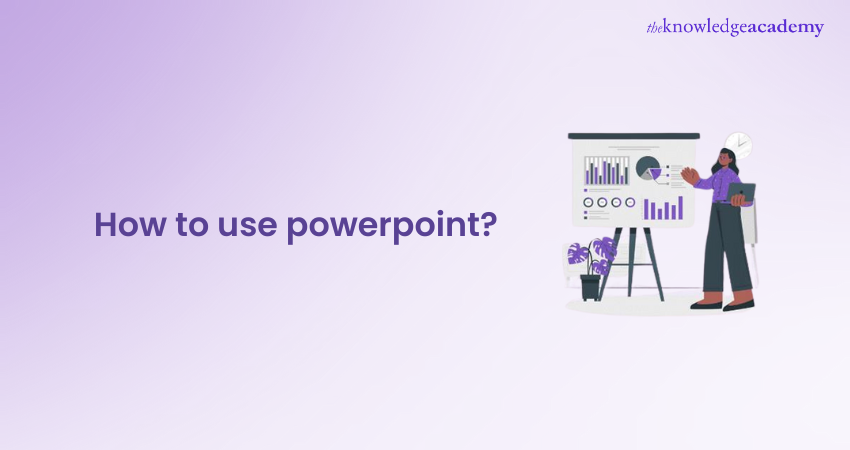
Are you a beginner looking to create your first presentation? Are you seeking to enhance your existing presentation skills? If yes, then learning How to Use PowerPoint can prove to be a game changer.
Today, in educational institutions, professional meetings, or even for personal projects, PowerPoint has become a powerful platform for creating visually captivating and engaging presentations.
Read this blog to learn How to Use PowerPoint. Also, explore the essential steps and techniques for harnessing the full potential of this platform.
Table of Contents
1) What is PowerPoint?
2) What Are the Best Uses of PowerPoint?
3) PowerPoint Basics: What are the Components of PowerPoint Workspace?
4) Introduction: How to Create a PowerPoint Presentation?
5) How to use Microsoft PowerPoint?
6) Tips and tricks for a great presentation
7) Conclusion
What is PowerPoint?
Microsoft PowerPoint is a popular presentation tool and a component of the Microsoft Office suite. Users can incorporate it to build dynamic slides for personal projects, educational lectures, and corporate presentations. With its many uses, users can generate visually appealing and captivating presentations by combining text, photos, graphics, and multimedia components.
The PowerPoint Tools and Functions Guide explains that to improve slide impact, the program also includes a variety of templates, design tools, and animation elements. One of PowerPoint's most significant features is that it works with a wide range of multimedia formats, including audio and video, and it easily integrates with other Microsoft Office products. Its adaptability improves how well it presents information, exchanges ideas, and delivers compelling content.
What Are the Best Uses of PowerPoint?
Microsoft Office PowerPoint stands out for its adaptability and extensive range of applications. It serves as an essential tool for various uses, from business meetings to personal celebrations. Here are the best uses of PowerPoint framed as complete sentences with headings:
1) Versatile Tool: Microsoft PowerPoint excels in various contexts, making it versatile for both professional and personalised usage.
2) Data Visualisation: It creates customisable templates, charts, and graphs to enable users to present data clearly and persuasively.
3) Multimedia Engagement: It incorporates multimedia elements like videos and animations, which enhances engagement and makes complex information more accessible.
4) Educational Lectures: PowerPoint is practical for teachers who want to design interactive lectures with visual aids, animations, and embedded videos.
5) Professional Design: The user-friendly interface and design options allow for the creation of professional-looking presentations.
6) Event Presentations: PowerPoint is beneficial for creating presentations for personal events such as weddings, parties, or community gatherings.
7) Personalised Content: Users can seamlessly design slide decks with photos, music, and custom animations to make special occasions memorable.
Create impactful project timelines! Click to learn how to make a Gantt chart in PowerPoint and impress with your project planning skills!
What Are the Components of PowerPoint Workspace?
Understanding its key workspace components is essential to effectively creating and managing PowerPoint presentations. These elements help streamline the process for efficient design and slide editing. Below, we have listed the core components of the PowerPoint workspace:
1) The Ribbon: The Ribbon is the primary toolbar located at the top of the workspace. It organises commands into tabs, such as Home, Insert, Design, and Transitions. Each tab houses different tools and features for creating and formatting slides.
2) Slide Pane: The Slide Pane displays the currently edited slide. It provides a visual of the slide’s content and allows for direct manipulation of text, images, and other elements.
3) Slide Sorter: On the left side of the workspace, the Slide Sorter offers a comprehensive view of all slides in the presentation, enabling users to reorder or seamlessly manage slides.
4) Notes Pane: The Notes Pane at the bottom of the workspace allows users to add speaker notes and additional details for each slide. These notes can help during presentations and provide further context not visible to the audience.
How to Create a PowerPoint Presentation?
PowerPoint is a versatile tool with a vast array of uses, whether it's coordinating training sessions as a resource for classroom educators or to present complex statistical data in an understandable format.
Slide presentations are invaluable as a medium for instruction, dissemination, and education. They help convey concepts clearly and effectively to an audience, regardless of the matter of subject. It helps streamline the process of sharing knowledge and ideas, making them indispensable assets in both academic and professional settings.
Transform your presentation with PowerPoint Alternatives- tap here to get started!
How to Use Microsoft PowerPoint?
Microsoft PowerPoint is a widely used application for creating engaging presentations. Below, we have listed the steps to use Microsoft PowerPoint to achieve the required results.
Working With Slides
Slides are the building blocks of your PowerPoint Presentation. They provide a structured format for presenting your ideas, visuals, and information. Here’s how you can create engaging slides explained steps-by-steps.
Step 1: Add a New slides
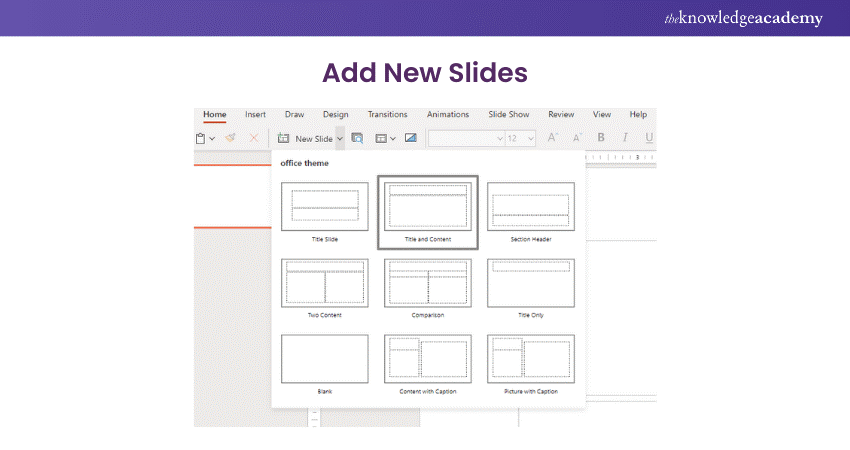
To add a new slide to your presentation, follow these steps:
a) Go to the "Home" tab in the Ribbon and click on the "New Slide" button
b) You'll see a gallery of slide layouts that give you different options for organising your content.
c) Choose the layout that best suits your requirements
Upgrade your Microsoft Office skills to the next level – sign up for our Power Apps and Power Automate Training!
Step 2: Duplicate and delete slides
Duplicating a slide is handy when you want to make one that is similar to one you've already made. You will need to do the following:
a) Select the slide you want to duplicate.
b) Right-click on that side and choose the “Duplicate Slide” option.
c) A copy of the slide will appear right after the preliminary one.
If you no longer need a slide, select it. Then, press the “Delete” key on the keyboard, or right-click on it and choose “Delete Slide.” However, you need to be cautious when deleting slides, as this action cannot be undone.
Note: Be cautious when deleting slides, as this action cannot be undone.
Step 3: Hide slides
There may be instances when you want to hide certain slides during your presentation temporarily. To perform this, you need to:
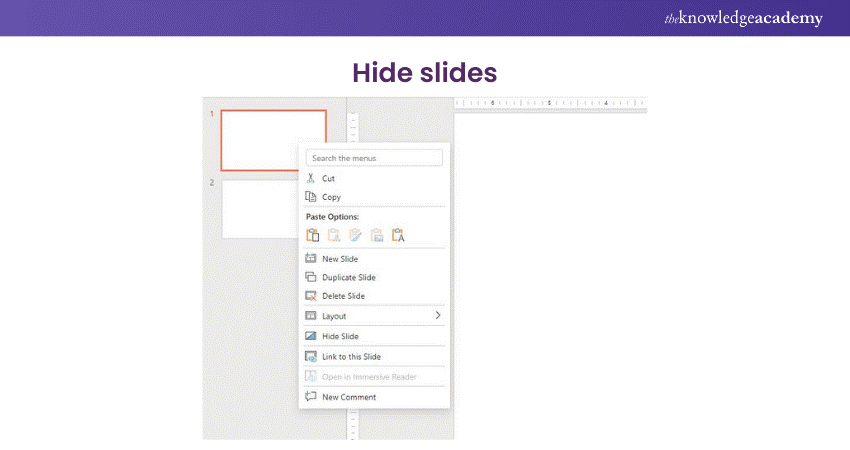
a) Select the slide(s) you want to hide
b) Right-click on them and choose "Hide Slide" from the context menu
The hidden slides will not be visible during your presentation but can still be accessed for editing purposes.
Step 4: Sections
PowerPoint allows you to organise your presentation into sections, ensuring navigating and managing larger presentations. Below listed are the steps to create a section:
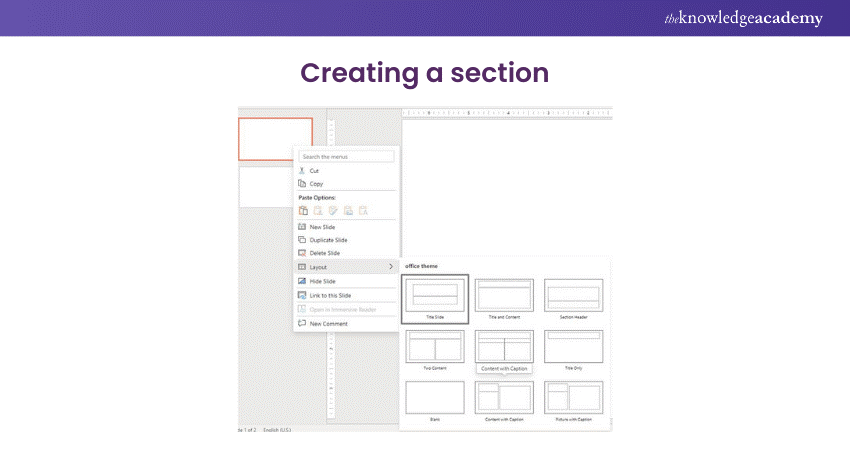
a) Go to the "Home" tab
b) Click on the "Section" button in the "Slides" group
c) Choose "Add Section"
d) Provide a name for the section
e) Right-click on a slide and choose "Move to Section" to organise your slides effectively
Adding Content to Slides
As you are aware of the ways to utilise Microsoft PowerPoint slides, let’s now move towards adding content to your selected layout. Below listed are the ways to add slides to your Powerpoint slides:
Step 1: Insert a text
To add text to a slide, follow these steps:
a) Select the slide and click on a text box or placeholder
b) Start typing to enter your content
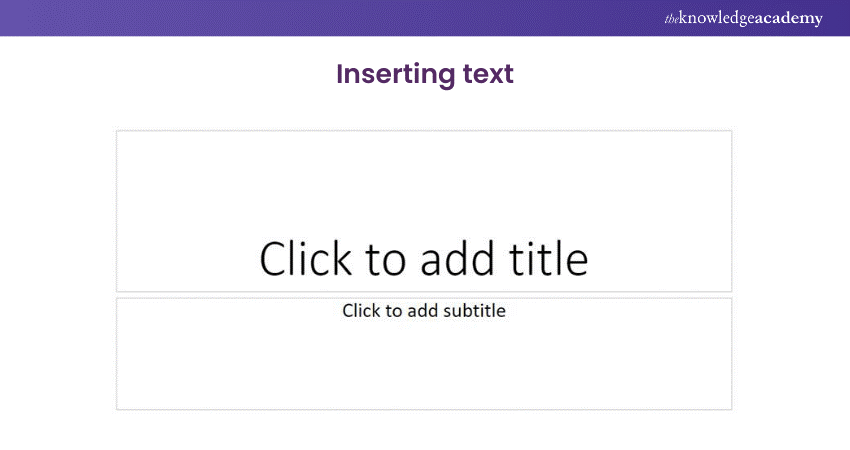
Step 2: Formatting Text
PowerPoint offers various formatting options to improve the appearance of your text. You can follow these steps:
a) Select the text you want to format
b) Use the formatting tools in the "Home" tab of the Ribbon
Experiment with various font styles, sizes, and colours to find the right combination that complements your presentation's theme.
Inserting Images and Graphics
Visuals play a crucial role in capturing the attention of your audience. To insert an image or graphic, follow the given steps:
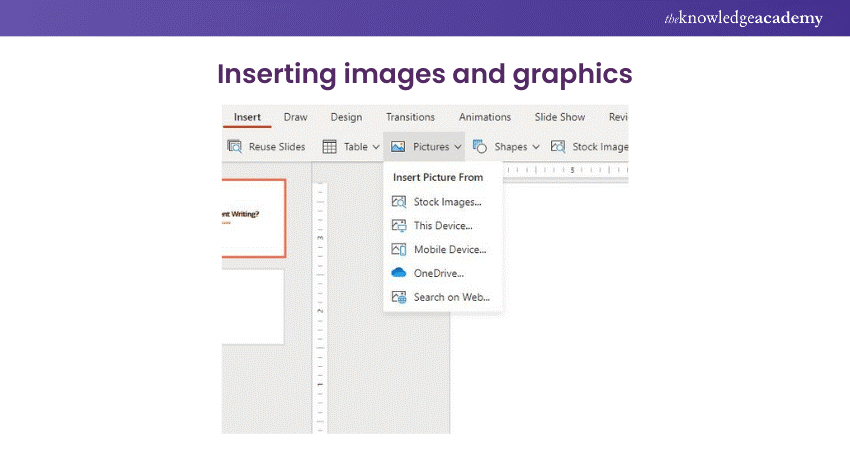
a) Go to the "Insert" tab in the Ribbon
b) Click on the "Pictures" or "Online Pictures" button
c) Select the desired image from your computer or search for images online
Adding Charts and Tables
Data-driven presentations often require charts and tables to present the data clearly and chronologically. PowerPoint provides a range of pre-designed charts and tables to integrate into your slides. To add charts and tables, follow these steps:
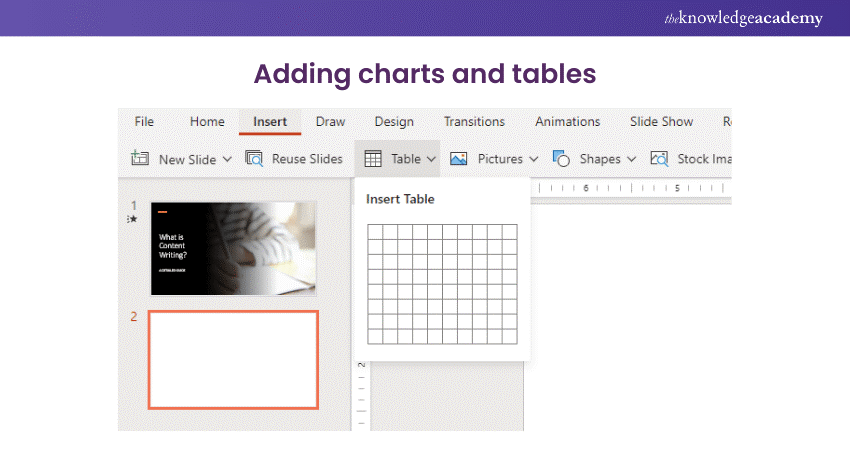
a) Go to the "Insert" tab
b) Click on the "Chart" or "Table" button
c) Choose the appropriate chart or table type and enter your data
d) You can also customise the appearance and formatting of charts and tables to suit your presentation's needs.
Incorporating Multimedia
Multimedia elements like videos, audio files, and animations can make your presentation interactive and engaging. To insert a video or audio file, follow these steps:
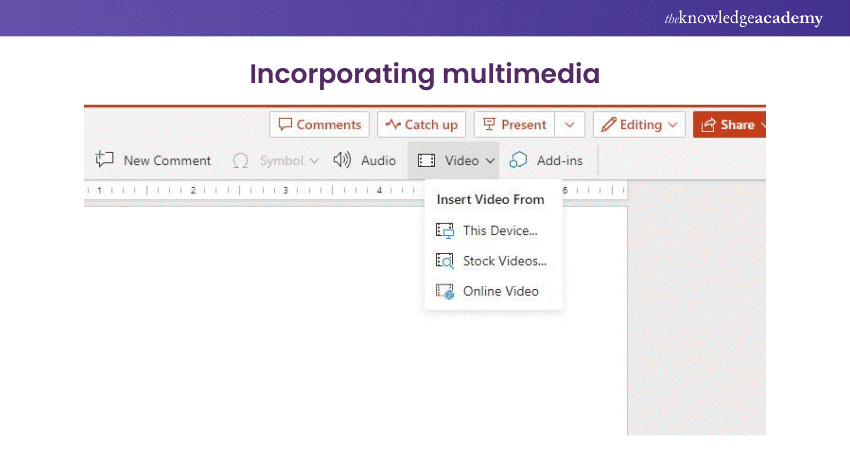
a) Go to the "Insert" tab
b) Click on the "Video" or "Audio" button
c) You can insert media files from your computer or link to online sources. Use multimedia elements strategically to enhance your message and keep your audience captivated.
SmartArt and Shapes
PowerPoint offers SmartArt graphics and shapes that allow you to represent concepts, processes, and relationships in a visually appealing way. To insert SmartArt, perform the following steps:
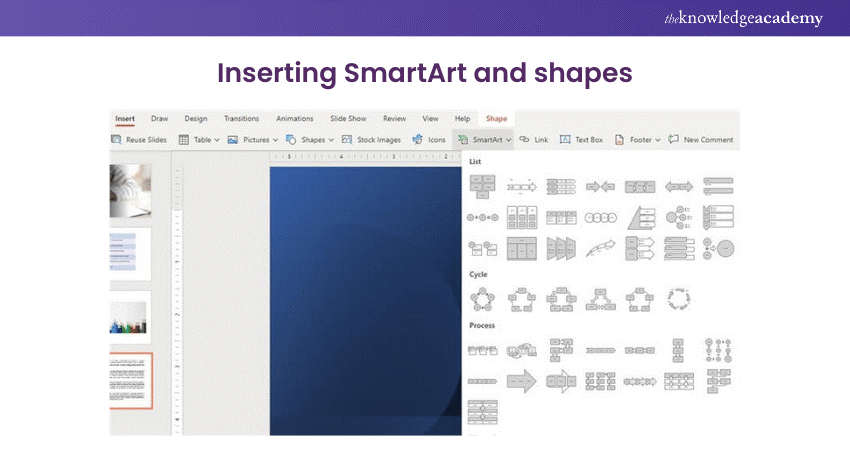
a) Go to the "Insert" tab
b) Click on the "SmartArt" button
c) Choose the desired SmartArt graphic and enter your text
Apply Themes and Templates
Templates are pre-designed slide layouts that you can customise to meet your specific needs, saving you time and effort. PowerPoint includes a large number of pre-designed themes and templates to choose from. Follow these steps to perform the actions:
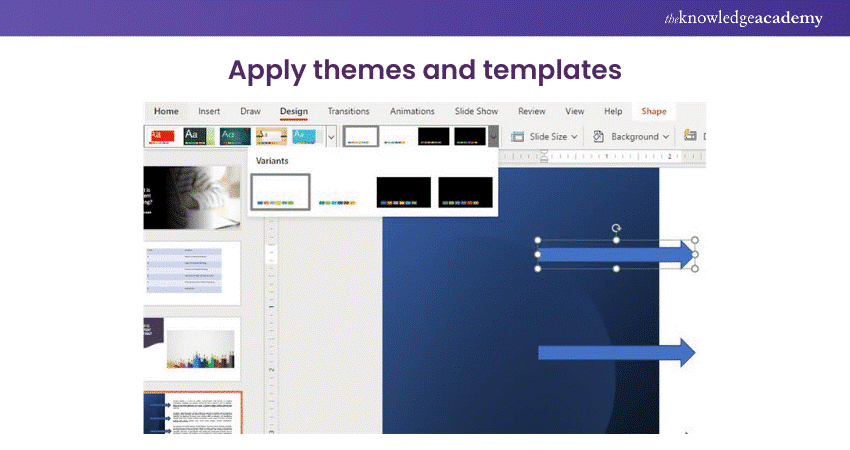
a) Go to the "Design" tab in the Ribbon
b) Explore the available options
c) Select a theme that aligns with your content and enhances its visual impact
Add Transitions and Animations
Transitions and animations can add a dynamic element to your presentation, making it more visually appealing and engaging. To apply transitions between slides, navigate to the following steps:
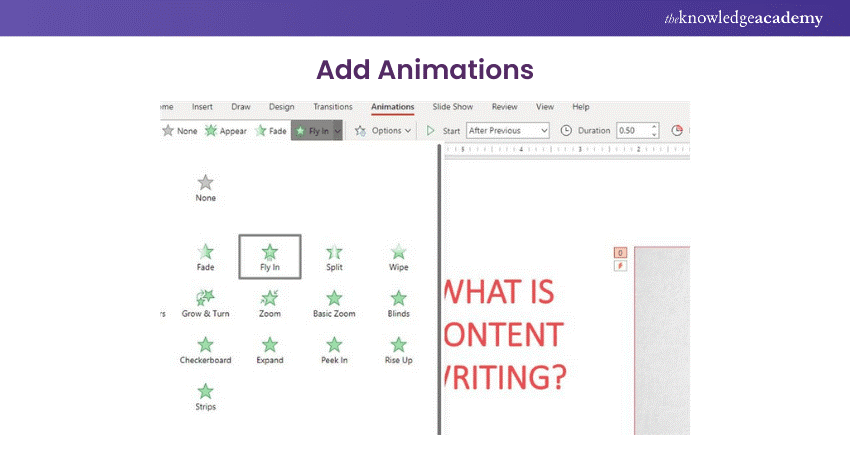
a) Go to the "Transitions" tab in the ribbon
c) Choose from a variety of transition effects
c) Customise their duration and timing
Enhance your Microsoft Office expertise - sign up now for our Microsoft Office Training.
Tips and Tricks for a Great Presentation
Delivering a great presentation requires careful planning, effective communication, and the ability to engage your audience. Below mentioned are some PowerPoint Tips and tricks that will help you create an impactful and memorable presentation:
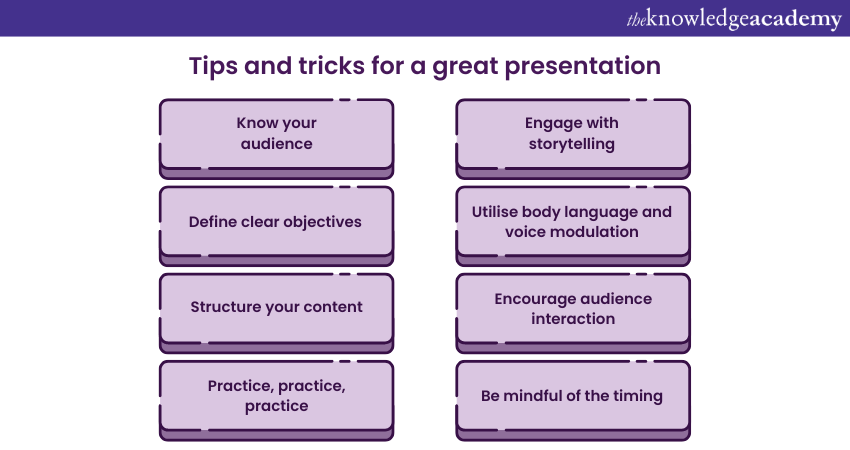
1) Know your Audience
Understanding your audience is essential for tailoring your presentation to their needs and interests. Research their background, knowledge level, and expectations. This knowledge will enable you to tailor your content, language, and examples to effectively connect with them.
2) Define Clear Objectives
What do you want your audience to learn, feel, or do from your presentation? Setting specific goals will help you structure your content and guide your delivery. Keep your objectives in mind throughout the presentation to stay focused and achieve the desired outcomes.
3) Structure Your Content
Start with an attention-grabbing introduction and provide an overview of what you'll cover. Then, divide your presentation into sections or key points, using clear transitions between them. Conclude with a memorable conclusion that reinforces your main message and leaves a lasting impression.
4) Practice, Practice, Practice
Rehearse your presentation multiple times to build confidence and familiarise yourself with the content. Practice speaking clearly, maintaining a good pace, and using appropriate intonation. Time yourself to ensure that you stay within the allotted timeframe.
5) Engage With Storytelling
Weaving storytelling elements into your presentation can captivate your audience and make your message more memorable. Use anecdotes, personal experiences, or case studies to illustrate key points or demonstrate the real-life applications of your topic. Storytelling creates an emotional connection with the audience and helps them relate to the information you share.
6) Utilise Body Language and Voice Modulation
Non-verbal communication is a powerful tool for engaging your audience. Maintain good posture, make eye contact, and use natural gestures to emphasise key points. Vary your vocal tone and volume to convey enthusiasm, emphasis, and emotions. A confident and expressive delivery enhances credibility and helps maintain your audience’s interest.
7) Encourage Audience Interaction
Ask thought-provoking questions, conduct polls, or engage in brief discussions. This involvement keeps your audience engaged, fosters active learning, and allows for different perspectives and insights. Encouraging questions and feedback also demonstrate that you value your audience’s input.
8) Be Careful About Your Timing
Respect your audience's time by completing your presentation within the timeframe specified. To make sure you don't rush through or go over the allotted time, plan your content and delivery.
Conclusion
We hope that you have gained a comprehensive understanding of how to Use PowerPoint. PowerPoint is instrumental in boosting your career whether you are looking to uplift your career in marketing, data analytics, or business organisation. Start by creating your own presentations using the tips and techniques provided in this blog. Make sure not to rush through; begin slowly with one feature at a time. Always remember, practice is what transforms you into a proficient Microsoft PowerPoint pro. Always remember, practice is what transforms you into a proficient Microsoft PowerPoint pro.
Level up your Microsoft SharePoint Training with our empowering course. Sign up now and become an expert SharePoint end-user.
Frequently Asked Questions
How Can I Introduce Myself in a PowerPoint Presentation?

To introduce yourself in a PowerPoint presentation, start with your name and relevant background. Highlight your expertise and briefly outline the presentation’s key points. Lastly, explain the reasons behind the topic to the audience, using engaging visuals and clear, confident communication.
How do you Rehearse a PowerPoint Presentation?

To rehearse a PowerPoint presentation, open your presentation and select Slide Show > "Rehearse with Coach." Follow the on-screen guidance to improve pacing and pitch and reduce filler words. After rehearsing, review the feedback report for suggestions on how to enhance your delivery.
What are the Other Resources and Offers Provided by The Knowledge Academy?

The Knowledge Academy takes global learning to new heights, offering over 3,000 online courses across 490+ locations in 190+ countries. This expansive reach ensures accessibility and convenience for learners worldwide.
Alongside our diverse Online Course Catalogue, encompassing 19 major categories, we go the extra mile by providing a plethora of free educational Online Resources like News updates, Blogs, videos, webinars, and interview questions. Tailoring learning experiences further, professionals can maximise value with customisable Course Bundles of TKA.
What is The Knowledge Pass, and How Does it Work?

The Knowledge Academy’s Knowledge Pass, a prepaid voucher, adds another layer of flexibility, allowing course bookings over a 12-month period. Join us on a journey where education knows no bounds.
What are the Related Courses and Blogs Provided by The Knowledge Academy?

The Knowledge Academy offers various Microsoft Office Training, including Microsoft PowerPoint Training, Microsoft SharePoint Training, Microsoft Office 365 Training and Microsoft Access Training. These courses cater to different skill levels, providing comprehensive insights into 15 Must-Read Microsoft Office Books.
Our Office Applications Blogs cover a range of topics related to PowerPoint, offering valuable resources, best practices, and industry insights. Whether you are a beginner or looking to advance your Microsoft Office skills, The Knowledge Academy's diverse courses and informative blogs have you covered.
Upcoming Office Applications Resources Batches & Dates
Date
 Microsoft PowerPoint Training
Microsoft PowerPoint Training
Fri 11th Apr 2025
Fri 13th Jun 2025
Fri 8th Aug 2025
Fri 26th Sep 2025
Fri 21st Nov 2025






 Top Rated Course
Top Rated Course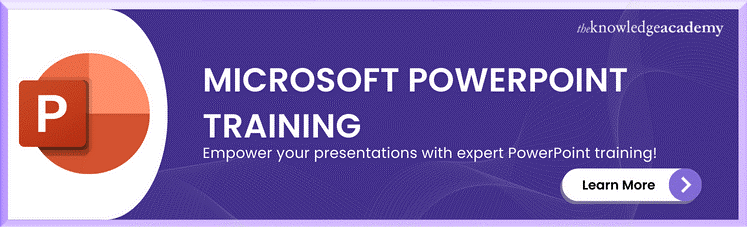



 If you wish to make any changes to your course, please
If you wish to make any changes to your course, please


