We may not have the course you’re looking for. If you enquire or give us a call on +55 8000201623 and speak to our training experts, we may still be able to help with your training requirements.
We ensure quality, budget-alignment, and timely delivery by our expert instructors.

Creating Reports in Microsoft Access can revolutionise the way you handle data. Have you ever wondered how to transform complex datasets into actionable insights? With Microsoft Access, you can create reports that not only simplify Data Analysis but also enhance decision-making. Imagine being able to turn raw data into meaningful information with just a few clicks.
Are you ready to take your Data Management to the next level? Creating Reports in Microsoft Access is an indispensable skill that can give you a competitive edge. With its interface and features, Access simplifies creating, customising, and sharing reports to enhance decision-making and foster collaboration.
Table of Contents
1) Importance of building Reports in Microsoft Access
2) Various design tools for Creating Reports in Microsoft Access
a) Report
b) Report design
c) Blank report
d) Report wizard
e) Labels
3) Steps to Create a Report in Microsoft Access
4) Conclusion
Importance of building Reports in Microsoft Access
Building reports in Microsoft Access is a crucial component of effective Data Management and Analysis. Reports bridge the gap between raw data and actionable insights, presenting information in a structured and readable format that supports informed decision-making.
In a business setting, reports are invaluable for tracking sales performance, monitoring inventory levels, analysing customer behaviour, and more. This capability is particularly beneficial for Small and Medium-sized Enterprises that may not have access to specialised reporting tools.
Microsoft Access provides robust reporting features that integrate seamlessly with its database capabilities, enabling real-time data retrieval from tables or SQL queries. The platform's flexibility allows users to create, customise, and distribute reports easily, addressing a wide range of business needs.
Features like data grouping, conditional formatting, and sub-reports facilitate the creation of both simple and complex reports.
Moreover, the ability to export reports to formats such as PDF, Excel, and Word enhances collaboration. This ensures that insights are accessible to all stakeholders, driving strategic decision-making.
Various design tools for Creating Reports in Microsoft Access
Microsoft Access provides design tools for creating custom databases and reports, including Form, Report, and Query design features. Access offers flexible Layout and Design Views, along with advanced SQL editing, data validation, and macro tools for versatile databases. These design tools make Access a versatile choice for custom database solutions and are described in detail as follows:

Report
The Report tool in Microsoft Access serves as a powerful feature for generating detailed, customised reports from stored data. Integrated within the Access interface, it offers an array of options for grouping, sorting, and formatting data.
Users can choose from multiple pre-designed templates or create reports from scratch using the Report Wizard. Advanced options allow for SQL-based queries, embedded sub-reports, and visual enhancements like charts. The functionality to export reports in various formats like PDF and Excel makes it an invaluable asset for data analysis and business decision-making.
Report design
The Report design tool in Microsoft Access allows for highly customised reporting, going beyond the capabilities of the built-in Report Wizard. Users can manually arrange fields, incorporate custom calculations, and also add interactive elements like buttons and hyperlinks.
This tool offers a Design View, where users can drag-and-drop elements and a Layout View for fine-tuning. The Report Design tool makes it possible to create complex, visually appealing reports that can be adapted to fit a wide range of data presentation needs.
Explore the best Alternatives to Microsoft Access! Find the perfect tool to meet your database needs and boost productivity. Learn more now!
Blank report
The Blank Report tool in Microsoft Access offers the most freedom for users who wish to build a report entirely from scratch. Unlike the Report Wizard, which guides you through a series of prompts, the Blank Report tool opens a blank canvas. Here, you can manually add fields, text boxes, graphics, and more.
It's an excellent option for experienced users seeking complete control over the report layout, structure, and design elements. This enables highly customised reporting tailored to specific requirements.
Report wizard
The Report Wizard tool in Microsoft Access simplifies the report creation process by guiding users through a step-by-step sequence. It allows for the easy selection of data sources, fields, and layout options, including grouping and sorting features. The Report Wizard is particularly useful for beginners or those looking to generate reports quickly. It automates many design choices while still offering a reasonable degree of customisation. The end result is a neatly formatted, professional-looking report that can be further edited or immediately used for analysis.
Learn the Advantages and Disadvantages of Microsoft Access! Discover if it's the right database tool for your business needs. Explore now!
Labels
The Labels tool in Microsoft Access is specifically designed to create printable labels from your database. It guides you through selecting the appropriate data source and fields to display. Then, it allows you to choose from various standard label sizes or define custom dimensions.
The Labels tool integrates seamlessly with the data stored in Access, making it simple to produce mailing labels, name tags, or inventory stickers. The feature saves time and reduces the chance of manual errors, streamlining tasks that require data-based labelling.
Master your Outlook skills and streamline your workflow – Register now in our Microsoft Outlook Masterclass.
Steps to Create a Report in Microsoft Access
Creating a report in Microsoft Access is a process that can be done in just a few steps, perfect for both beginners and advanced users. Here is a list of the steps explained further below:
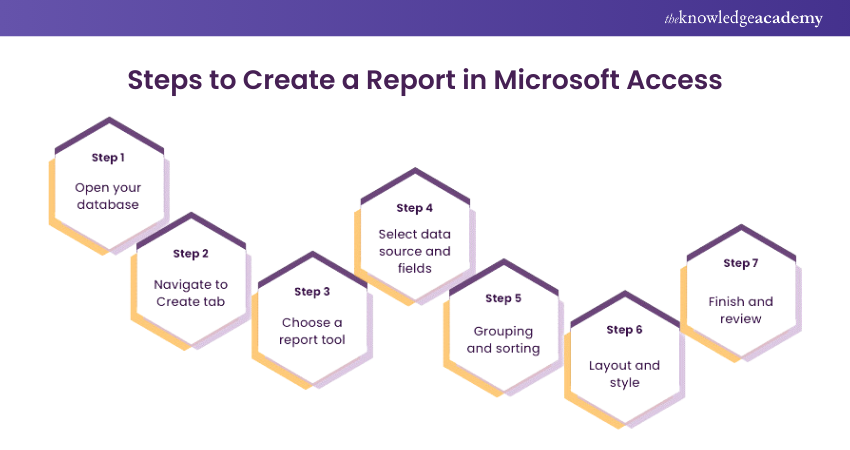
a) Open your database: Launch Microsoft Access and open the database that contains the data you want to report on.
b) Navigate to Create tab: Go to the ‘Create’ tab on the Ribbon at the top of the Access window.
c) Choose a report tool: You have multiple options here. For a quick report, you can use the ‘Report’ tool that automatically generates a report from the selected table. For more customisation, you can choose the ‘Report Wizard’ or the ‘Blank Report’ tool for a completely manual approach.
Unlock the full potential of Microsoft Access Functions! Streamline your data management and enhance efficiency. Start learning today!
d) Select data source and fields: If using the Report Wizard, you'll be prompted to select the data source (either a table or query) and the specific fields you wish to include in your report.
e) Grouping and sorting: The wizard allows you to group your data by specific fields and sort it according to your needs. This is particularly useful for creating hierarchical or categorised reports.
f) Layout and style: Choose from various layouts like Tabular, Columnar, or Justified and pick a style theme that suits your report's purpose.
g) Finish and review: Once you've made all your selections, click "Finish" to generate the report. Access will create the report and display it for you. You can now review, print, or export your report.
Improve your proficiency in Microsoft Word with our Microsoft Word Course today!
Conclusion
Creating Reports in Microsoft Access is essential for effective Data Management. This blog highlights the importance and steps of building reports, enabling users to turn raw data into actionable insights. Utilising Access's features, you can create customised reports that enhance decision-making and collaboration.
Boost your proficiency with our extensive Microsoft PowerPoint Training-register now!
Frequently Asked Questions
What are the types of reports in MS Access?

The types of reports in MS Access include Standard reports, Sub reports, Summary reports, Mailing labels, Cross-tab reports, and PivotChart and PivotTable reports. Each type serves different data presentation needs.
What is the purpose of creating a report in MS Access?

Creating a report in MS Access allows one to organise, summarise, and present data in a readable format. It helps in making informed decisions and improves Data Analysis and communication.
What are the other resources and offers provided by The Knowledge Academy?

The Knowledge Academy takes global learning to new heights, offering over 3,000 online courses across 490+ locations in 190+ countries. This expansive reach ensures accessibility and convenience for learners worldwide.
Alongside our diverse Online Course Catalogue, encompassing 19 major categories, we go the extra mile by providing a plethora of free educational Online Resources like News updates, Blogs, videos, webinars, and interview questions. Tailoring learning experiences further, professionals can maximise value with customisable Course Bundles of TKA.
What is the Knowledge Pass, and how does it work?

The Knowledge Academy’s Knowledge Pass, a prepaid voucher, adds another layer of flexibility, allowing course bookings over a 12-month period. Join us on a journey where education knows no bounds.
What are the related courses and blogs provided by The Knowledge Academy?

The Knowledge Academy offers various Microsoft Office Training, including Microsoft Access Training, Microsoft Word Course, Microsoft Office 365 Training, Microsoft SharePoint Training and Microsoft Publisher Training. These courses cater to different skill levels, providing comprehensive insights into Microsoft Access Runtime.
Our Office Applications Blogs cover a range of topics related to Microsoft Access, offering valuable resources, best practices, and industry insights. Whether you are a beginner or looking to advance your Microsoft Office skills, The Knowledge Academy's diverse courses and informative blogs have you covered.
Upcoming Microsoft Technical Resources Batches & Dates
Date
 Microsoft PowerPoint Training
Microsoft PowerPoint Training
Fri 11th Apr 2025
Fri 13th Jun 2025
Fri 8th Aug 2025
Fri 26th Sep 2025
Fri 21st Nov 2025






 Top Rated Course
Top Rated Course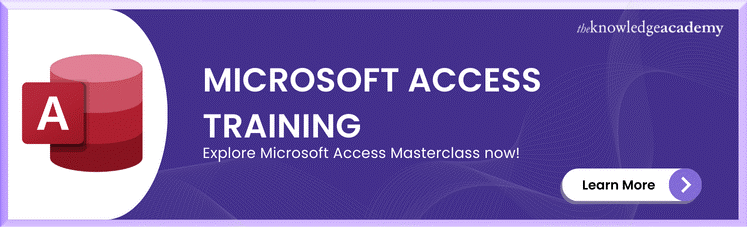



 If you wish to make any changes to your course, please
If you wish to make any changes to your course, please


