We may not have the course you’re looking for. If you enquire or give us a call on +55 8000201623 and speak to our training experts, we may still be able to help with your training requirements.
We ensure quality, budget-alignment, and timely delivery by our expert instructors.
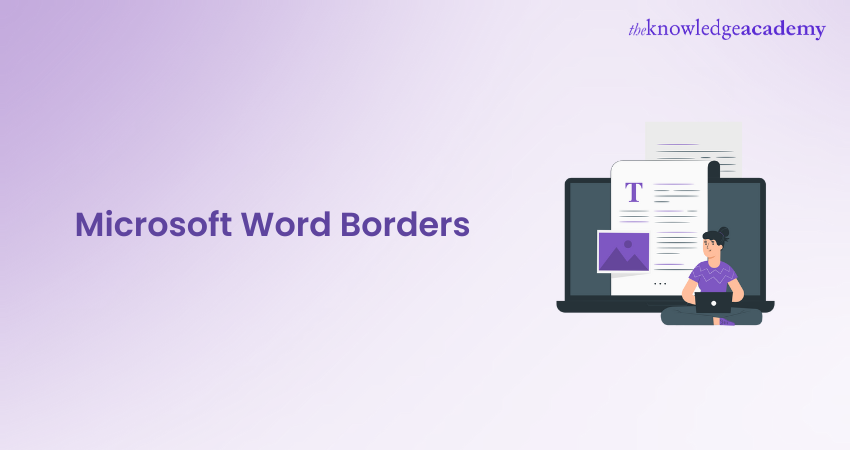
Designing and creating attractive, up-to-date, and professional documents has become a very important skill in the digital world. Given this context, Microsoft Word offers you a handful of options to make your documents more unique. For example, Microsoft Word Borders is a feature that enable you to add lines and frames thus making the text more attractive.
The median salary of a Document Editor in the UK is £37,873 annually, according to the Glassdoor website. In this blog, you will learn about Microsoft Word Borders and how to add borders to a page and text. Furthermore, you will also know how to create borders and customise border styles.
Table of Contents
1) Understanding Microsoft Word Borders
2) How to add borders to a Microsoft Word Page?
3) Customising border styles
4) Applying Borders to text
5) How to create Borders?
6) Saving and reusing border styles
7) Conclusion
Understanding Microsoft Word Borders
In order to effectively utilise Microsoft Word Borders, it is crucial to have a clear understanding of their purpose and functionality. Borders in Microsoft Word are lines that can be added to various elements within your document, such as paragraphs, tables, or entire pages. They serve multiple purposes on Microsoft Word, including:
1) Framing text: Borders can be used to create a visual frame around your text, drawing attention to important information.
2) Separating sections: Borders help to visually separate different sections within your document, making it easier to navigate and read.
3) Emphasising content: By applying borders for Microsoft Word to specific elements or portions of text, you can highlight key points.
4) Enhancing visual appeal: Borders in Microsoft Word add a professional and polished look to your document, making it visually appealing to readers.
5) Customisation options: Microsoft Word provides various customisation options for borders, including line style, colour, width, and artistic effects.
6) Versatility: You can add borders for Microsoft Word to a single element, multiple elements, or even an entire page. It all depends on your design needs and guidelines.
7) Balance between professionalism and creativity: When choosing styles for Microsoft Word Borders, it is important to strike a balance. Try to balance between maintaining a professional appearance and adding a creative flair that aligns with the document's purpose.
8) Impact on overall presentation: Effective use of borders for Microsoft Word can significantly elevate the overall presentation of your document. It makes it more engaging and memorable.
By understanding these key aspects of Microsoft Word Borders, you can make informed decisions when incorporating them into your documents.
When creating reports, flyers, or any other type of document, effectively utilising Microsoft Word Borders will enhance its visual appeal and professionalism. It also helps in capturing the attention of your audience.
Get started with Microsoft Word! Learn how to sign in Microsoft Word easily and access your documents in no time. Click here to start!
How to add borders to Microsoft Word Page?
When you want to add borders to a page in Microsoft Word, you need to follow certain steps. Let's take a look at some of them:

1) Open Microsoft Word and navigate to the page where you want to add a border.
2) Click on the "Design" tab at the top of the Word window.
3) In the "Page Borders" section, click on the "Page Borders" button.
4) The "Borders and Shading" dialogue box will appear, providing you with various customisation options for the page border.
5) In the "Settings" tab, choose the desired border style, such as a solid line or a dashed line.
6) Select the colour for your border by clicking on the drop-down menu under "Colour."
7) Adjust the width of the border by selecting the appropriate value from the "Width" drop-down menu.
8) In order to apply the border to the entire page, make sure the "Apply to" option is set to "Whole document."
9) Preview your border settings in the "Preview" section of the dialogue box.
10) If you are satisfied with the border settings, then click on the "OK" button in order to apply the borders for Microsoft Word page.
By executing these steps, you can easily add borders for Microsoft Word page, enhancing the visual appeal and professionalism of your document. Experiment with different styles of borders for Microsoft Word, colours, and widths to achieve the desired look for your page.
Master the art of creating polished and professional documents with our Microsoft Word Masterclass. Sign up today!
Customising border styles
Microsoft Word offers a range of customisation options to help you create visually appealing and unique border styles. Here's how you can customise the styles for Microsoft Word Borders:
1) Select the element, such as a paragraph or a table, to which you want to add a border on Microsoft Word.
2) Click on the "Home" tab located at the top of the Microsoft Word window.
3) In the "Paragraph" or "Table" section, click on the "Borders" button on Microsoft Word.
4) A drop-down menu will appear, displaying various border styles.
5) Choose the desired border style from the drop-down menu on Microsoft Word.
Need to switch languages? Learn how to change the language in Microsoft Word quickly and easily. Click here for a step-by-step guide!
6) In order to further customise the border, click on the "Borders and Shading" option at the bottom of the drop-down menu.
7) The "Borders and Shading" dialogue box will open, allowing you to adjust the border settings.
8) In the dialogue box, you can modify the line style, colour, and width and apply artistic effects to your border.
9) Preview the changes in the "Preview" section to see how the customised border will appear on Microsoft Word.
10) Once you are satisfied with the customised border style, press the "OK" button to apply it to the selected element.
By customising the border styles in Microsoft Word, you can add a personal touch to your documents and make them visually engaging. Experiment with different line styles, colours, and widths to create borders that suit your document's overall design and purpose.
Take your Microsoft Office skills to the next level – sign up for our Microsoft InfoPath Course!
Applying borders to text
In Microsoft Word, you can apply borders to specific text within your document to draw attention or highlight important information. Here's how you can apply Microsoft Word Borders to text:
1) Choose the text to which you want to add a border on Microsoft Word.
2) Then, right-click on the selected text and choose the "Borders and Shading" option from the context menu.
3) The "Borders and Shading" dialogue box will appear, providing you with various customisation options for the text border.
4) In the dialogue box, select the desired border style, such as a solid line or a dashed line, from the available options.
5) Choose the colour for your border by clicking on the drop-down menu under "Colour."
6) Adjust the width of the border by selecting the appropriate value from the "Width" drop-down menu.
7) Preview your border settings in the "Preview" section of the dialogue box to see how they will appear on Microsoft Word.
8) If you are satisfied with the applied border settings, press the "OK" button to apply the border to the selected text.
By applying Microsoft Word Borders, you can make specific content stand out and add visual emphasis to important sections. Experiment with different border styles, colours, and widths to achieve the desired effect.
Remember to consider the overall design and purpose of your document to ensure that the applied text borders enhance its visual appeal and readability.
Take your Microsoft Office skills to the next level – sign up for our Power Apps and Power Automate Training!
How to create borders?
In Microsoft Word, you have the freedom to unleash your imagination and design unique and eye-catching borders for your documents. Here are some ideas to help you create unique and creative Microsoft Word borders:
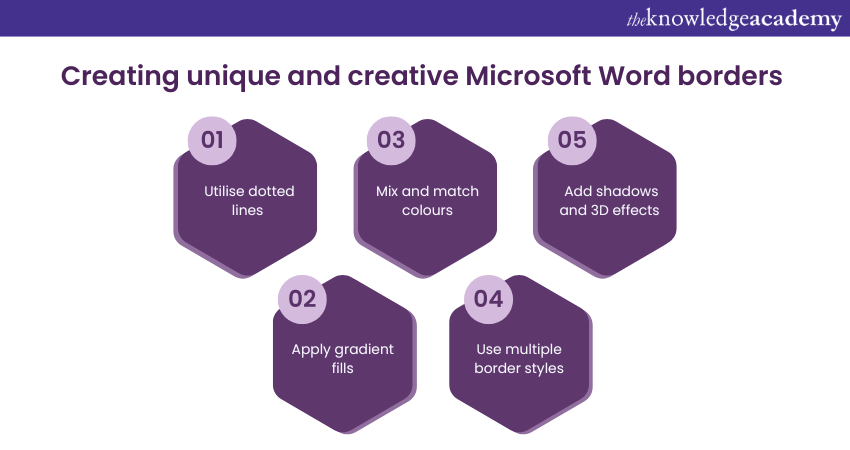
1) Dashed or dotted lines: Instead of using solid lines, experiment with dashed or dotted lines to create a more subtle and intriguing border effect.
2) Gradient or patterned fills: Apply gradient or patterned fills to your borders to add depth and visual interest. This can be especially effective when you want to create a unique and artistic look.
3) Colour combinations: Play around with different colour combinations to match your document's theme or create a vibrant and captivating border. Mix and match colours that complement each other to make your borders visually appealing.
4) Layered effects: Combine multiple border styles to create a layered effect. For example, you can add a solid line border along with a dashed line border to create a visually dynamic and textured border.
5) Shadows or 3D effects: Add shadows or 3D effects to your borders to make them stand out. This can give your document a more polished and professional appearance.
Remember to consider the overall design and purpose of your document when creating creative borders. Ensure that the border style you choose complements the content and enhances its visual appeal without overwhelming the readability.
By incorporating these creative border ideas, you can make your documents visually appealing and leave a lasting impression on your readers. Explore different combinations and experiment with various styles to find the perfect border design that suits your document's needs.
Unleash the full potential of Microsoft Office 365 with our immersive Microsoft Office 365 Masterclass. Sign up now!
Saving and reusing border styles
Once you have customised a border style that you like, you can save it for future use. This saves time and ensures consistency across your documents. To save and reuse a border style, follow these steps:
1) Customise the border style according to your preferences.
2) Right-click on the element with the customised border and select the "Save Selection to Quick Styles Gallery" option from the context menu.
3) Give the border style a name and click on the "OK" button.
4) The saved border style will now appear in the "Quick Styles" section, accessible from the "Home" tab.
Personalize your documents! Learn how to add a signature in Microsoft Word easily and make your work stand out. Click here for a quick guide!
Conclusion
We hope you read and understood everything about Microsoft Word Borders. They provide a versatile way to enhance the visual appeal of your documents. By understanding the various customisation options and incorporating creative techniques, you can create visually captivating and professional-looking content.
Enhance your Microsoft Access skills with our comprehensive Microsoft Access Masterclass Course!
Frequently Asked Questions
Can you download more borders for Microsoft Word?

Yes, MS Word comprises the option to download more borders. To do this, you should open Microsoft Word, select 'Graphics' and type in 'Borders'. Later, you should click on the search icon to browse border images. Choose the border image you want to use and download it.
How do I add a border to a table in Word?

To add a border to a table in Word, first select the table. Then, navigate to the "Design" tab, click on "Borders," and choose the desired border style. Alternatively, right-click on the table, select "Borders and Shading," and customise the border options from there.
What are the other resources and offers provided by The Knowledge Academy?

The Knowledge Academy takes global learning to new heights, offering over 3,000 online courses across 490+ locations in 190+ countries. This expansive reach ensures accessibility and convenience for learners worldwide.
Alongside our diverse Online Course Catalogue, encompassing 19 major categories, we go the extra mile by providing a plethora of free educational Online Resources like News updates, Blogs, videos, webinars, and interview questions. Tailoring learning experiences further, professionals can maximise value with customisable Course Bundles of TKA.
What is the Knowledge Pass, and how does it work?

The Knowledge Academy’s Knowledge Pass, a prepaid voucher, adds another layer of flexibility, allowing course bookings over a 12-month period. Join us on a journey where education knows no bounds.
What are related courses and blogs provided by The Knowledge Academy?

The Knowledge Academy offers various Microsoft Office Trainings, including Microsoft PowerPoint Training, Microsoft SharePoint Training, and Microsoft Word Course. These courses cater to different skill levels, providing comprehensive insights into How to Use Microsoft Word.
Our Office Applications Blogs cover a range of topics related to Microsoft Word, offering valuable resources, best practices, and industry insights. Whether you are a beginner or looking to advance your Office Application skills, The Knowledge Academy's diverse courses and informative blogs have got you covered.
Upcoming Office Applications Resources Batches & Dates
Date
 Microsoft Word Course
Microsoft Word Course
Fri 11th Apr 2025
Fri 13th Jun 2025
Fri 8th Aug 2025
Fri 26th Sep 2025
Fri 21st Nov 2025






 Top Rated Course
Top Rated Course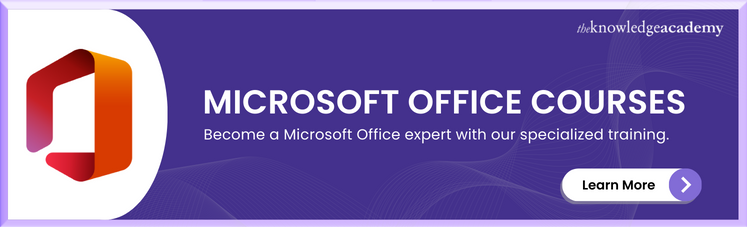



 If you wish to make any changes to your course, please
If you wish to make any changes to your course, please


