We may not have the course you’re looking for. If you enquire or give us a call on +44 1344 203999 and speak to our training experts, we may still be able to help with your training requirements.
Training Outcomes Within Your Budget!
We ensure quality, budget-alignment, and timely delivery by our expert instructors.
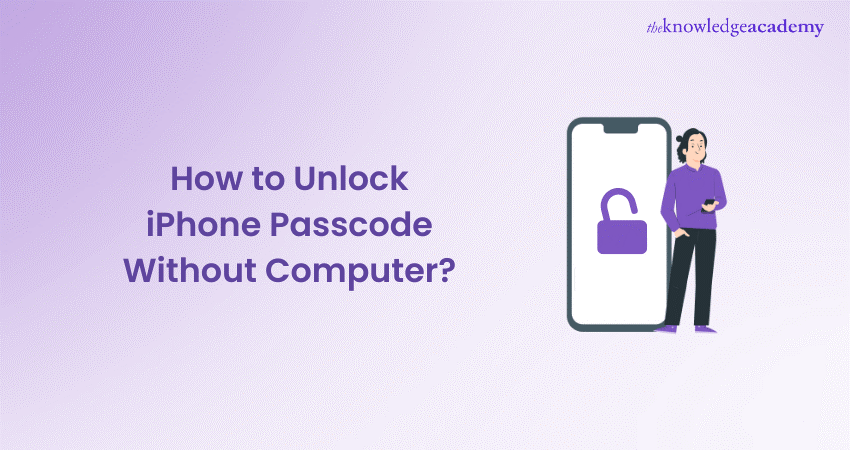
Encountering the “iPhone is disabled” alert can be quite distressing, particularly when you’ve misplaced your Passcode and lack immediate access to a computer for resolution. The sense of exasperation from being barred from your device is palpable. Being cut off from your contacts, images, and applications can make it seem as though you’re missing a vital component of your daily routine. However, don’t despair! This blog provides three straightforward solutions on How to Unlock the iPhone Passcode without a computer.
Table of Content
1) Reset from the lock screen
2) Unlock iPhone Passcode via Find My iPhone
a) Using iCloud
3) Unlock iPhone Passcode via Siri
4) Conclusion
Reset from the lock screen
Resetting your password is the first option to unlock your screen, as you forgot your previous password. Here are a few steps to reset your Passcode from the lock screen.
1) Try to enter your Passcode five times
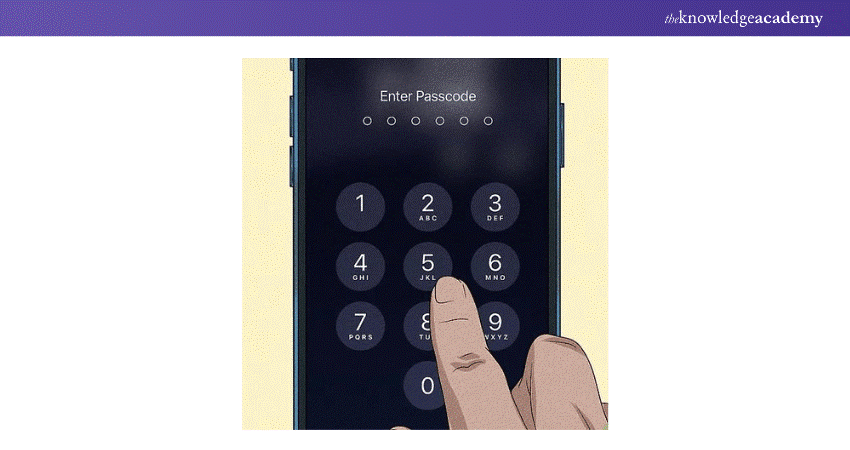
If your iPhone is running iOS 15.2 or later, you can reset your iPhone from the Security Lockout or iPhone Unavailable screen, which doesn't require a computer. To get started, make five attempts to enter your Passcode. Your phone will temporarily lock you out after five incorrect attempts, and you’ll have to wait a few minutes before you can try again.
a) Your iPhone will also need to be connected to Wi-Fi or a mobile network for this to work.
b) If you have an eSIM or digital SIM on your iPhone, contact your service provider first to find out how to set up your eSIM again after you’ve reset the phone.
c) Keep in mind that this method will erase everything on your iPhone. If you have your data and settings backed up, you’ll be able to restore them after you’re done.
2) Keep entering the Passcode until a "Security Lockout" screen appears
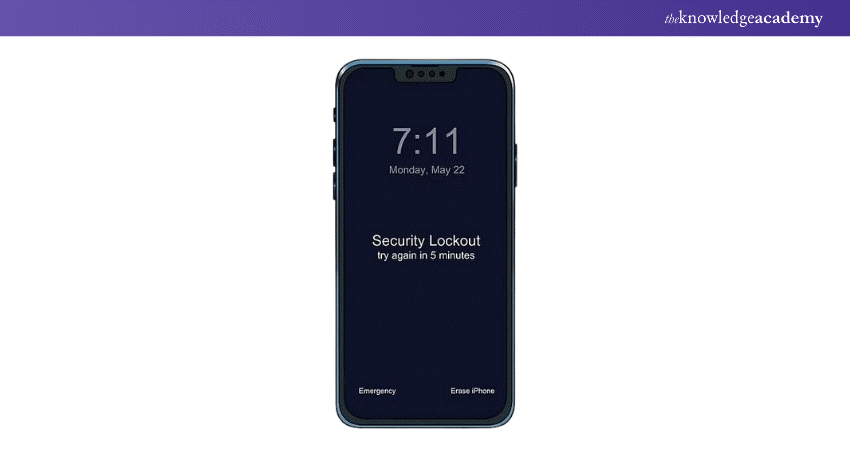
After the initial lockout, you’ll need to wait for a certain amount of time before you can try to log in again. Keep trying to enter your password until you see "Security Lockout" with an Erase iPhone option at the bottom right corner.
In some cases, your screen may say "iPhone Unavailable" instead of "Security Lockout." Either way, keep trying until the Erase iPhone option appears.
Do you want to build your own mobile application? Then, sign up for our Mobile App Development Course!
3) Tap Erase iPhone
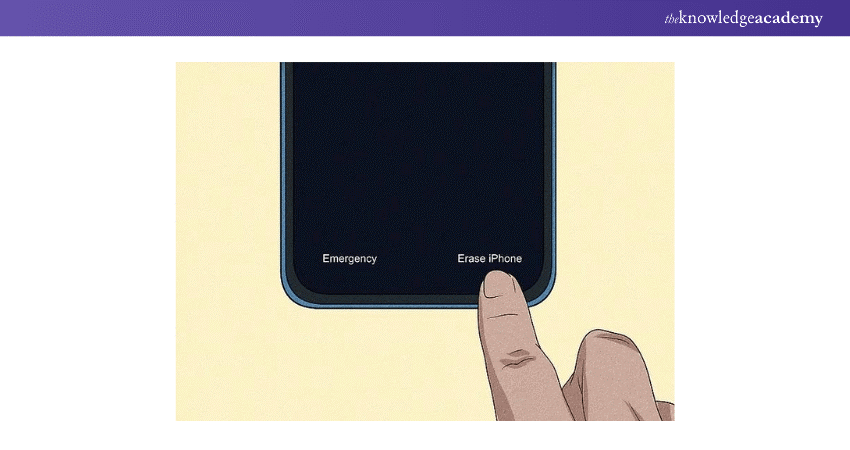
You’ll see this option at the bottom right side of the screen, next to Emergency.
4) Confirm by tapping Erase iPhone again.
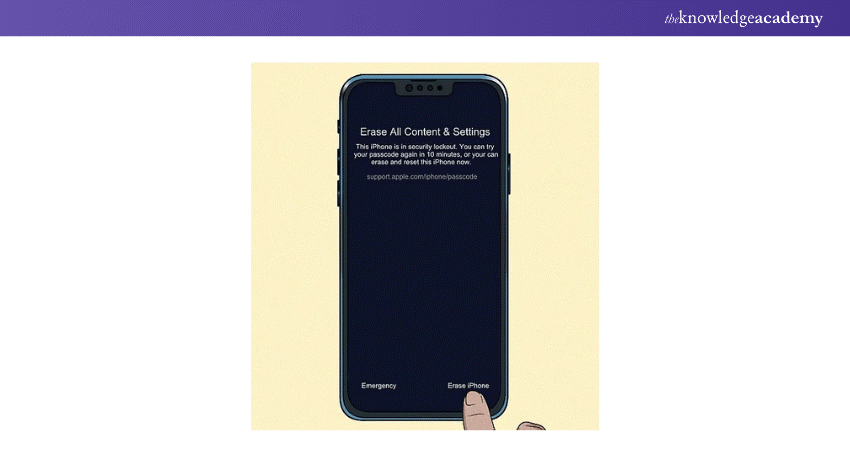
A new screen will appear, asking you if you want to erase all your content and settings. Select Erase iPhone again to proceed or tap Cancel to go back.
5) Enter your Apple ID password
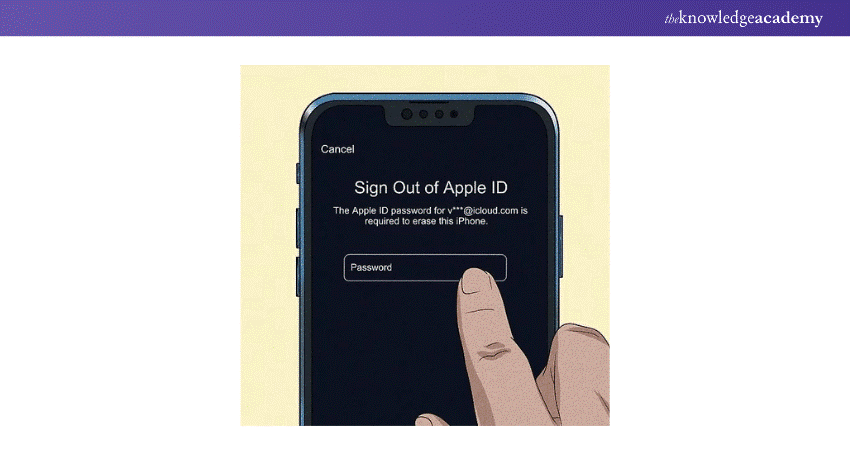
You’ll need to log in using the same Apple ID you used to set up your iPhone. When you’re prompted, enter your Apple ID password to sign out of your Apple ID on the iPhone.
If you can’t remember your password, you may need to change it on another device.
6) Tap Erase iPhone one more time
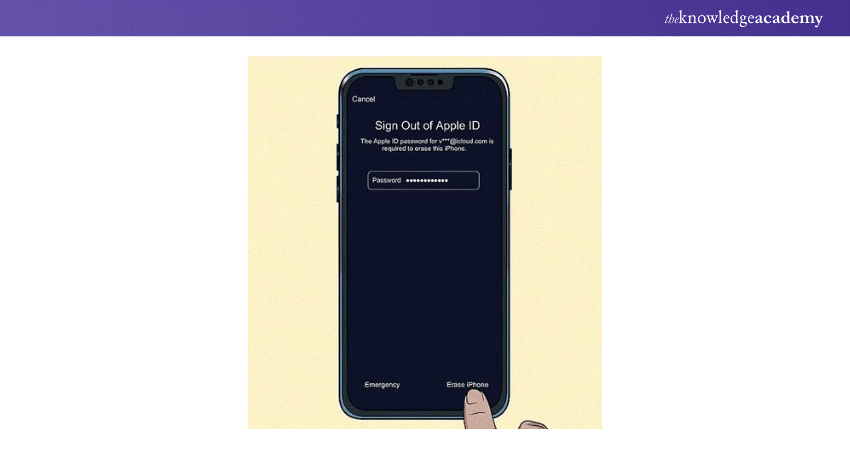
Once you enter your password, you may be prompted to tap Erase iPhone again. Wait for your phone to finish erasing itself, after which it will restart automatically.
7) Follow the instructions to restore your phone
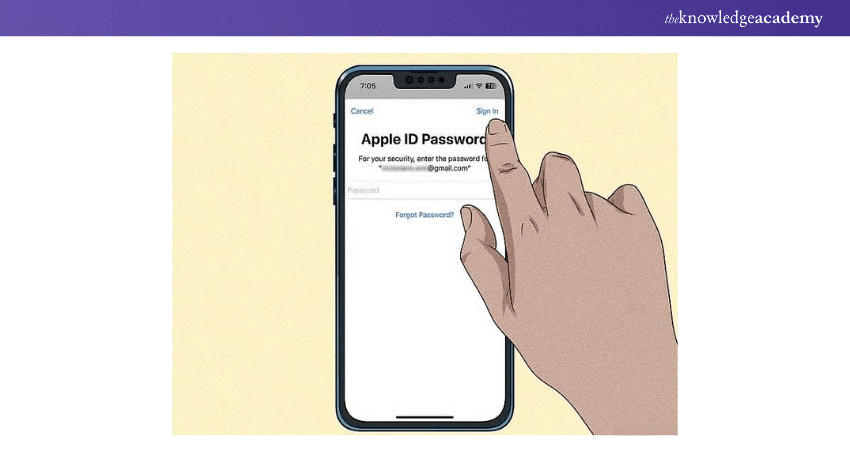
Once your phone is done resetting, follow the onscreen prompts to set it up again. This will also give you the opportunity to set a new Passcode that’s easier to remember!
a) If you like, you can also set up an alternative method for unlocking your phone, such as Face ID or Touch ID. However, not all iPhone models support these methods.
Learn how to develop apps for Androids with our Android App Development Course - sign up now!
Unlock iPhone Passcode via Find My iPhone
Do you have another iOS devices, like an iPhone or iPad? Then, you could actually use the Find My iPhone function to try how to Unlock the iPhone Passcode without a computer. Here are a few steps on how to reset your iPhone Passcode.
a) The first step is to download and install the Find My iPhone app on your other iPhone device.
b) After that, you need to log in with your Apple ID and password. To do so, you need to enter your Apple account login credentials and tap on the “Sign in” option.
c) Now, you will find all your devices that are connected to the same account.
d) After that, choose your locked device by tapping on it.
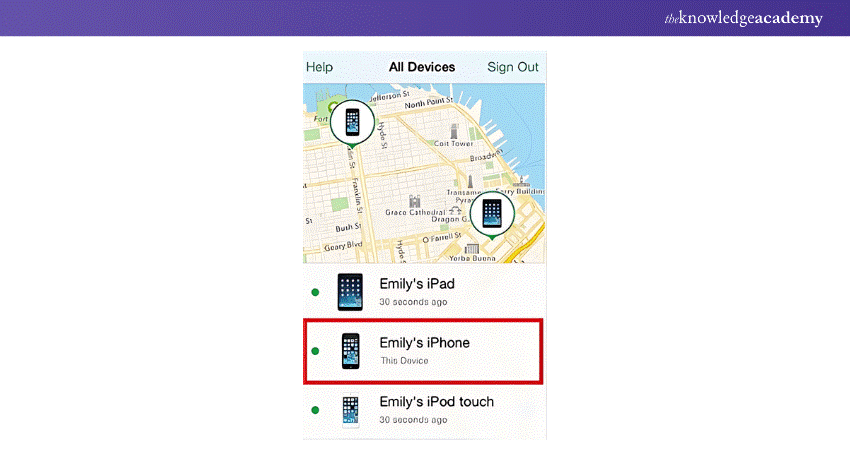
e) Click on the actions and opt “Erase iPhone”. This will clear all data from your locked device. Now you have successfully unlocked your iPhone Passcode.
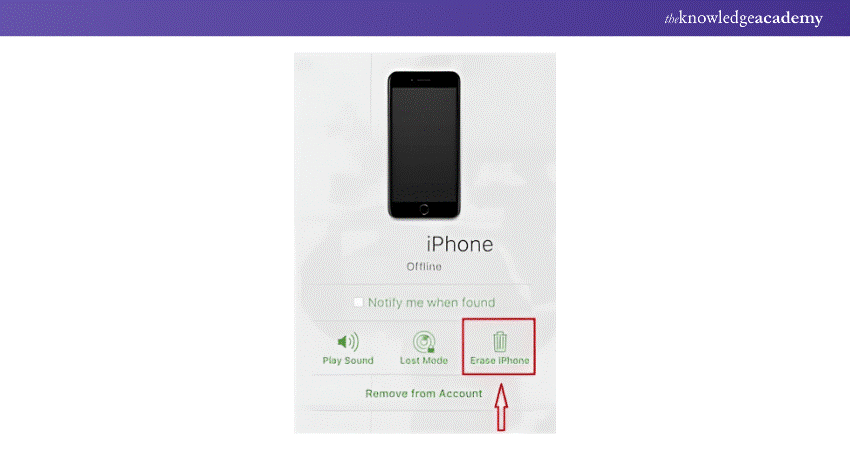
f) After erasing your iPhone, you need to set up your iPhone. For that, you need to click on “Restore from iCloud Backup” and type your iCloud details to restore erased data from the backup.
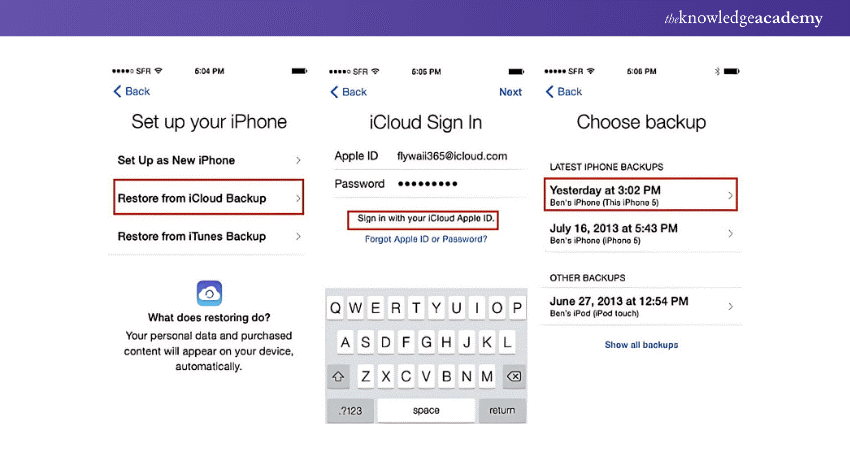
Using iCloud
As you have learned a few methods on how to unlock iphone Passcode without computer, let's learn another way.
1) Log into iCloud with Apple ID and password
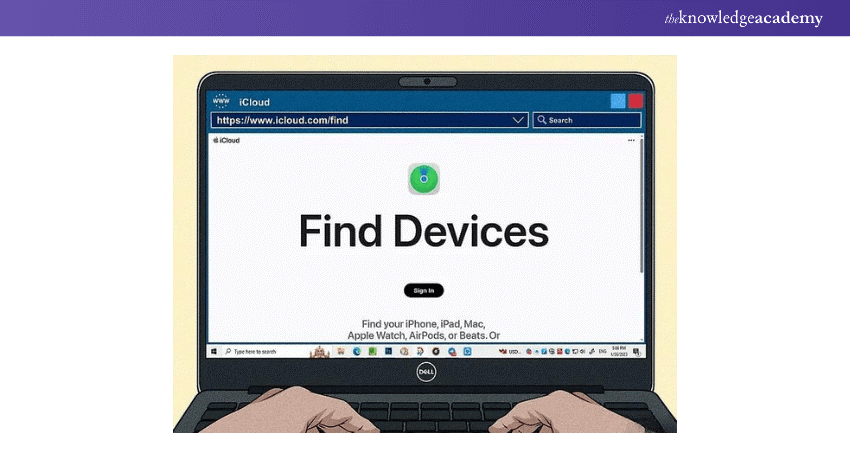
This method is similar to the Find My method. The difference is that you can use it to reset your iPhone Passcode from any device, even using an Android phone or tablet. To get started doing this method, you need to open a browser on the other device and navigate to https://www.icloud.com/find. After that, you need to Sign In by entering the Apple ID and password you used to set up your iPhone.
2) Click All Devices
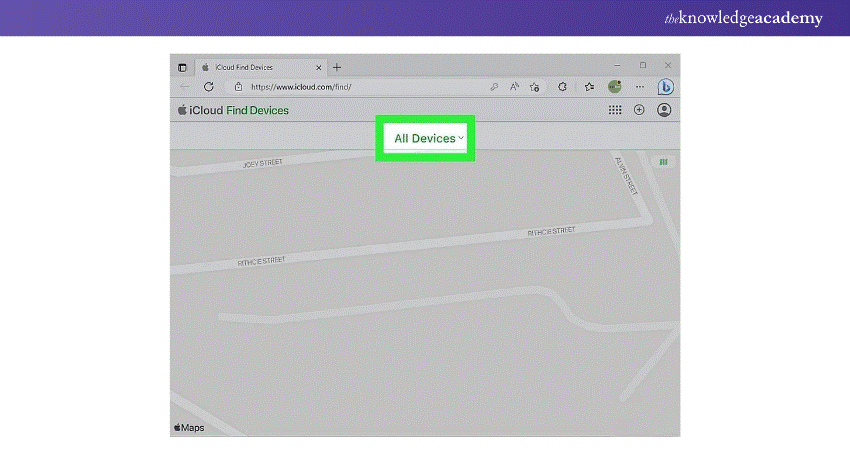
It’s a link in the top centre of the screen. When you click on the link, it will open with a dropdown menu including a list of all the Apple devices connected with your account.
If you don’t see All Devices at the top of the screen, it’s because you have already selected one of your devices. Click the name of the device to open the menu and choose another one.
3) Select your iPhone
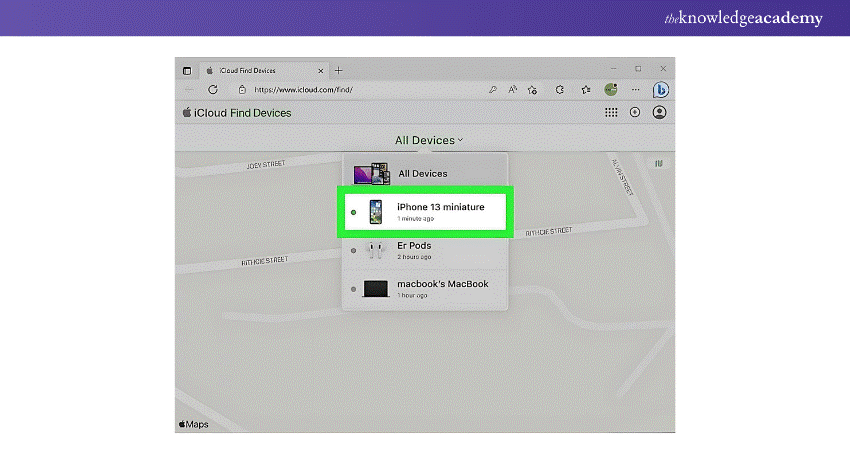
Find your locked iPhone on the list and click it. A new menu screen for that device will open up.
4) Select Erase iPhone
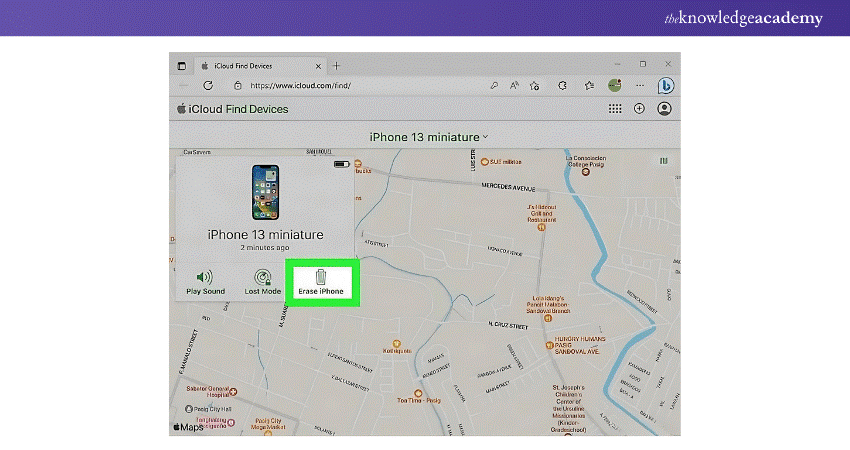
It’s the option with the trashcan icon under Notify Me when found.
5) Select Erase to confirm
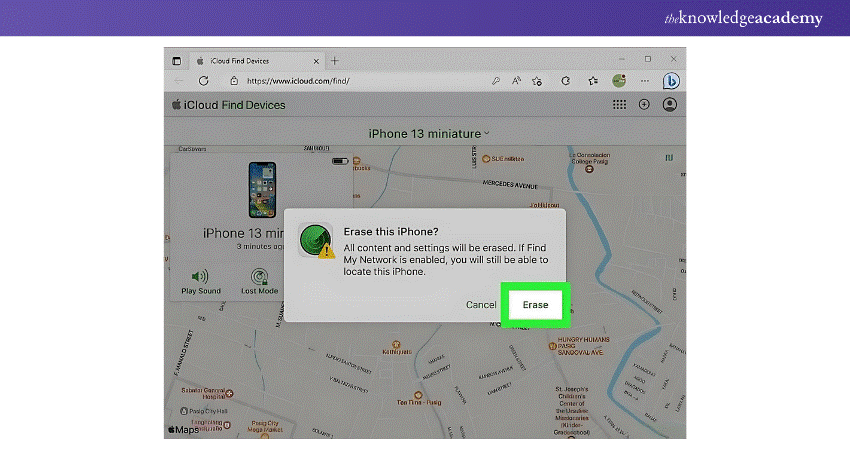
In this step, a window will appear, warning you that all the content and settings on the phone will be erased. Click Erase to confirm or Cancel to go back to the menu.
6) Type in your Apple ID and password
You’ll be prompted to log in with your Apple ID to continue. If you’re not using a trusted device, you may need to perform some additional verification steps. This can be answering your security questions or sending a verification code to your number or another device.
7) Follow the prompts to confirm and reset your iPhone
Once you confirm that you want to erase your iPhone, the erasing process will begin. After all the data is erased from your phone, it will go into Activation Lock mode. You’ll need to log in with your Apple ID and password to set the phone up again.
a) Your phone won’t erase until it is turned on and connected to a Wi-Fi or mobile network.
b) If your iPhone isn’t currently online, you can always select your device in iCloud and click Stop Erase Request to cancel the process.
Unlock iPhone Passcode via Siri
Unlocking an iPhone using Siri is a topic that has been discussed online, including methods that involve voice commands and accessibility features.
However, it’s important to note that these methods may not be secure and could potentially compromise your device’s security.
Here’s a general idea of how some sources suggest it could be done:
1) Activate Siri by saying “Hey Siri” or clicking the Home button
If you have an older iPhone, you may be able to unlock it without a Passcode by hacking in with Siri. This method exploits an old weakness in Siri’s security settings that has been fixed in more recent updates. You’ll only be able to do it if your locked iPhone is using a version of iOS between 8.0 and 10.1 and has a Home button.
2) Ask Siri what time it is.
Once Siri is active, say, “What time is it?” Even if your phone is locked, the Clock widget should open.
3) Open the Clock app
Once the widget appears, tap it to open up the Clock app.
4) Tap the World Clock icon.
It’s the icon that looks like a globe with grid lines.
5) Select the + button
At the top right corner of the World Clock screen, tap on the + sign. This will allow you to add a new city to your list.
6) Type some text into the Search bar and select it.
Instead of selecting a new city from the list, start typing in the search bar at the top of the screen. Then, double tap the text to select it.
7) Tap the selected text to open a menu
Once the text you typed in is selected, tap it again to open a menu with editing options.
8) Select Share
You may need to navigate with the > button in the Edit menu to find the Share option. Once you find it, tap on it to open the Share menu.
9) Tap Messages
This will open a new text message window.
9) Enter any word into the "To" field and tap return
Type any word or jumble of letters into the To: field, then tap return on your keyboard to highlight the text.
10) Tap the + button
Once your text is selected, tap + to the right of the To: field. This will show a menu for creating a new contact on your iPhone.
11) Select Create New Contact
Choose Create New Contact from the menu options.
12) Tap Add Photo
You’ll see this option on the left side of the New Contact screen.
13) Select Choose Photo
A menu will appear, asking you to take a new photo or choose one that’s already on your phone. Tap Choose Photo.
Open any album in your photo library.
Once the Photos app opens, tap any album in your library to open it.
14) Press the Home button
As soon as the album opens, press the Home button on your phone. This will unlock your iPhone and take you to the Home Screen. From there, you can open your Settings app and reset your Passcode!
1) This is one of several methods for unlocking an older iPhone using a glitch in the Siri app. If it doesn’t work for you, consider trying one of the following:
a) Unlock your phone by setting an alarm with Siri, then forcing the lock screen to crash.
b) Ask Siri to set a reminder for you, then access the Home Screen through the Reminders app.
c) Ask Siri to launch an app you don’t have, then access the Home Screen through the iTunes store.
Conclusion
Dealing with a disabled iPhone can be quite frustrating. Incorrectly inputting your Passcode multiple times can lead to the device being locked. In our guide, we’ve outlined various strategies on How to Unlock iPhone Passcode. Choose the approach that aligns best with your situation.
Do you want to learn the process of building software? Then, sign up for our Software Development Lifecycle Training today!
Frequently Asked Questions

No, unlocking an iPhone without a Passcode typically requires erasing the device, which results in the loss of data unless you have a backup available.

You can attempt to guess an iPhone Passcode up to 10 times. After multiple failed attempts, the iPhone will temporarily disable itself or permanently erase data if enabled.

The Knowledge Academy takes global learning to new heights, offering over 30,000 online courses across 490+ locations in 220 countries. This expansive reach ensures accessibility and convenience for learners worldwide.
Alongside our diverse Online Course Catalogue, encompassing 17 major categories, we go the extra mile by providing a plethora of free educational Online Resources like News updates, Blogs, videos, webinars, and interview questions. Tailoring learning experiences further, professionals can maximise value with customisable Course Bundles of TKA.

The Knowledge Academy’s Knowledge Pass, a prepaid voucher, adds another layer of flexibility, allowing course bookings over a 12-month period. Join us on a journey where education knows no bounds.

The Knowledge Academy offers various Programming & DevOps, including Analysis & Design Using UML, AngularJS Developer and BlueGriffon Training. These courses cater to different skill levels, providing comprehensive insights into What is Firebase.
Our Programming & DevOps Blogs cover a range of topics related to Leadership, offering valuable resources, best practices, and industry insights. Whether you are a beginner or looking to advance your Project Management skills, The Knowledge Academy's diverse courses and informative blogs have you covered.
Upcoming Programming & DevOps Resources Batches & Dates
Date
 iOS App Development Course
iOS App Development Course
Thu 30th Jan 2025
Thu 3rd Apr 2025
Thu 8th May 2025
Thu 10th Jul 2025
Thu 11th Sep 2025
Thu 6th Nov 2025







 Top Rated Course
Top Rated Course



 If you wish to make any changes to your course, please
If you wish to make any changes to your course, please


