We may not have the course you’re looking for. If you enquire or give us a call on +357 26030221 and speak to our training experts, we may still be able to help with your training requirements.
We ensure quality, budget-alignment, and timely delivery by our expert instructors.
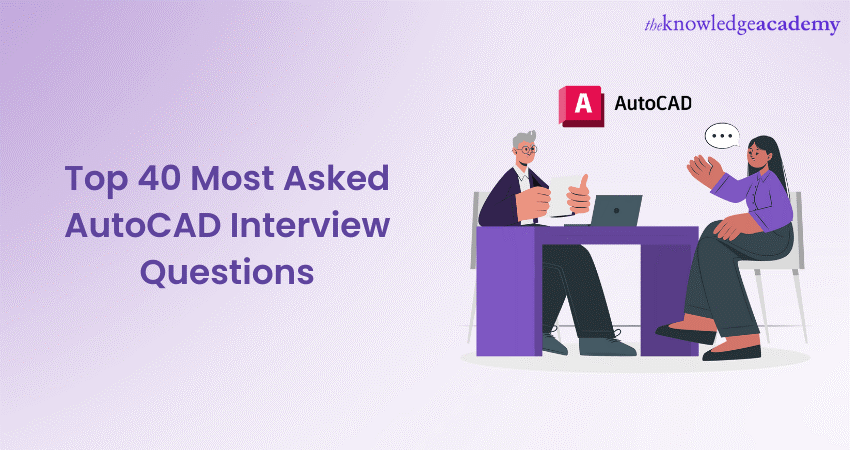
As AutoCAD is continually on the rise creating innovation in the ever-changing field of computer-aided design (CAD), it is a smart choice for one to become well versed in the same. Often, people feel landing a AutoCAD job is challenging in this cutthroat competition. Don’t worry! We’ve got you! Continue reading below to read carefully curated 40 AutoCAD Interview Questions in this blog covering everything from basic functionalities and commands to advanced techniques. Additionally, our AutoCAD 3D Commands List Guide can help you master essential 3D commands, further enhancing your expertise in the field.
Table of Contents
1) Top 40 AutoCAD Interview Questions and Answers
a) How would you define AutoCAD?
b) What is the significance of layers in AutoCAD?
c) How do you create a block in AutoCAD?
d) How can you modify the properties of an object in AutoCAD?
e) What is the purpose of the "Purge" command in AutoCAD?
f) How can you create a hatch pattern in AutoCAD?
g) What are the differences between absolute and relative coordinates in AutoCAD?
h) How do you use the "Mirror" command in AutoCAD?
i) What is the purpose of the "Match Properties" command in AutoCAD?
j) How do you use the "Array" command in AutoCAD?
2) Conclusion
40 AutoCAD Interview Questions and Answers
The following 40 essential AutoCAD Interview Questions and Answers cover the intent and a sample answer. These questions aim to test your technical expertise, problem-solving skills, and practical knowledge in drafting and design applications.
1) How would you define AutoCAD?
This question will help the interviewer assess your understanding of AutoCAD and your ability to concisely explain its purpose.
Answer: AutoCAD is a computer-aided design software that produces, alters, and elevates 2D and 3D designs. It offers a space for detailed and accurate sketches in various sectors, such as architecture, engineering, and construction.
2) What is the significance of layers in AutoCAD?
This question aims to evaluate your understanding of organisation and efficiency in AutoCAD.
Answer: Layers in AutoCAD help organise and manage different elements of a drawing. They allow for better visibility control, grouping related objects, and ease of editing by providing a hierarchical structure for design components.
3) How do you create a block in AutoCAD?
With this question, the interviewer aims to assessing your knowledge of creating reusable content in AutoCAD.
Answer:
Use the "BLOCK" or the "BMAKE" command to create a block in AutoCAD:
a) Choose the objects you want to include in the block
b) Specify the insertion point and other options
c) Give it a name
4) How can you modify the properties of an object in AutoCAD?
This question tests your familiarity with object manipulation and customisation in AutoCAD.
Answer: To modify object properties in AutoCAD, you can use the "Properties" palette or the "Properties" command. Select the object, and you can change various properties like colour, layer, linetype, and more. This allows for precise adjustments and adherence to drawing standards.
Learn how to create a new project in AutoCAD Electrical and gain the skills to work with PLC symbols with AutoCAD Electrical Training.
5) What is the purpose of the "Purge" command in AutoCAD?
The interviewer aims to determine if you can remove unnecessary elements and optimise file size in AutoCAD.
Answer: The "Purge" command in AutoCAD removes unused objects, layers, linetypes, and other components from a drawing, reducing its file size and improving performance. It helps keep the drawing clean and efficient.
6) How can you create a hatch pattern in AutoCAD?
This question assesses your knowledge of applying patterns to enclosed areas in AutoCAD.
Answer: To generate a hatch pattern in AutoCAD, use the "Hatch" command:
a) Choose the enclosed area to be hatched
b) Choose the desired pattern and scale
c) Specify any additional settings
Hatching is useful for representing materials, textures or indicating areas in a drawing.
7) What are the differences between absolute and relative coordinates in AutoCAD?
The interviewer aims to assess your knowledge on coordinate systems and precision in AutoCAD.
Answer : Absolute coordinates in AutoCAD specify points based on a fixed origin, such as the intersection of the X, Y, and Z axes. Relative coordinates, on the other hand, define points relative to the last point specified or relative to a predetermined base point. Absolute coordinates provide precise positioning, while relative coordinates offer flexibility during drawing.
8) How do you use the "Mirror" command in AutoCAD?
This question tests your ability to mirror objects accurately in AutoCAD.
Answer: To use the "Mirror" command, choose the objects to be mirrored, then specify the mirror line by selecting two points, and choose whether to delete or retain the original objects. The "Mirror" command reflects objects symmetrically, which is useful for creating symmetrical designs or duplicating elements.
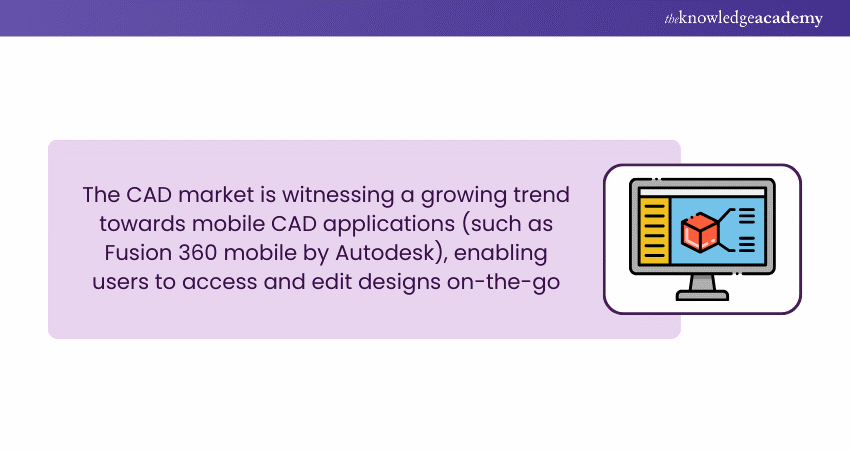
9) What is the purpose of the "Match Properties" command in AutoCAD?
This question evaluates your understanding of transferring properties from one object to another in AutoCAD.
Answer: The "Match Properties" command allows you to copy properties such as a layer, colour, and linetype from one object to another. It simplifies the task of maintaining consistency in object properties throughout a drawing.
10) How do you use the "Array" command in AutoCAD?
The interviewer is interested in your ability to efficiently create patterns of objects in AutoCAD.
Answer : To use the "Array" command:
a) Select the objects to be arrayed
b) Specify the type of array (rectangular, polar, or path)
c) Define the necessary parameters including the number of rows, columns, angle, or path curve
The "Array" command allows for quick duplication and arrangement of objects in a desired pattern.
Want to learn how to work with hatch patterns and hatch scales in AutoCAD? Sign up for our comprehensive AutoCAD LT Training now!
11) What is the purpose of the "Viewport" command in AutoCAD?
This question examines your understanding of creating and managing multiple views within a layout in AutoCAD.
Answer : AutoCAD's "Viewport" command creates and controls viewports in a layout, enabling you to display different portions of the model space in separate areas within a layout. This allows you to view and annotate drawings from various perspectives.
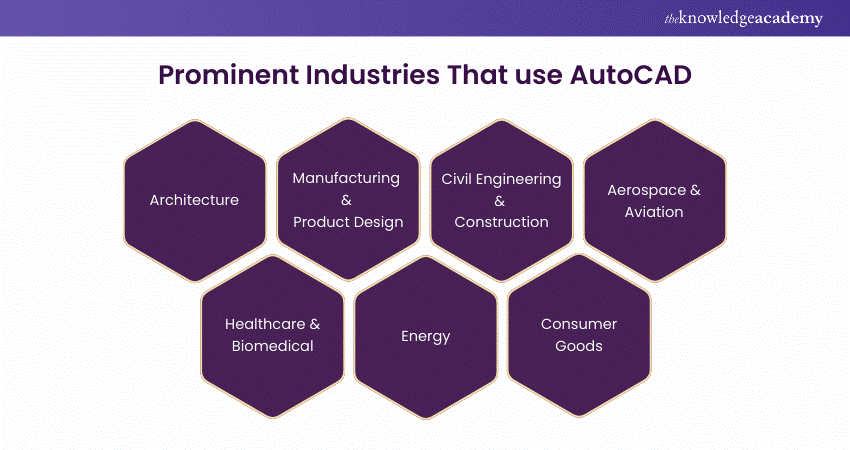
12) How can you create a polyline in AutoCAD?
The interviewer aims to gauge your insight into creating continuous lines with multiple segments in AutoCAD.
Answer : To create a polyline in AutoCAD, use the "PLINE" command. Specify the starting point, subsequent vertices, and closing point (if needed) to form a continuous line composed of multiple segments. Polylines are versatile entities that can represent various shapes and paths within a drawing.
13) How do you use the "Trim" command in AutoCAD?
This question aims to evaluate your ability to trim or remove unwanted portions of objects in AutoCAD.
Answer : To use the "Trim" command, select the objects to be trimmed, specify the cutting edges, and AutoCAD will remove the portions of the objects that extend beyond the cutting edges. The "Trim" command helps refine and clean up drawings by eliminating unnecessary or overlapping geometry.
14) What is the purpose of the "Extend" command in AutoCAD?
The interviewer wants to determine your familiarity with extending objects to meet specific boundaries in AutoCAD.
Answer : AutoCAD's "Extend" command allows you to lengthen or extend objects to meet specified boundaries or other objects. It is useful for adjusting the size and shape of objects within a drawing without redrawing them entirely.
15) How can you import an external reference (XREF) into an AutoCAD drawing?
This question tests your understanding of incorporating external files as references within an AutoCAD drawing.
Answer : To import an external reference (XREF) into an AutoCAD drawing, use the "XREF" command. Select the desired file, specify the insertion point and scale, and choose any relevant options. XREFs enable you to maintain separate files while including them as linked references within your main drawing.
16) How do you use the "Layer Properties Manager" in AutoCAD?
The interviewer aims to assess your proficiency in managing and organising layers within AutoCAD.
Answer : The "Layer Properties Manager" in AutoCAD is used to create, modify, and manage layers within a drawing. It allows you to control layer visibility, colour, linetype, and other properties. Efficient use of the "Layer Properties Manager" ensures consistency and clarity in your drawings.
17) What is the purpose of the "Match Properties" command in AutoCAD?
This question evaluates your understanding of transferring properties from one object to another in AutoCAD.
Answer : The "Match Properties" command in AutoCAD allows you to copy properties (such as a layer, colour, linetype, etc.) from one object to another. It simplifies the task of ensuring consistency in object properties throughout a drawing.
18) How can you apply a material to an object in AutoCAD?
The interviewer wants to test your expertise in assigning materials for realistic representation in AutoCAD.
Answer: To apply a material to an object in AutoCAD, use the "Materials" palette or the "MATERIAL" command. Select the object, choose the desired material from the library, and assign it. Materials provide visual properties like colour, texture, and reflectivity, enhancing the realism of rendered views or presentations.
19) What is the purpose of the "Linetypes" command in AutoCAD?
This question aims to assess your understanding of linetypes and their applications in AutoCAD.
Answer : The "Linetypes" command in AutoCAD allows you to define and manage custom linetypes or load predefined linetypes. Linetypes control the appearance of lines in drawings, such as dashed lines, centerlines, or hidden lines, ensuring clear communication and representation of different elements.
20) How do you use the "Grip" editing function in AutoCAD?
The interviewer wants to determine your familiarity with AutoCAD's interactive and precise editing capabilities.
Answer: The "Grip" editing function in AutoCAD enables you to interactively modify objects using their grips or control points. By selecting a grip, you can precisely move, stretch, rotate, or scale objects, providing efficient editing capabilities without requiring specific commands.
Gain the complete knowledge of Autodesk Inventor, and learn sketching and operations as well with Autodesk Inventor Training.
21) What is the purpose of the "QSELECT" command in AutoCAD?
This question evaluates your understanding of selecting specific objects based on properties in AutoCAD.
Answer: The "QSELECT" command in AutoCAD enables you to select objects based on specific properties. It helps streamline the selection process by allowing you to choose objects with similar characteristics, such as layer, colour, linetype, or other properties.
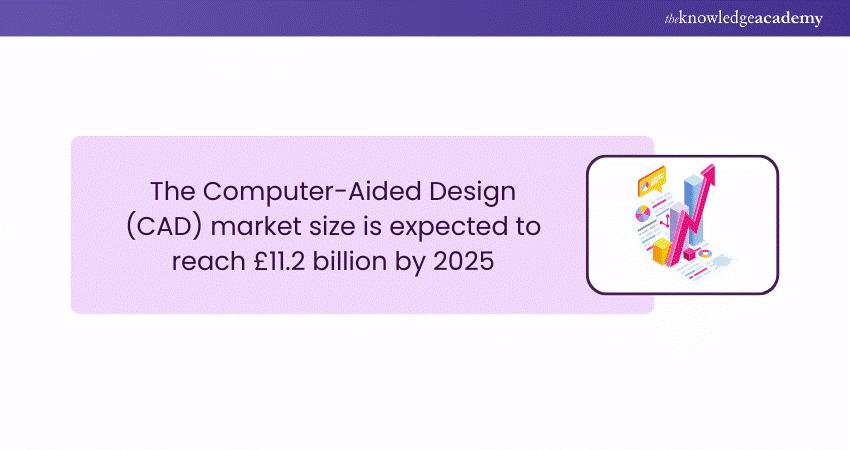
22) How can you create a custom linetype in AutoCAD?
The interviewer aims to test your knowledge on the creation and use of custom linetypes to represent specific elements in AutoCAD.
Answer: To create a custom linetype in AutoCAD, you need to define a linetype definition in a linetype file (.LIN) using a text editor. Once the linetype definition is created, you can load it into AutoCAD using the "LINETYPE" command and apply it to objects as needed.
23) How do you use the "QuickCalc" feature in AutoCAD?
This question tests your familiarity with the built-in calculator functionality in AutoCAD.
Answer: AutoCAD's "QuickCalc" feature allows you to perform basic calculations and unit conversions directly within the software. By selecting an object or entering a numerical expression, you can access the QuickCalc calculator and obtain results without needing a separate calculator or external tools.
24) What is the purpose of the "Polar Tracking" feature in AutoCAD?
This question tests your understanding of precise angle measurement and alignment in AutoCAD.
Answer: AutoCAD's "Polar Tracking" feature helps you create or align objects at specific angles. By enabling polar tracking, you can set increments or angles to snap objects, ensuring accurate positioning and alignment in drawings.
25) How can you create a custom toolbar in AutoCAD?
This question evaluates your knowledge of customising the user interface to enhance productivity in AutoCAD.
Answer: To create a custom toolbar in AutoCAD, use the "CUI" command to open the Customise User Interface window. In the "Toolbars" tab, create a new toolbar, specify the desired AutoCAD commands, icons, and other properties, and save the changes. Custom toolbars allow for quick access to frequently used commands, improving workflow efficiency.
26) What is the purpose of the "Annotation Scale" feature in AutoCAD?
This question assesses your understanding of scaling annotations appropriately for different viewports in AutoCAD.
Answer: The "Annotation Scale" feature in AutoCAD allows you to control the size and appearance of annotations, such as text, dimensions, and hatches, in different viewports. It ensures that annotations remain legible and proportional regardless of the viewport scale, maintaining drawing clarity and accuracy.
27) How do you use the "Plot" command in AutoCAD?
This question tests your knowledge of preparing and printing drawings in AutoCAD.
Answer: To use the "Plot" command in AutoCAD, you need to set up the necessary plotter or printer configuration. Specify the desired plot settings, such as paper size, scale, plot area, and plot style. The "Plot" command enables you to generate a physical or digital output of your drawing, ensuring it is presented or shared appropriately.
28) What is the purpose of the "Viewport Freeze" feature in AutoCAD?
The interviewer wants to test your insight into controlling the visibility of objects within specific viewports in AutoCAD.
Answer: The "Viewport Freeze" feature in AutoCAD allows you to selectively hide or freeze objects in specific viewports, ensuring better control over the display of elements within different areas of a layout.
29) How can you create a custom lineweight in AutoCAD?
This question evaluates your knowledge of creating and applying custom lineweights to enhance the visual representation of objects in AutoCAD.
Answer: To create a custom lineweight in AutoCAD, you need to modify the lineweight settings in the "Lineweight" dialogue box. By doing so, you can assign specific lineweight values to different layers or objects, providing greater control over line thickness and visual hierarchy in a drawing. For a detailed guide on this process, refer to an AutoCAD Commands PDF, which will offer a comprehensive list of commands to streamline the customization process.
30) What is the purpose of the "LISP" programming language in AutoCAD?
This question assesses your familiarity with LISP and its role in automating tasks and customising AutoCAD.
Answer: LISP (List Processing) is a programming language integrated into AutoCAD, enabling users to create custom commands, automate repetitive tasks, and extend AutoCAD's functionality through macros and scripts.
Learn the essentials of AutoCAD to create any design with the AutoCAD Course.
31) How do you use the "Explode" command in AutoCAD?
The interviewer wants to determine your understanding of breaking down complex objects into their constituent parts in AutoCAD.
Answer: To use the "Explode" command in AutoCAD, select the desired object or block and execute the command. AutoCAD will break down the object or block into its individual components, allowing for further editing or manipulation of the exploded parts.
32) How can you create a custom linetype scale in AutoCAD?
This question tests your knowledge of adjusting linetype scale to maintain consistent patterns in AutoCAD.
Answer: To create a custom linetype scale in AutoCAD, modify the linetype scale factor in the "Linetype" dialogue box or use the "LTSCALE" command. Adjusting the linetype scale ensures that patterns, such as dashes or dots, appear correctly and consistently regardless of the drawing's scale.
33) What is the purpose of the "QLEADER" command in AutoCAD?
With this question, the interviewer wants to gauge your expertise in adding leaders and annotations to drawings in AutoCAD.
Answer: AutoCAD's "QLEADER" command creates leaders with annotations, such as text or blocks, pointing to specific objects or areas within a drawing. Leaders are helpful in providing clear instructions or labelling in technical drawings.
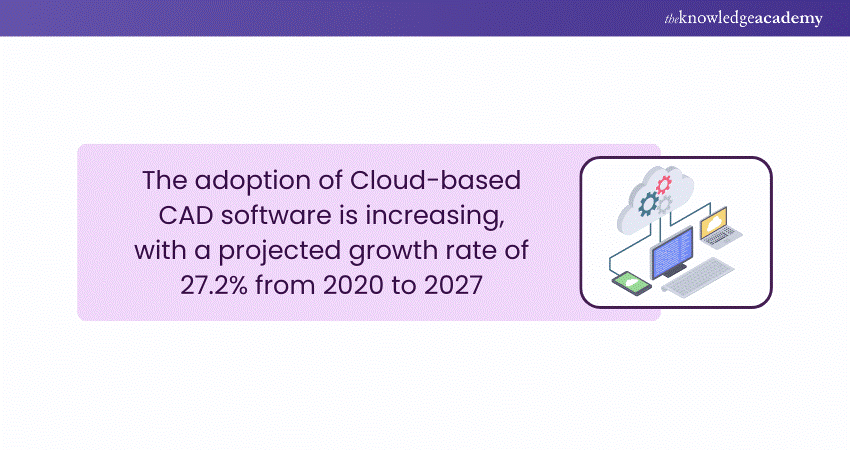
34) How do you use the "Block Attribute" feature in AutoCAD?
This question evaluates your understanding of creating and managing dynamic information within blocks in AutoCAD.
Answer : AutoCAD's "Block Attribute" feature allows you to define attributes within a block that can hold dynamic information. Attributes can include data such as part numbers, descriptions, or quantities, and they can be edited globally or individually, enhancing the versatility and usefulness of blocks.
35) What is the purpose of the "Quick Select" feature in AutoCAD?
The interviewer wants to determine your familiarity with selecting objects based on specific properties or criteria in AutoCAD.
Answer: The "Quick Select" feature in AutoCAD enables you to quickly select objects based on specific properties, such as a layer, colour, linetype, or other criteria. It simplifies the selection process, allowing for efficient editing or modification of specific sets of objects.
36) How can you create a custom keyboard shortcut in AutoCAD?
This question evaluates your knowledge of customising the AutoCAD user interface to enhance productivity.
Answer: To create a custom keyboard shortcut in AutoCAD, use the "CUI" command to open the Customise User Interface window. In the "Keyboard Shortcuts" tab, locate the desired command, specify the desired keyboard combination, and assign it. Custom keyboard shortcuts provide quick access to frequently used commands, streamlining workflow and saving time.
37) What is the purpose of the "Viewport Scale" feature in AutoCAD?
With this question, the interviewer aims to assess your understanding of controlling the scale of viewports within a layout in AutoCAD.
Answer: The "Viewport Scale" feature in AutoCAD allows you to control the scale of individual viewports within a layout. By setting the appropriate scale, you ensure that the objects displayed within each viewport maintain their accurate size and proportions relative to the drawing's real-world dimensions.
38) How do you use the "Align" command in AutoCAD?
This question tests your ability to align objects accurately in AutoCAD.
Answer: To use AutoCAD's "Align" command, choose the objects you seek to align, specify the alignment method (such as picking points or selecting reference objects), and indicate the target alignment position. The "Align" command helps you position objects precisely, maintaining proper relationships and alignment within a drawing.
39) What is the purpose of the "MIRROR" command in AutoCAD?
The interviewer wants to test your expertise in mirroring objects accurately in AutoCAD.
Answer: The "MIRROR" command in AutoCAD allows you to create a mirrored copy of selected objects. By specifying a mirror line, you can reflect objects symmetrically, which is useful for creating symmetrical designs or duplicating elements in a drawing.
40) How can you create a custom hatch pattern in AutoCAD?
This question evaluates your understanding of creating and applying custom hatch patterns for specific design elements in AutoCAD.
Answer: To create a custom hatch pattern in AutoCAD, you need to define the pattern using a text editor in a hatch pattern file (.PAT). Once the pattern is defined, you can load it into AutoCAD using the "HATCH" command and apply it to enclosed areas within your drawing, providing unique and customised visual representations.
Conclusion
In conclusion, mastering the AutoCAD Interview Questions outlined in this blog can give you the knowledge and confidence to stand out and impress in any interview. By familiarising yourself with these commonly asked questions and refining your answers, you'll be well-equipped to spotlight your expertise and land that AutoCAD role easily. For further reference, check out the AutoCAD PDF for more in-depth insights.
Learn the extensive suite of Autodesk design applications like AutoCAD, Fusion360, Revit and more with our AutoCAD Courses.
Upcoming Office Applications Resources Batches & Dates
Date
 Interior Design Course
Interior Design Course
Fri 2nd May 2025
Fri 4th Jul 2025
Fri 5th Sep 2025
Fri 7th Nov 2025






 Top Rated Course
Top Rated Course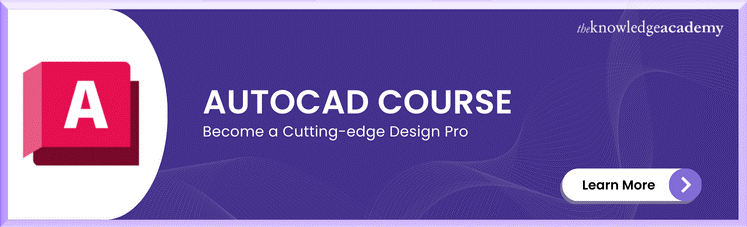



 If you wish to make any changes to your course, please
If you wish to make any changes to your course, please


