We may not have the course you’re looking for. If you enquire or give us a call on +357 26030221 and speak to our training experts, we may still be able to help with your training requirements.
We ensure quality, budget-alignment, and timely delivery by our expert instructors.
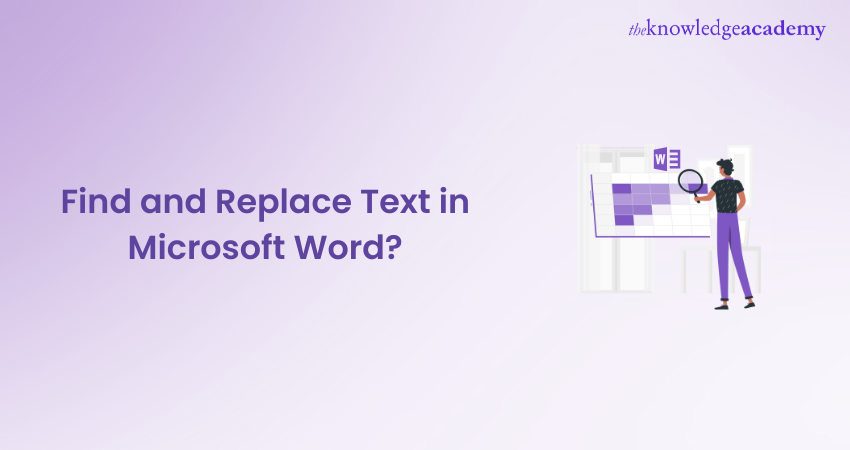
Are you tired of tediously combing through your lengthy documents in Microsoft Word, hunting for specific phrases or terms? Does the thought of manually replacing every instance of a word make you cringe with dread? Fear not, for within the depths of Word lies a powerful ally: the Find and Replace tool. But how can you unlock its full potential to revolutionise your editing experience? Let’s delve into the intricacies of Find and Replace Text in Microsoft Word together!
Are you ready to transform your editing workflow in Microsoft Word? The Find and Replace Text in Microsoft Word is a powerful feature designed to streamline the process of editing large documents through this blog
Table of Contents
1) Accessing the Find and Replace Tool in Microsoft Word
2) Finding text in Microsoft Word
3) Replacing text in Microsoft Word
4) Advanced Techniques to Find and Replace Text in Microsoft Word
5) Conclusion
Accessing the Find and Replace tool in Microsoft Word
In order to access the "Find and Replace" tool in Microsoft Word and utilise its powerful search and replace capabilities, you can follow these step-by-step instructions:
Step 1: Open your Microsoft Word document.
Step 2: Press "Ctrl + H" on your keyboard to open the Find and Replace dialogue box directly. Alternatively, click on the "Home" tab, then find and click on "Replace" in the Editing group.
Step 3: The Find and Replace dialogue box will appear, typically at the left-hand side of your screen.
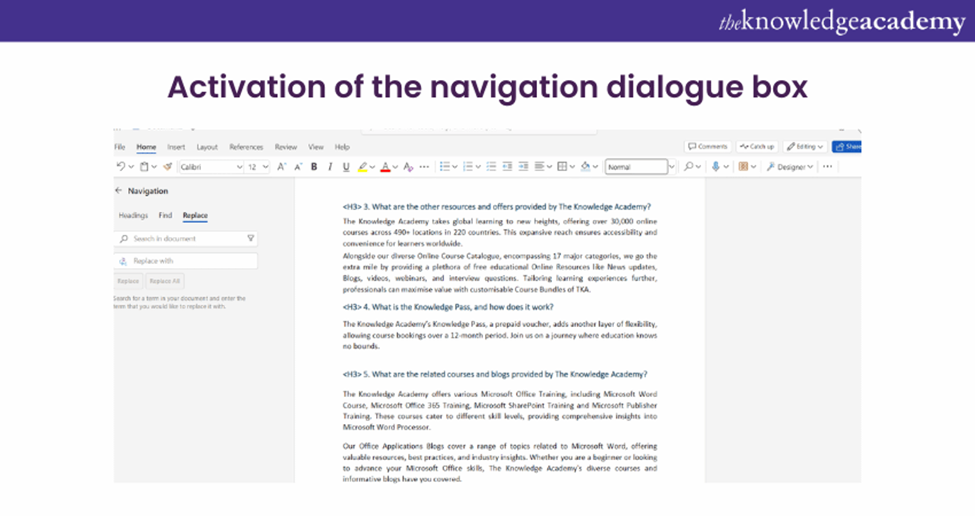
Step 4: In the "Search in document" field, enter the text you want to replace. To refine your search, such as by case matching or whole words, click on "More" to access additional search options.
Step 5: Type the new text in the "Replace with" field.
Step 6: Click "Find Next" to search for the first occurrence of the text. It will be highlighted in the document.
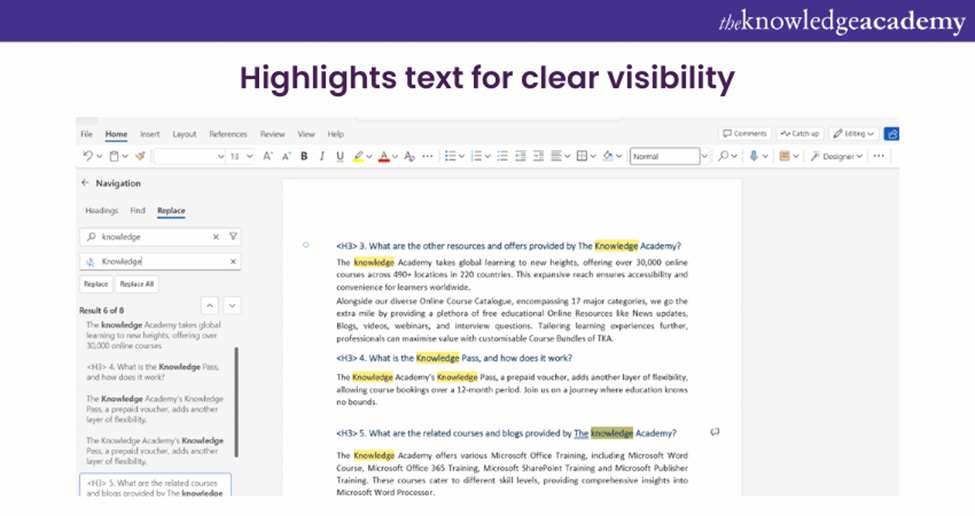
Step 7: To replace all instances at once, click "Replace All." This will change every occurrence in the document without further prompts.
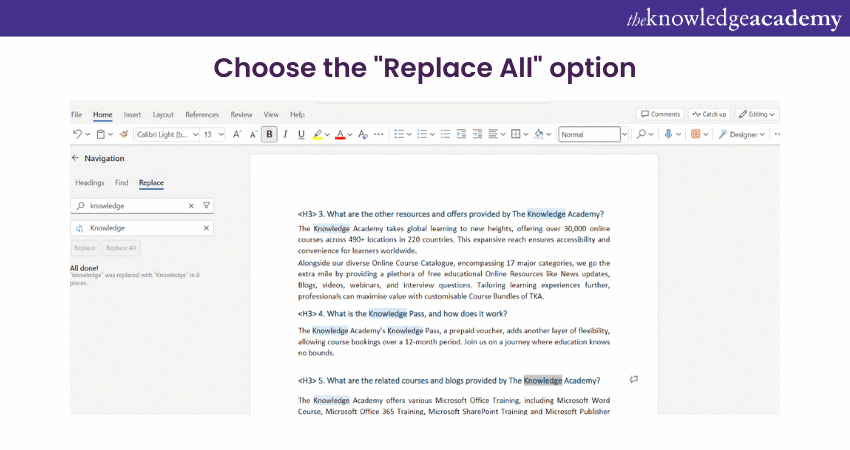
By following the steps specified above, you can easily access this powerful tool and begin using it to streamline your editing and formatting tasks in Microsoft Word.
Finding text in Microsoft Word
Finding specific text within a Microsoft Word document is a cardinal task that can be accomplished using the "Find" functionality. To locate text in Microsoft Word, you can follow these steps:
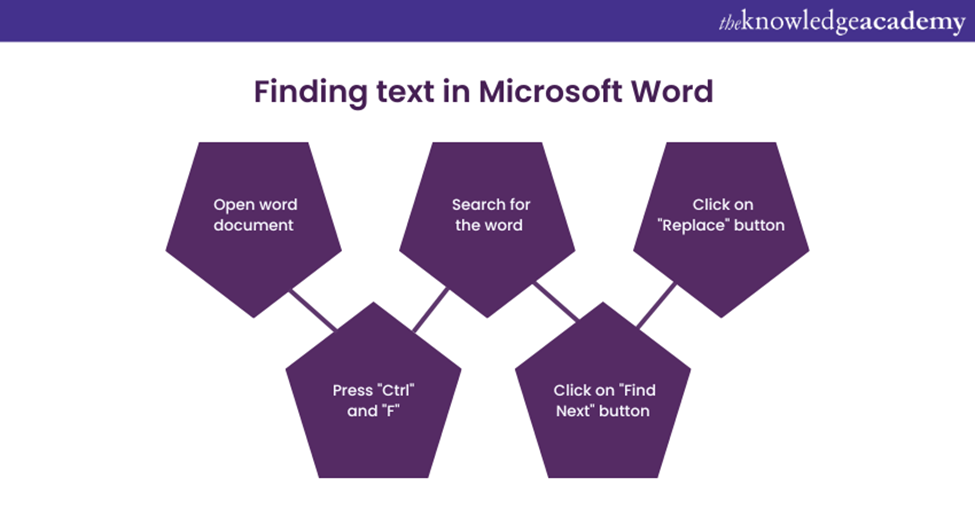
1) Start by opening the Microsoft Word document you wish to search.
2) After that, Press "Ctrl + F" on your keyboard to open the Find dialogue box directly. Alternatively, you can click on the "Find" button located under the "Home" tab in the menu or select "Find" from the "Edit" menu.
3) The “Find” dialogue box will appear either at the top or the bottom of your screen.
4) Type the word or phrase you’re looking for in the "Find" field. For more precise searches, such as case matching or whole word only, click "More" or "Options" to access additional search settings.
5) Click the "Find Next" button to start the search. Word will highlight the first occurrence of your specified text.
6) To locate further matches, simply press "Find Next" again. Microsoft Word will continue to highlight each found instance.
7) If you need to replace the found text, click the "Replace" button in the Find dialogue box. This will expand the dialogue box to include options for replacing the text.
8) If necessary, continue using the "Find Next" and "Replace" buttons to search through the document and make replacements.
By following these steps, you can effectively find specific words, phrases, or formatting elements within your Microsoft Word document. This feature is particularly useful when you need to locate and modify text quickly and efficiently.
Replacing text in Microsoft Word
In Microsoft Word, replacing text with the desired alternatives can be easily achieved using the "Find and Replace" functionality. To replace text in Microsoft Word, follow these steps:
1) Open the Microsoft Word document in which you want to replace text.
2) Press the "Ctrl" and "H" keys on your keyboard simultaneously. Alternatively, you can go to the "Home" tab in the top menu, click on the "Replace" button, or navigate to the "Edit" menu and select "Replace."
3) This will then open the "Find and Replace" dialogue box, typically located at the top or bottom of the document window.
4) In the "search in document" field within the dialogue box, enter the word or phrase you want to replace. You can also specify additional search criteria, such as matching cases or finding whole words only, by clicking on the "More" or "Options" button, depending on your version of Microsoft Word.
5) In the "Replace with" field, enter the replacement word or phrase.
6) Click on the "Find Next" button to locate the first instance of the text you want to replace. Word will highlight it within the document.
7) In order to replace this instance, you can click on the "Replace" button. If you want to review each occurrence before replacing, click on the "Find Next" button to locate the subsequent instances and then click "Replace" as needed.
8) If you want to replace all instances of the text throughout the document, you can click on the "Replace All" button. Word will automatically replace all occurrences without further confirmation.
By following these steps, you can efficiently replace specific words, phrases, or formatting elements within your Microsoft Word document. This feature enables you to make bulk changes, saving time and effort during the editing process.
Supercharge your forms with our Microsoft InfoPath Course! Join now for seamless data collection!
Advanced Techniques to Find and Replace Text in Microsoft Word
Microsoft Word provides the option to use wildcards and regular expressions for advanced search and replace operations. These features allow you to perform complex searches, pattern matching, and replacement tasks.
Moreover, these tools offer different methods to find and replace words in Microsoft Word. Here's how you can utilise wildcards and regular expressions in Microsoft Word:
1) Open the Microsoft Word document where you want to perform the advanced search and replace.
2) Press "Ctrl" and "H" on your keyboard to open the "Find and Replace" dialogue box. Alternatively, you can go to the "Home" tab, click on the "Replace" button, or navigate to the "Edit" menu and select "Replace."
In the "Search in document" field, you can enter your search pattern using wildcards or regular expressions. Here are some examples below:
Wildcards
Microsoft Word's "Find and Replace" feature includes advanced search options with wildcards. Wildcards like the asterisk (*) and question mark (?) allow for flexible pattern matching, making it easier to search and replace text efficiently in your documents.
1) Asterisk (*) - Represents any sequence of characters. For example, "te*t" will match "text," "test," and "teapot."
2) Question mark (?) - Represents any single character. For example, "b?t" will match "bat," "bet," and "bit."
3) Square brackets ([ ]) - Defines a range of characters to match. For example, "b[aei]t" will match "bat," "bet," and "bit."
Elevate your career with our expert Microsoft word course -join us today!
Regular expressions
Regular expressions provide even more powerful pattern-matching options. For example:
a) "b[at]" - Matches "bat" or "bat."
b) "b[a-z]t" - Matches "bat," "bet," and "bit" (any lowercase letter between "a" and "z" is accepted).
1) Enter your replacement text in the "Replace with" field. To start the advanced search, click "Find Next" to find the first matching instance.
2) To replace it, click "Replace." To check and replace each instance one by one, keep clicking "Find Next" and then "Replace" for each one.
3) To replace all matching instances in the document at once, click "Replace All."
4) Using wildcards and regular expressions lets you perform detailed and specific search-and-replace tasks in Microsoft Word.
Elevate your Microsoft Office 365 knowledge with our detailed Microsoft Office 365 Training- register today!
Conclusion
Find and Replace Text in Microsoft Word feature is a game-changer for quick and smart document editing. Get the hang of its cool tricks, like wildcards and patterns, and you’ll edit like a pro, zipping through documents with ease. It’s like having a magic wand for your words—use it to make your editing tasks a breeze and take your document game to the next level!
Maximize efficiency with our Microsoft Outlook Course! Join now & take control of your inbox!
Frequently Asked Questions
What is the shortcut for Find and Replace Text in Microsoft Word?

The shortcut for Find and Replace in Microsoft Word is "Ctrl + H." This key combination opens the Find and Replace dialogue box, allowing you to search and modify text quickly.
What is “Find” in MS Word?

The Find function in Microsoft Word allows users to search for specific text within a document. It helps to quickly locate words, phrases, or other elements without manual scanning. This feature enhances efficiency by streamlining the editing process.
What are the other resources and offers provided by The Knowledge Academy?

The Knowledge Academy takes global learning to new heights, offering over 3,000 online courses across 490+ locations in 190+ countries. This expansive reach ensures accessibility and convenience for learners worldwide.
Alongside our diverse Online Course Catalogue, encompassing 19 major categories, we go the extra mile by providing a plethora of free educational Online Resources like News updates, Blogs, videos, webinars, and interview questions. Tailoring learning experiences further, professionals can maximise value with customisable Course Bundles of TKA.
What is the Knowledge Pass, and how does it work?

The Knowledge Academy’s Knowledge Pass, a prepaid voucher, adds another layer of flexibility, allowing course bookings over a 12-month period. Join us on a journey where education knows no bounds.
What are the related courses and blogs provided by The Knowledge Academy?

The Knowledge Academy offers various Microsoft Office Training, including Microsoft Word Course, Microsoft Office 365 Training, Microsoft SharePoint Training and Microsoft Publisher Training. These courses cater to different skill levels, providing comprehensive insights into Microsoft Word Processor.
Our Office Applications Blogs cover a range of topics related to Microsoft Word, offering valuable resources, best practices, and industry insights. Whether you are a beginner or looking to advance your Microsoft Office skills, The Knowledge Academy's diverse courses and informative blogs have you covered.
Upcoming Office Applications Resources Batches & Dates
Date
 Microsoft Word Course
Microsoft Word Course
Fri 2nd May 2025
Fri 4th Jul 2025
Fri 5th Sep 2025
Fri 7th Nov 2025






 Top Rated Course
Top Rated Course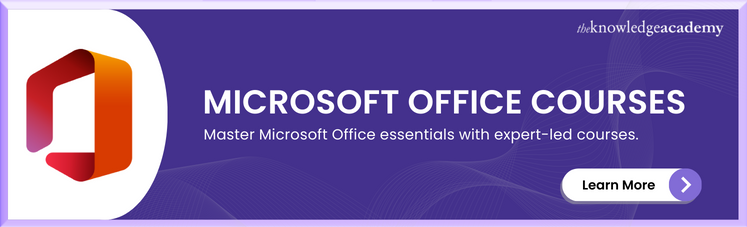



 If you wish to make any changes to your course, please
If you wish to make any changes to your course, please


