We may not have the course you’re looking for. If you enquire or give us a call on +357 26030221 and speak to our training experts, we may still be able to help with your training requirements.
We ensure quality, budget-alignment, and timely delivery by our expert instructors.
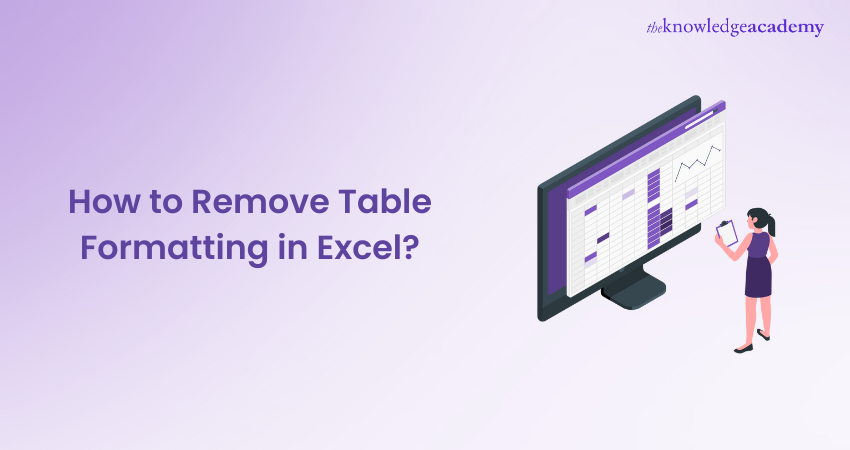
Do the automatic styles in Excel tables feel overwhelming or unsuitable? You're not alone. Many users prefer a clean, unformatted look that simplifies data manipulation and analysis. Let's get started with our virtual toolbox and learn How to Remove Table Formatting in Excel like seasoned pros!
Ready to customise your Excel tables to better fit your needs? This blog provides easy, step-by-step instructions on How to Remove Table Formatting in Excel. We’ll explore how to adjust table styles to match your preferences, giving you complete control over your data's appearance. Let's dive in and make your Excel experience simpler and more efficient!
Table of Contents
1) Table Formatting in Excel
2) How to Remove Table Formatting in Excel?
3) Change the Formatting of Excel Table?
4) How to Clear all Formatting in a Table?
5) How to Remove Table Formatting from a range in Excel?
6) Conclusion
Table Formatting in Excel
Tables in Excel offer various benefits, making data management easier. Follow these steps to quickly create a table in Excel:
1) Select a cell within the data
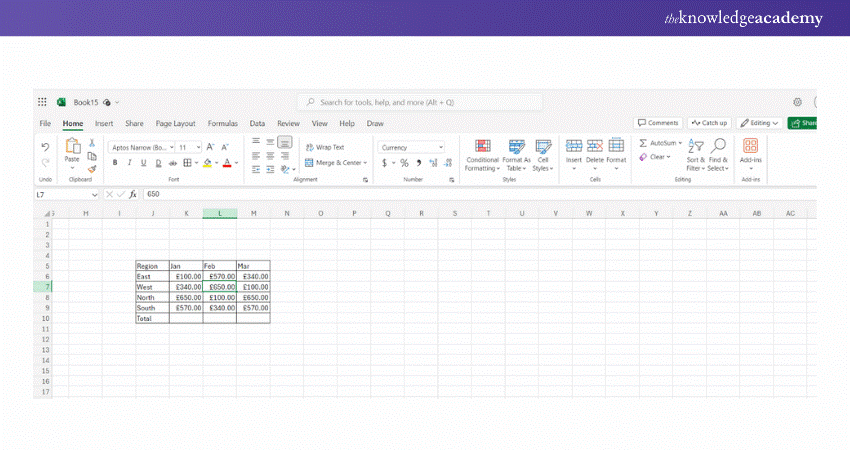
2) Click on the ‘Home’ tab
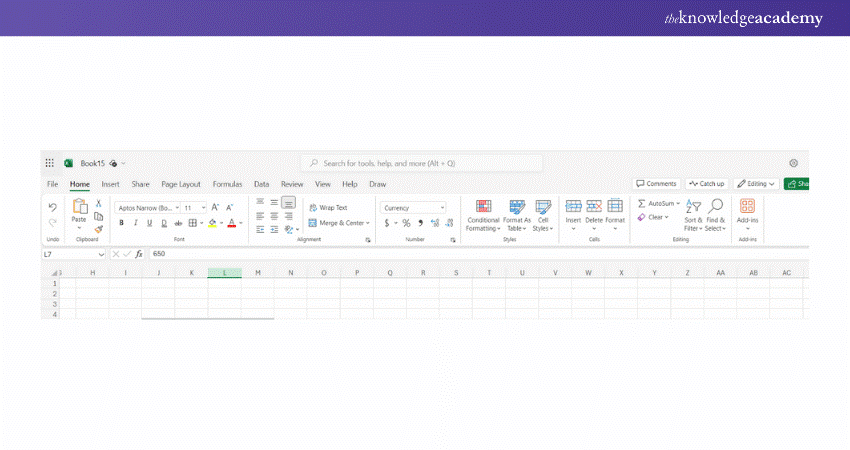
3) Select the ‘Format as Table’ option
4) Now, choose a style for your table
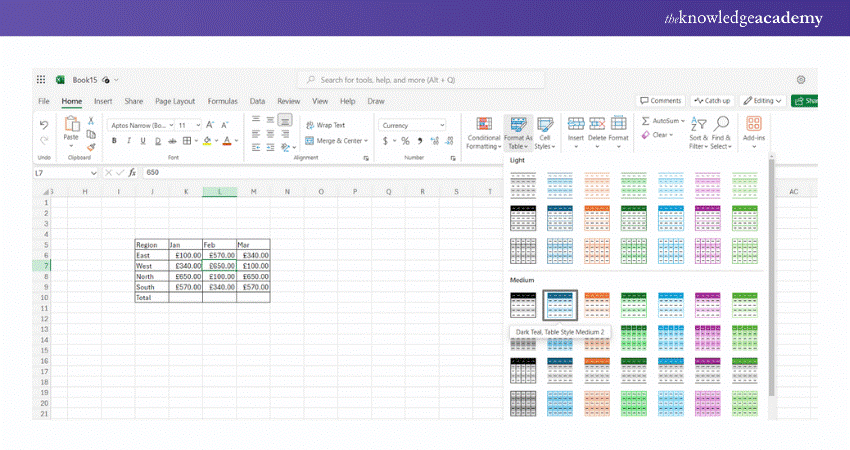
5) A "Format as Table" dialogue box will appear
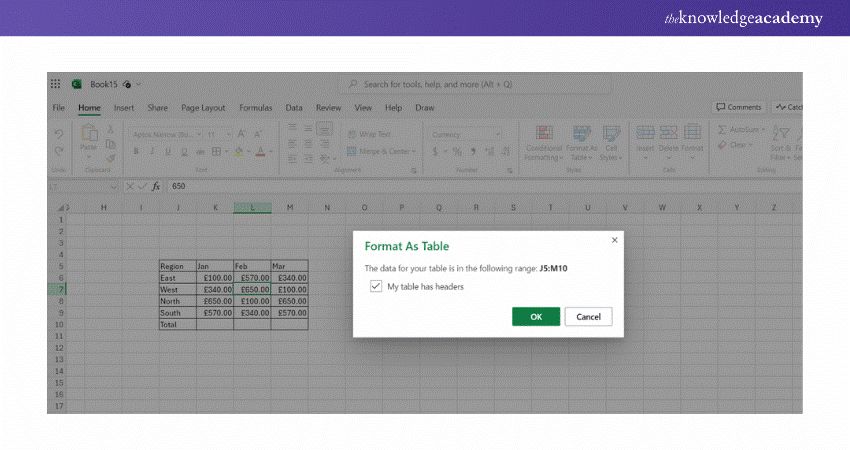
6) Click the ‘OK’ button
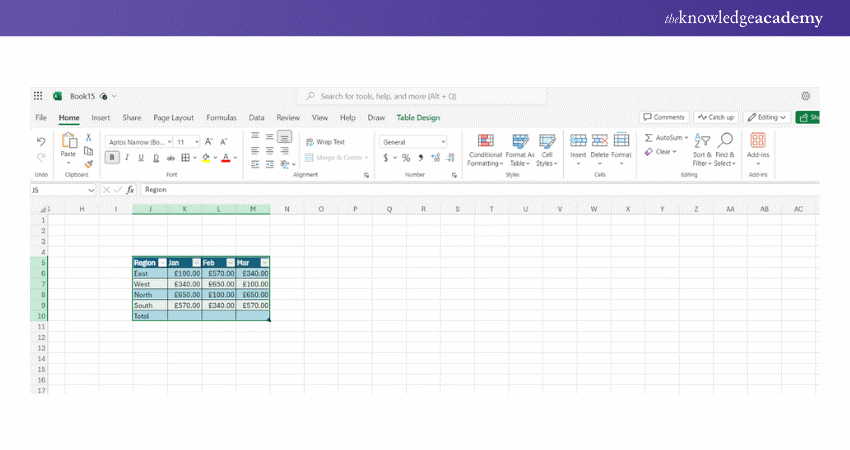
Tables not only store grouped data but also simplify data management. Users can easily add, modify, and remove large amounts of data. However, you might need to remove the table formatting while working on data. This can be done easily. Follow the blog to learn more.
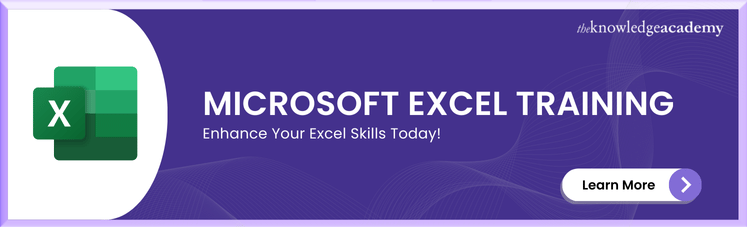
How to Remove Table Formatting in Excel?
Most of the time, the data we enter can be complex, making it challenging to find the exact information we need. Therefore, it is equally important to learn How to Remove Table Formatting in Excel. Let’s assume we have the dataset shown below. Now, let’s understand how to remove table formatting:
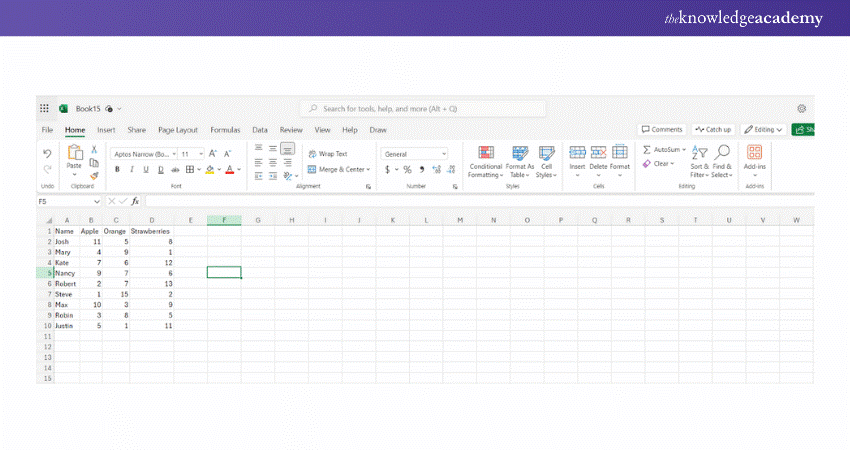
To convert this data into an Excel table, use the shortcut key Ctrl + T. This will result in the following:
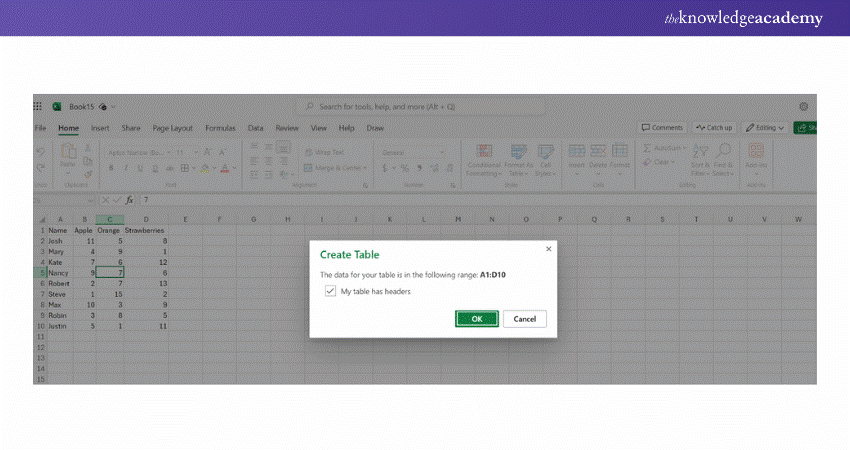
You can see that Excel has formatted the table in several ways (in addition to adding filters)
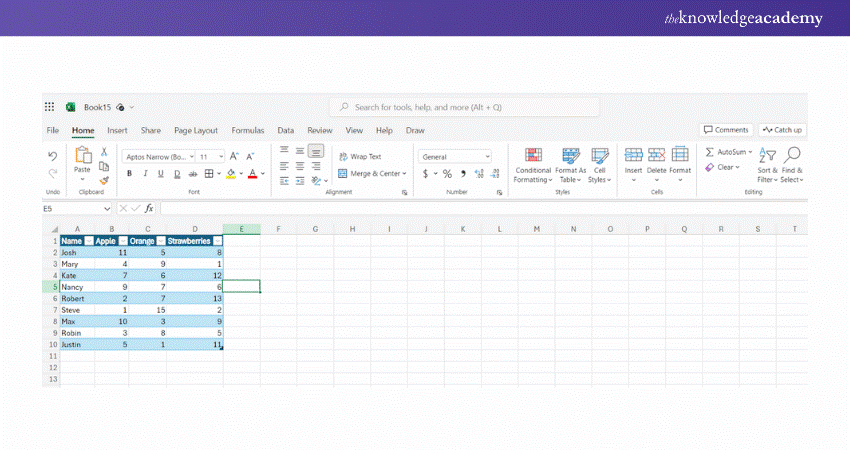
You might dislike the formatting that Excel automatically applies and may want to personalise it. The table's formatting can be completely removed or altered to suit your preferences.
Let's learn how to accomplish both. The procedures to eliminate Excel Table Formatting are listed below:
Let's learn how to accomplish both. The procedures to eliminate Excel Table Formatting are listed below:
a) To remove the Formatting, you can choose any cell in the Excel Table.
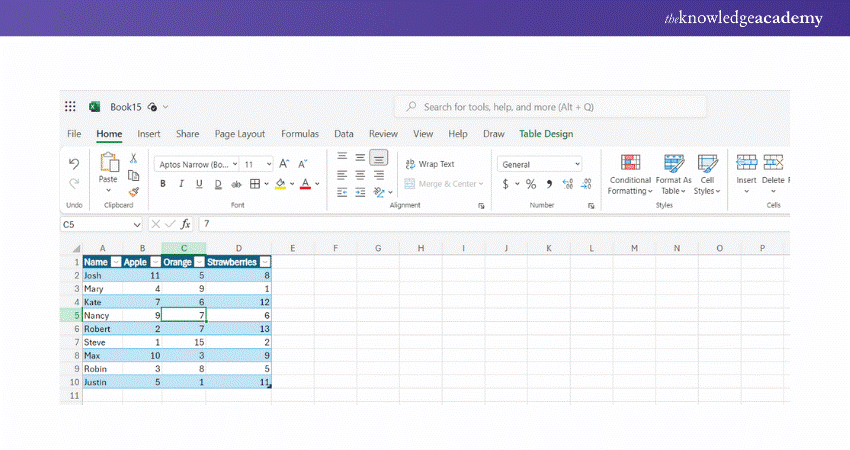
b) Once the cell is selected, go to the Table Design tab on the ribbon (this may also be labelled as Table Design or Table Tools, depending on your version of Excel).
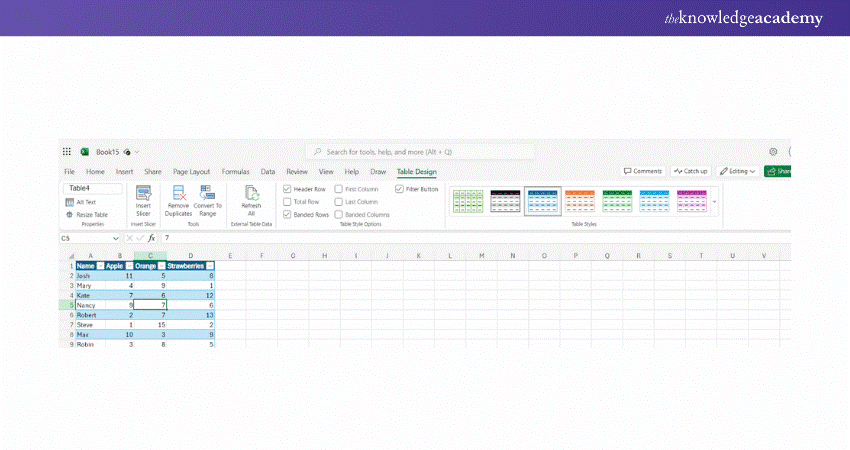
c) In the Table Styles group, click the drop-down arrow next to Table Styles.
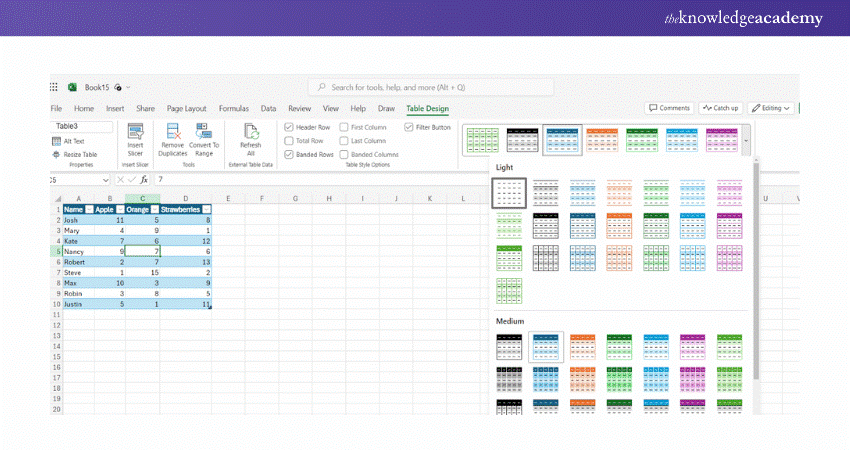
d) Select Clear from the bottom of the style options. This will remove all formatting from the table while retaining the data.
e) Now, click on the Clear option.
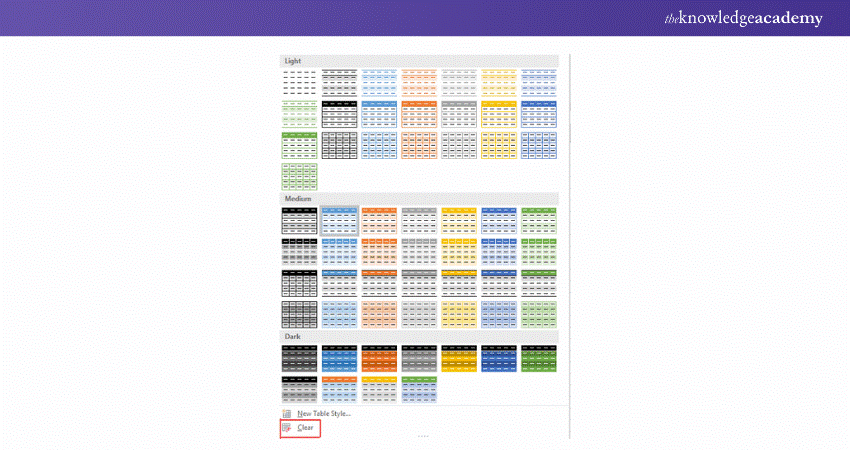
The aforementioned steps would preserve the table's functionality while removing the Excel table formatting. Now, the formatting is deleted, but the automatically inserted filters still appear.
Sign up for the Microsoft Excel Course today and become an Excel expert quickly!
Change the Formatting of the Excel Table
If you don't like the default formatting of an Excel table, you can easily change it by selecting one of several pre-set styles. Here's how you can change the formatting of the Excel table as shown above:
a) Select any cell within the Excel table.
b) Switch to the ‘Design’ tab (this contextual tab can only be accessed by clicking on a table cell).
c) Click the ‘More’ button in the Table Styles group (located at the bottom of the small scrollbar).
d) You can choose any of the available designs or formatting styles.
By hovering your mouse over a style, you can see a live preview of how it will look in your Excel table. Once you find a style you like, simply click on it to apply the formatting.
If none of the Excel table styles appeal to you, you can create your own format by selecting "New Table Style." This will open a dialogue box where you can customise the formatting to your liking.
Want to know how to create advanced formulas and macros in Microsoft Excel? Sign up for the Microsoft Excel Training !
How to Clear all Formatting in a Table?
If the previous method hasn't removed all formatting from your table, it means the remaining format is custom and was applied manually. To completely clear all formatting, follow these steps:
1) Click any cell in the table and press Ctrl + A twice to choose the entire table, including headers.
2) Go to the Home tab, and in the Editing group, click Clear > Clear Formats.
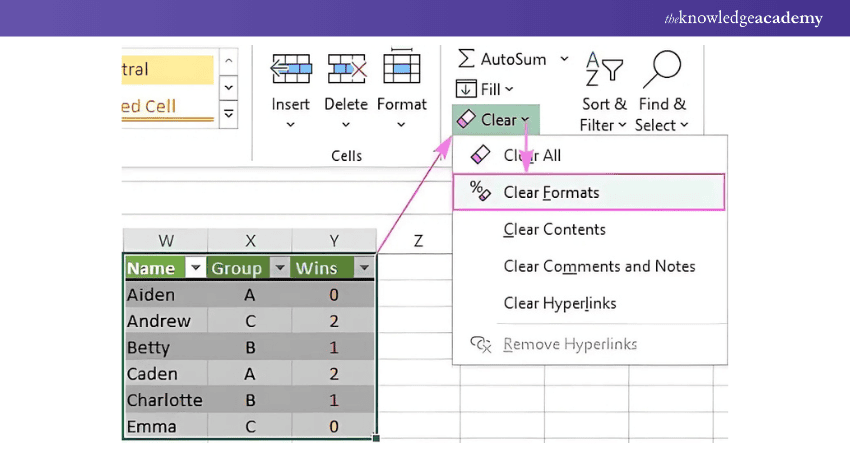
This will remove all formatting from the table.
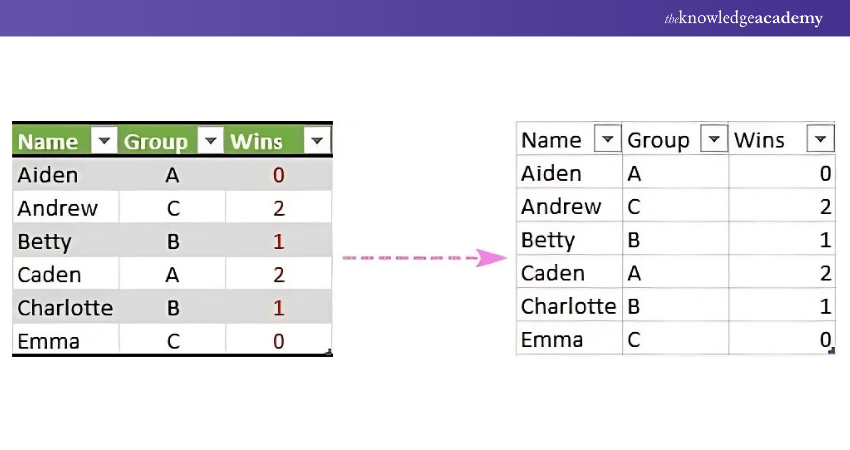
Note: This method will erase all formatting, including number formats and alignment.
How to Remove Table Formatting from a Range in Excel?
Creating an Excel table from tabular data and converting it back to a standard range are both simple processes. However, when you convert an Excel table to a range, the formatting is retained, which might be a little problematic. You may need to manually clear the Excel table formatting afterwards.
Here are the steps to convert an Excel table into a standard range:
a) In the Excel table, right-click any cell
b) Choose the ‘Table’ option from the context menu
c) Click on ‘Convert To Range’
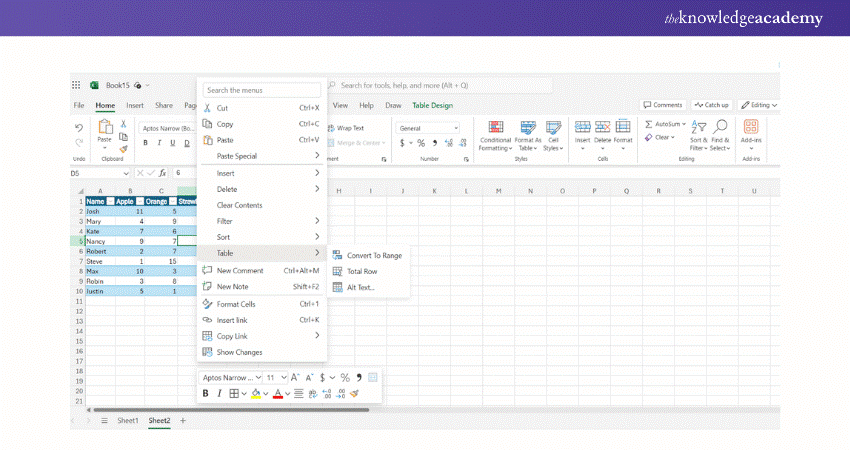
d) A prompt will appear asking if you want to convert the table to a normal range. Click ‘Yes’
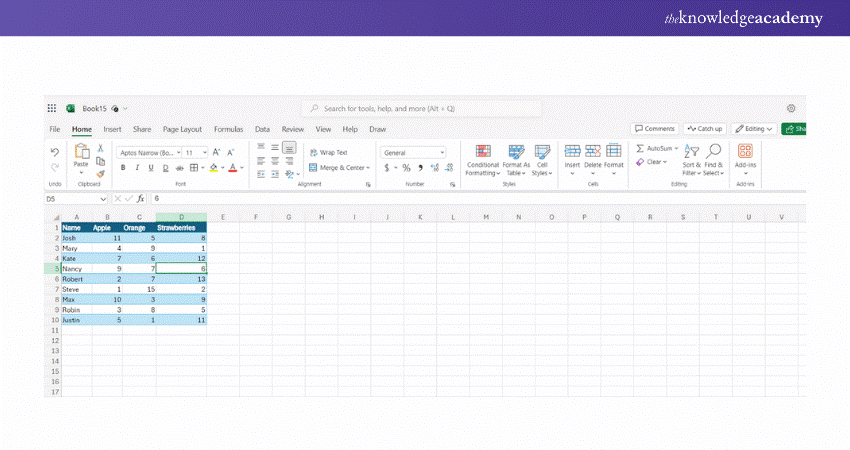
As a result, your data will still look like a table because the table-style formatting is preserved. However, from a functional standpoint, it is just a typical range because all the Excel table's capabilities, like structural references, automatic expansion, and built-in filters, are lost.
Join our Excel Training With Gantt Charts Course and enhance your Excel skills!
Conclusion
Mastering How to Remove Table Formatting in Excel empowers you to present your data with clarity and finesse. Whether you’re a data wizard, a financial maestro, or just someone who loves a clean slate, these techniques will be your trusty companions. So go forth, my spreadsheet-savvy friend, and let your data shine!
Join our Microsoft Excel VBA and Macro Training to boost your productivity!
Frequently Asked Questions
What are the Best Practices for Maintaining Data Integrity When Removing Table Formatting in Excel?

To maintain data integrity in Excel when removing table format, first, understand the impact. Remove formatting using "Convert to Range" in the "Table Design" tab. Review and adjust formulas and formatting as needed. Verify data consistency and document changes for transparency.
What are the Implications for Pivot Tables or Charts Linked to a Formatted Table When Formatting is Removed?

When formatting is removed from a table in Excel, pivot tables or charts linked to the table may be affected. They may lose references to the table's structured data, requiring manual adjustment of data ranges. Formulas or formatting tied to the table may also need updating for consistency.
What are the Other Resources and Offers Provided by The Knowledge Academy?

The Knowledge Academy takes global learning to new heights, offering over 3,000 online courses across 490+ locations in 190+ countries. This expansive reach ensures accessibility and convenience for learners worldwide.
Alongside our diverse Online Course Catalogue, encompassing 19 major categories, we go the extra mile by providing a plethora of free educational Online Resources like News updates, Blogs, videos, webinars, and interview questions. Tailoring learning experiences further, professionals can maximise value with customisable Course Bundles of TKA.
What is Knowledge Pass, and how does it work?

The Knowledge Academy’s Knowledge Pass, a prepaid voucher, adds another layer of flexibility, allowing course bookings over a 12-month period. Join us on a journey where education knows no bounds.
What are Related Courses and Blogs Provided by The Knowledge Academy?

The Knowledge Academy offers various Microsoft Excel Courses, including Microsoft Excel Masterclass, Business Analytics with Excel and Excel Training with Gantt Charts. These courses cater to different skill levels, providing comprehensive insights into How to Create a Project Plan in Excel.
Our Office Applications Blogs cover a range of topics related to Microsoft Excel, offering valuable resources, best practices, and industry insights. Whether you are a beginner or looking to advance your Excel Skills, The Knowledge Academy's diverse courses and informative blogs have you covered.
Upcoming Office Applications Resources Batches & Dates
Date
 Microsoft Excel Course
Microsoft Excel Course
Mon 10th Mar 2025
Mon 7th Apr 2025
Mon 9th Jun 2025
Mon 8th Sep 2025
Mon 1st Dec 2025






 Top Rated Course
Top Rated Course


 If you wish to make any changes to your course, please
If you wish to make any changes to your course, please


