We may not have the course you’re looking for. If you enquire or give us a call on +34 932716793 and speak to our training experts, we may still be able to help with your training requirements.
We ensure quality, budget-alignment, and timely delivery by our expert instructors.
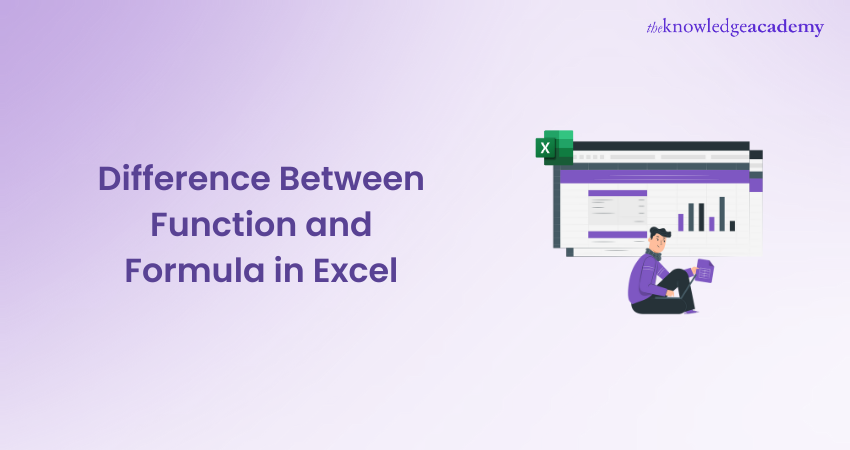
Whether you’re a student or a professional, you would indeed be working on Excel to complete a task at work or a project. Excel is one of the most widely used data analysis tools for deriving insights. There are over 1.5 billion people who use Excel to manage their tasks regularly.
We are sure you would have used many functions or formulas in Excel to perform your tasks. But are you aware there is Difference between Functions and Formula in Excel?
Many use these terms – formula and function interchangeably. But this doesn't seem right. In the blog, you will learn the difference between a Formula and a Function in Excel and also which one is better for improving your knowledge. Read more!
Table of Contents
1) What are Formulas in Excel?
2) What are Functions in Excel?
3) Primary differences between Formula and Function
4) Conclusion
What are Formulas in Excel?
As the general understanding goes, a Formula in Excel is also a mathematical equation or a statement used for calculations. Formulas in Excel are used to perform any calculation with the values or data present in cells. The user usually enters a formula. Formulas can be simple or complex, it depends on the calculations the user wants to perform.
A formula can contain the following:
a) Mathematical values
b) Reference to cells
c) Defined names
d) Pre-existing Functions
In short, Formulas are used to calculate the values of cells. Formulas always start with an equal sign. For example: =C1+C2+C3, here we are trying to add the values present in 1,2 and 3 rows of the C column.
What is Function in Excel?
A Function is a pre-existing Formula in Excel. Functions are written with specific values known as arguments. The values in all functions are structured and follow a particular sequence. Excel consists of more than 500 functions in total. Complex calculations that would take a long manually can be performed quickly using functions.
You may use simple formulas like C2+C5 if you have to add a few cells, but what if you have to add hundreds of cells at once? Then the easiest way is to use the SUM function existing in Excel like =SUM(C1:C100). Here you can see all the values from 1 to the 100th row in the C column. Therefore, functions in Excel make a lot of your tasks a lot easy.
The content of functions in Excel cannot be changed, unlike formulas. Functions carry out numerous complex computations in addition to basic ones like SUM or AVERAGE. For example, the MROUND Function in Excel can be used to round numbers to a specified multiple, expanding the range of calculations that functions can perform. Excel provides multiple functions for selection, use, and insertion into newly formed formulas. They are always shown in capital letters like – SUM or AVERAGE.
Sign up and learn the top 10 excel shortcuts with our Microsoft Excel Course!

Additionally, you need to understand that a formula cannot be used in a function, but functions are used within a formula. A function is always written in a particular order called syntax. The syntax must be written properly for the function to compute correctly. Syntax always starts with a "=" sign in a function. Next, SUM, for example, is the function name. Lastly, arguments consist of details you want the formula to compute, such as the cell details.
Build your career as a Data Analyst, and learn to prepare tables. Charts, sheets and reports with our Data Analysis Training using MS Excel!
Primary differences between Formula and Function
Formula and Function are similar as both of these give you results after computing certain values. But you cannot use these interchangeably. There is a difference between Function and Formula in excel, which you need to know before using these terms regularly.
Here, we will give you the difference between a Formula and a Function in Excel:
|
Formula in Excel |
Function in Excel |
|
The user writes a formula. |
A function is pre-existing in the excel spreadsheet. |
|
You can use any operation within a formula to calculate whatever values you need. |
Functions cannot be customised. A user can choose from numerous functions available to perform the calculations. |
|
Formulas can be used to calculate values within a range of cells or a single cell. |
Functions can be used to find maximum or minimum values throughout the spreadsheet. Few other functions include – finding the lowest or highest digit or arranging values in ascending or descending order and for many other functions. |
|
A Formula cannot be modified according to your requirements. |
But a function can be modified based on the developer’s requirements. |
|
A formula cannot be used as a function. |
A function can be used as a formula. |
|
Simple calculations can be performed manually using a formula. |
While complex calculations using a function are more difficult to do. |
|
Formulas do not have a particular syntax in excel. |
Whereas, Functions follow a particular syntax in excel. Syntax has to be followed in order. |
|
Predefined parameters are not relevant to a formula. |
Functions have their own set of pre-designed parameters on which to operate to get outcomes. |
Tips to Follow when Writing Excel Formulas
Formulas in Microsoft Excel are useful for performing multiple calculations. The thing about formulas though, is that they do not work if they’ve been entered in the wrong format. Even the tiniest of space issues renders the entered formula useless. Here are a few tips to follow when you write Excel formulas.
a) No formatting in Formulas: The cardinal rule for numbers in Formulas is that while entering them, it should not be formatted. For instance, do not use dollar signs or decimal separators.
These characters might mean something else for Excel because in places like North America the dollar sign is used to make cell references. Simply add your numerical and carry on with the formula.
b) Copy instead of re-typing: Excel is a spreadsheet that reduces repetitive work. Therefore, the next time you type a formula into a cell, you don’t have to retype it for all the other cells where it applies.
Instead of retyping, you can merely copy the formula in one cell to the other ones. This can be done by ragging the fill handle – small plus-shape icon that appears at the lower right-hand corner of the cell.
c) Do not put numbers in double quotes: In Microsoft Excel, double quotes are used to enclose text in formulas but never numbers. Doing so will result in Excel treating them as text values. For example, the right way to type a formula is:
=IF(B2=”pass”,1,0)
The wrong way to type a formula is:
=IF(B2=”pass”,”1”,”0”)
d) Opening and closing parenthesis must match: One advantageous feature of Excel is that upon having multiple Microsoft Excel Functions and Formulas, a combination of two Functions or two Formulas can also be used as commands.
Sometimes, complex Formulas will carry more than one nested function. When this happens, more than one parenthesis would be needed to render the function successful. Parentheses must be paired correctly in a way that every opening parenthesis has a closing one. Excel tries to make the process easier by shading different parenthesis pairs in different colours.
e) Calculation options should be set to automatic: Excel formulas have settings that allows automatic and manual recalculation. Sometimes, the formulas might stop recalculating automatically and this might be because the Calculation options being switched from ‘Automatic’ to ‘Manual’. To change the settings back to ‘Automatic’, go to ‘Formulas’ tab, click on the ‘Calculation’ group, go to the ‘Calculation Options’ button, and finally select ‘Automatic’.
Conclusion
In this blog, we have given you a detailed understanding of formulas and functions in excel. This blog details the Difference between Function and Formula in Excel and why you should not use them interchangeably.
If you want to build a career in financial modelling or anything that deals with massive data, master the formulas and functions in excel. Learning excel will take you places in any profession. Comment below if you need help with anything described in this blog, and we will get back to you in no time.
Want to learn how to create advanced formulas and macros in MS excel? Sign up for Microsoft Excel Expert!
Upcoming Office Applications Resources Batches & Dates
Date
 Microsoft Excel Course
Microsoft Excel Course
Mon 7th Apr 2025
Mon 9th Jun 2025
Mon 8th Sep 2025
Mon 1st Dec 2025






 Top Rated Course
Top Rated Course
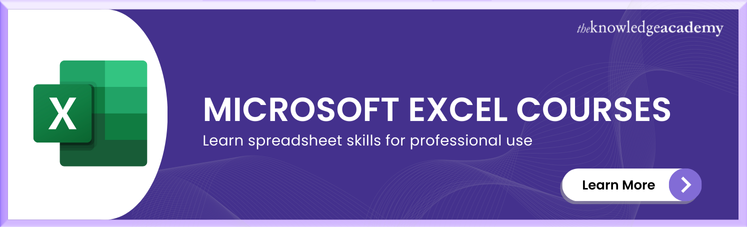



 If you wish to make any changes to your course, please
If you wish to make any changes to your course, please


