We may not have the course you’re looking for. If you enquire or give us a call on +358 942454206 and speak to our training experts, we may still be able to help with your training requirements.
We ensure quality, budget-alignment, and timely delivery by our expert instructors.
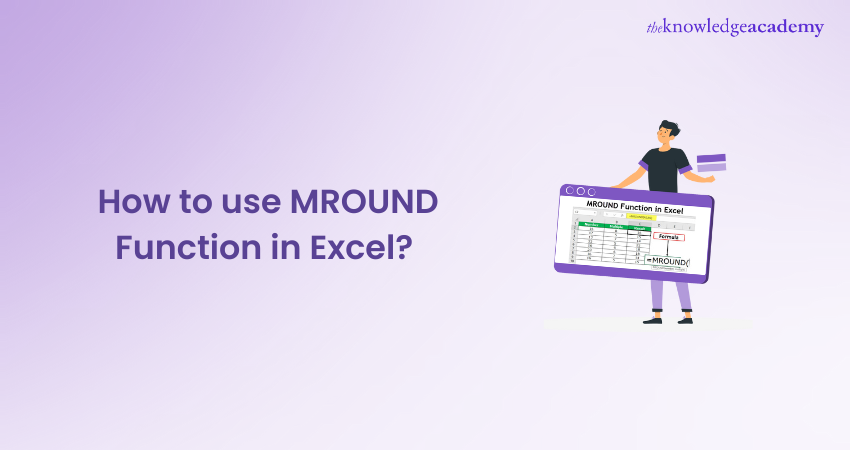
MS Excel comes in handy when you have to manage vast amounts of data. Significantly, users might have to come across many decimal points that can be frustrating while accounting and budgeting. To tackle and analyse data effortlessly, Microsoft provides MROUND Function in Excel.
While 64% of people use Microsoft Excel daily, According to the Global Excel Summit survey, many still need to learn about the many benefits of the Functions in Excel. Thus, they continue to struggle with numbers.
Are you, too, in the populous who find it challenging to analyse numbers in Excel? End the struggle here. Read the blog to learn more about the MROUND Function in Excel and how to use it effectively in your spreadsheets. Additionally, you can learn the tips and tricks for precisely rounding numbers using MROUND in Excel.
Table of Contents
1) Everything you need to know about MROUND
2) How to use MROUND: Examples
3) When to not use the MROUND Function in Excel?
a) Rounding off zero (0)
b) Rounding the whole numbers
c) Rounding the negative numbers
4) Points to remember
5) Conclusion
Everything you need to know about MROUND
Imagine you have just opened a spreadsheet only to find that it contains a lot of numbers, that too with decimal points. You might find it challenging to analyse so many numbers, right?
Well, no, not every time. Microsoft Excel provides MROUND to ease your task. But what is it? How does it work? How can it ease the task of manipulating the numbers? Let’s find out.
What is MROUND in Excel?
The MROUND Function in Excel is a Math and Trigonometry Excel function. It is used to round the specified cell value up or down to the nearest multiple of the given number.
The multiple while rounding is given as the Significance Argument. The rounding occurs when the remainder from dividing a number by Significance Argument is greater than or equal to 0.5 of Significance. If the cell value is already an exact multiple, then no rounding occurs, and the original number is retained.
Syntax
The syntax for MROUND is as follows:
=MROUND(number, num_digits/multiple)
The function takes two arguments, “number” and the other is “multiple.” Here, “number” is the numerical value or the cell number that needs to be rounded off. On the other hand, “num_digits” or “multiple” denotes the number of decimal places to which the number is to be rounded.
Use cases of MROUND
After you have read about the MROUND in detail, it is time to understand where you can use this function. Following are the key areas where MROUND is used:
1) Financial analysis
2) Report card generation
3) Solving mathematical equations
How to use MROUND: Examples
The Excel MROUND can be used in various scenarios, such as rounding to a multiple of five, rounding negative numbers and rounding to zero. But, the question arises, how to do that? Here’s a step-by-step-guide for rounding the numbers up and down using the MROUND Function in Excel:
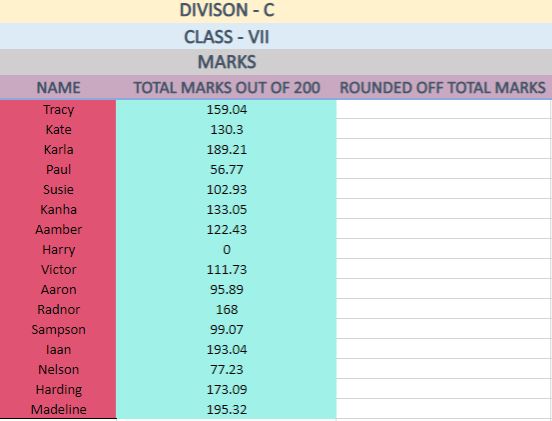
Here we have the marks of the students from Class – VII. As shown in the table, the marks contain decimal points that can make it difficult to find out the aggregate percentage of each student. So, let’s have a look at - how we can round off the numbers in the spreadsheet.
Rounding to the nearest multiple
To round off a number to its nearest multiple, you will need to follow the below-mentioned steps:
1) Enter the formula in a cell where you want to get the desired result. For example, =MROUND(H5, 0.5)
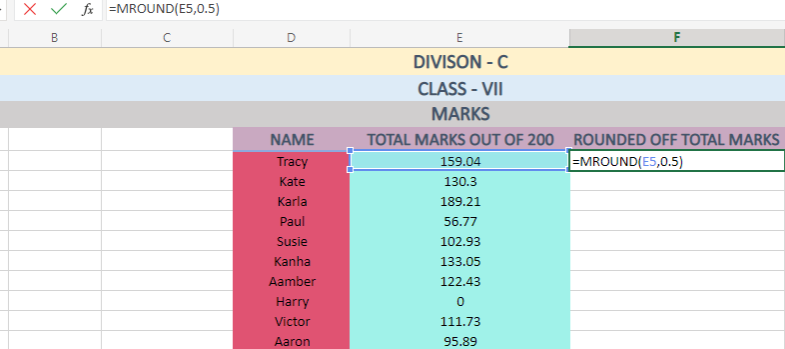
In simple terms, if the decimal value is equal to or lesser than 0.5, it rounds down to the nearest multiple arguments specified. For example, 159.04 is rounded up to the nearest multiple of 0.5, giving you the end value of 159. To round off a number to its nearest multiple, you will need to follow the below-mentioned steps:
Enter the formula in a cell where you want to get the desired result. For example, =MROUND(H5, 0.5)
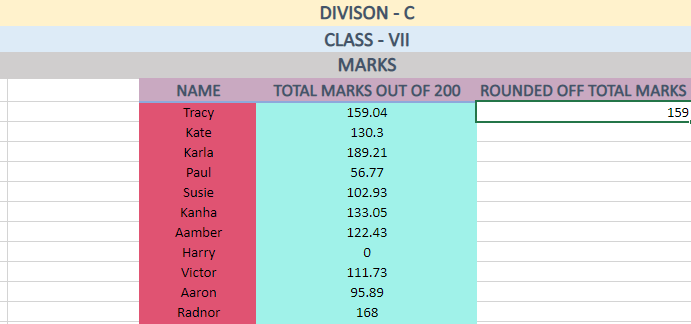
However, using two as the multiple for rounding up the number would have given you the end value of 160. Since the decimal value is more significant than 0.5, the number is rounded up.
Tip: Select all the columns where you want to apply MROUND and press Ctrl+D. It will automatically round off every number.
Learn how to prepare, sort, arrange, filter sheets and maintain professional reports using MS Excel with our Data Analysis Training Using MS Excel course now!
Rounding nearest 0.99
Sometimes the numbers may be closer to .99. Using the Excel MROUND can help round the cell value to the nearest 1. Let’s have a look at how it can be done using MROUND:
1) Enter the formula of MROUND in the desired cell.
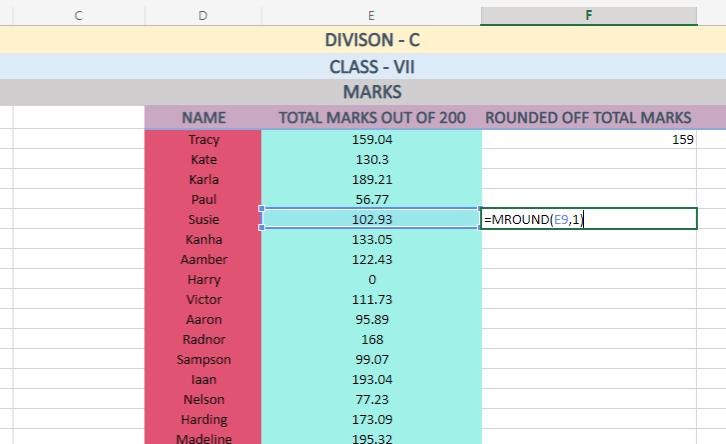
2) MROUND will round up the cell value to 1 as its multiple arguments. So, here, the E9 cell value, i.e., 102.93, will round up to 103, and the result will look something as follows:
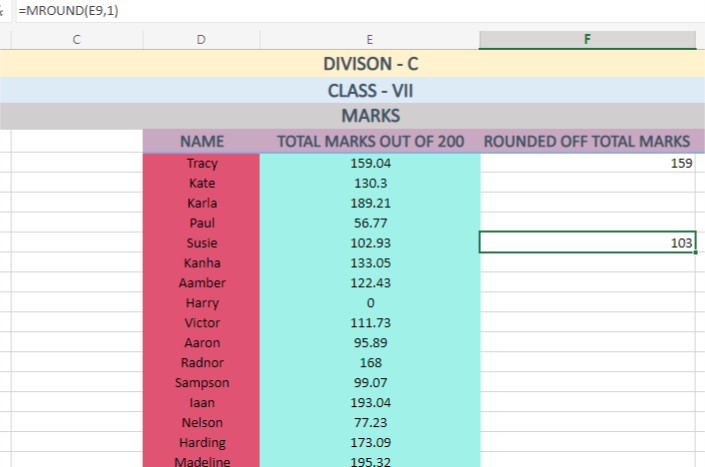
Rounding minutes
Almost all organisations require to keep the attendance of their employees on machines. It includes the date, time and even minutes of working hours. Since data is kept over the machines, it means that every minute and even second of working hours get counted through the machines. To eliminate and escape from counting each minute and second, individuals can use MROUND in Excel.
If you want to round off the time up to 15-minute intervals, use =MROUND(A2, “0:15”). It will round up and down the cell value depending on the number of minutes. Here’s what it will look like:
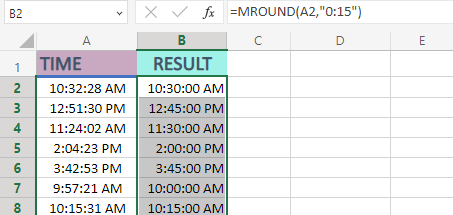
In the image above, the specified multiple value is “0:15.” Therefore, it will automatically convert to its nearest number. So, in cell B2, “32” rounds down to “30” since it is the nearest multiple to be applied in the time format in Excel. Here are a few tips you need to keep in mind while dealing with the Time format in Excel:
1) Set the format to “Time” before beginning to fill in the data
2) Both parameters should be numbered, i.e., the cell to be rounded off and the time interval.
When to not use the MROUND Function in Excel?
In a few use cases, the MROUND remains irrelevant to use. Either it will result in an error, or it will not return any number as a cell value. Let’s look in detail where you should not use this function:
Rounding off zero (0)
If any cell contains zero (0) as its value, then it will not round off any value. The result will be zero (0). Following is the manner it will yield the result:
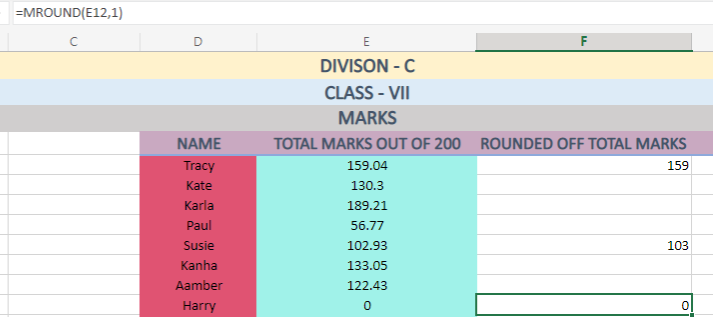
The image above shows that the MROUND performs no calculations on a cell with a zero (0) value.
Understand how to use troubleshoot formulas and create advanced formulas in Microsoft Excel. Register for our Microsoft Excel Courses course now!
Rounding the whole numbers
What if there is no decimal point in one of the numbers? How does MROUND in Excel deal with it? Let’s see how it can be done:
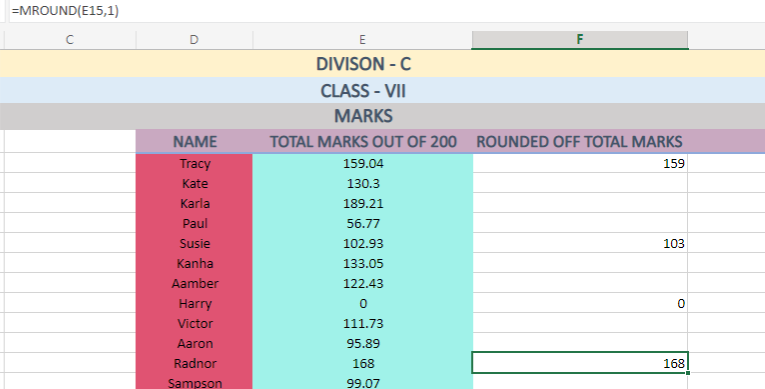
You can observe that applying the same formula for cell E15, i.e., 168, only returns the value as it is. The value does not change even when specifying the multiple arguments in the formula.
Rounding the negative numbers
Rounding any negative numbers using MROUND will result in an error. Excel will return a #NUM! Error. Look at the following image, for example:
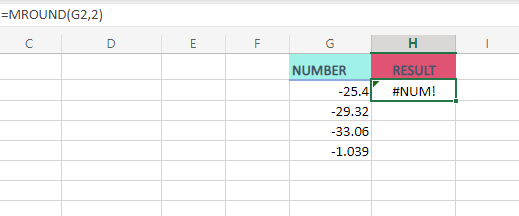
Points to remember
There are specific points that you need to keep in mind while using MROUND Function in Excel. These points are as follows:
1) Make sure to insert every value in numeric. If any parameters are not numeric, it will give a “#NAME?” error value.
2) Ensure that both the parameters have the same signs. It can be either positive or negative. Otherwise, it will give a “#NUM!” error value as a result.
3) You need not round off whole numbers as these are rigid and hardcore values.
4) Rounding off zero (0) will not impact the value.
5) If you need to round a decimal number to a certain number of decimal places, you can use the ROUND function instead of MROUND.
Download the Microsoft Excel Advanced PDF and boost your Excel skills with expert-level tips, tricks, and functions!
Conclusion
The MROUND Function in Excel provides ease of managing, sorting and analysing the data. Users can apply the formula to any cell value they want to round off, and it automatically rounds off the value. However, the users must keep certain things in mind. They should also be skilled at using MROUND to get the most from the spreadsheet.
Want to learn how to convert text, validate and consolidate data in Excel? Join our Microsoft Excel Course course now!
Frequently Asked Questions
Upcoming Office Applications Resources Batches & Dates
Date
 Microsoft Excel Course
Microsoft Excel Course
Mon 10th Mar 2025
Mon 7th Apr 2025
Mon 9th Jun 2025
Mon 8th Sep 2025
Mon 1st Dec 2025






 Top Rated Course
Top Rated Course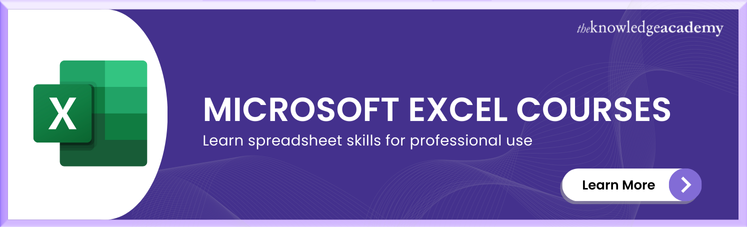



 If you wish to make any changes to your course, please
If you wish to make any changes to your course, please


