We may not have the course you’re looking for. If you enquire or give us a call on +33 805638382 and speak to our training experts, we may still be able to help with your training requirements.
We ensure quality, budget-alignment, and timely delivery by our expert instructors.

This blog will share practical insights to help you design visually appealing presentations, organise your content, and engage your audience like a pro. Elevate your PowerPoint skills and make a lasting impression!
Table of Contents
1) Best PowerPoint Tips and Tricks
a) Choose the right design theme
b) Use consistent and professional fonts
c) Create a visual hierarchy with headings and subheadings
d) Utilise engaging images and graphics
e) Keep slides simple and minimalistic
f) Incorporate relevant charts and graphs
g) Add transitions and animations
h) Practice and rehearse your presentation
i) Engage your audience with interactive elements
2) Conclusion
Best PowerPoint Tips and Tricks
Creating a captivating and impactful PowerPoint Presentation involves utilising various tips and techniques. Let's explore these best PowerPoint Tips and Tricks in detail to elevate the quality of your PowerPoint Presentation s.
1) Choose the right design theme
Selecting the appropriate design theme for your PowerPoint Presentation is crucial in creating a visually appealing and professional look. To ensure you make the right choice, consider the following pointers:
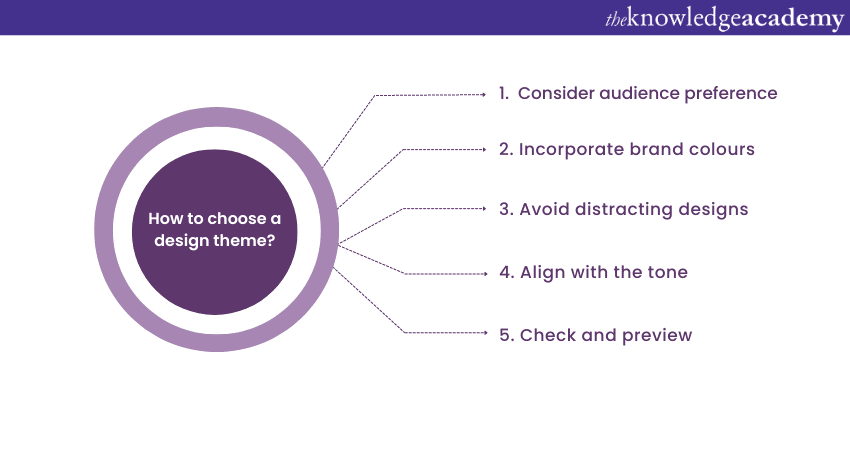
Choosing the right design theme for your PowerPoint presentation is crucial. If you want to create a slide deck that looks professional, you must keep your audience engaged. Let's dive into how you can choose a design theme. You can also customise your design theme. We will explore this in more detail.
a) Think about your audience: Consider who will be watching your presentation if it's for a corporate crowd sleek. Minimalistic design usually works best. For educational purposes, a more colourful and captivating theme might be more appropriate.
b) Match your message: Make sure your theme reflects the nature of the presentation. If you're discussing environmental issues, go for green and earthy color palette. This reinforces your message. If it's a tech-related topic, modern and tech-inspired themes are great fit.
2) Consistency is key
a) Stick to a uniform layout: To avoid a visually jarring experience, ensure all your slides follow the same layout for text and images. Other elements should be consistent as well. Choose your fonts wisely. Stick to one or two fonts. Using too many different fonts can look unprofessional. It distracts. Your audience.
b) Keep your colours in the line: Use a constant colour scheme that aligns with your brand or topic. This includes background colours and font colours. Accent colours should be consistent, too.
3) Utilise high-quality templates
a) Invest in professional templates: It's worth investing in high-quality templates from reputable sources. These templates often come with various slide layouts. Customise them to fit needs.
b) Explore free resources: There are plenty of free resources available online. Microsoft Office's template gallery is an excellent example. Canva and other template websites also offer professionally designed options.
4) Customise to suit your needs
a) Tweak the colours: Even if you're using a pre-made template, don't hesitate. Customise it to meet your specific requirements. Customise the colour palette to match your brand. Or fit the theme of your presentation.
b) Modify layouts: Adapt the layouts to accommodate the content of your slides. If a particular slide needs more space, adjust the template. Provide more room for images or text as needed.
c) Incorporate your branding: Make the presentation uniquely yours. Add your company logo and other elements. Tweak the footer or header of each slide. Include your brand's colours and logos throughout.
5) Additional tips
a) Keep it simple: Avoid overly complex designs that distract from your message. Clean designs are usually more effective. This helps get your point across.
b) Use high-resolution images: Low-quality images make your presentation look unprofessional. Make sure all your images are high resolution. They must be relevant to your content.
c) Ensure readability: Check all your text is easily readable from a distance. This means choosing clear fonts. Use colors that contrast well against the background.
By carefully selecting and customising your design theme, you'll lay a solid foundation for a visually appealing presentation.
b) Use consistent and professional fonts
Choosing the right fonts is crucial for maintaining the professionalism and readability of your presentation. Here’s how you can do it effectively:
1) Stick to standard fonts: Use widely available fonts like Arial Calibri or Times New Roman. These fonts are easy to read. They are also likely to display correctly on any computer.
2) Limit font variety: Use no more than two or three different fonts in your presentation. Too many fonts can make your slides look chaotic.
3) Maintain consistency: Ensure that your font choices are consistent throughout the presentation. This includes using the same fonts for titles subtitles. And body text.
4) Size matters: Make sure your fonts are large enough to be read from the back of room. Generally, 24-30 point size for body text and 36-44 point size for headings works well.
c) Create a visual hierarchy with headings and subheadings
One of the most important aspects of a professional PowerPoint presentation is its structure. A clear visual hierarchy helps your audience follow along easily. They understand the key points you are making.
1) Use clear headings and subheadings: Headings and subheadings act as signposts throughout your presentation. They guide your audience through the content. Highlight the main topics and subtopics.
2) Font size and style: Use larger font sizes for main headings. Employ smaller but still readable, fonts for subheadings. Consistent font styles also contribute to a cohesive look.
3) Colour and contrast: Differentiate headings from subheadings and body text. Use colours and contrasts that align with your theme and are easy on the eyes.
Take your Microsoft Office skills to the next level – sign up for our Power Apps and Power Automate Training!
d) Utilise engaging images and graphics
Incorporating visuals into your PowerPoint presentations is crucial for several reasons. Visuals can break up the monotony of text-heavy slides. They capture your audience’s attention. They make your content more memorable. Well-chosen images or graphics can convey complex information quickly and efficiently. This makes your points clearer and more impactful.
1) Types of Visuals to Use
Infographics:
Infographics are excellent for summarising information. They combine images charts and minimal text to present data or concepts in an easily digestible format. Use infographics to illustrate statistics. Processes, or comparisons.
Example: If you’re presenting market research, an infographic can show key data points like market size, growth rate and demographic breakdowns in a visually engaging way.
Charts and graphs:
Charts and graphs are ideal for presenting numerical data. They allow the audience to quickly understand trends. They also reveal patterns and relationships within data.
Example: Use bar graphs to compare sales figures across different quarters. Line charts show trends over time. Or pie charts display the proportion of different components in whole.
Diagrams:
Diagrams, such as flowcharts and mind maps, are useful for explaining processes or structures. They help break down complex information into simple visual steps.
Example: A flowchart can illustrate the steps in project management. It shows the sequence of activities and decision points.
Photographs and illustrations:
High-quality photographs and illustrations can add human element to your presentation. They can evoke emotions. They provide context. They make your slides relatable.
Example: In a presentation about community projects, use photographs of the projects in action. This will make your message more tangible and engaging.
2) Tips for effective visual integration
Relevance:
Ensure every visual you use is directly related to the content of your slide. Irrelevant images can confuse your audience. They detract from your message.
Quality:
Use high-resolution images and professional graphics. Poor-quality visuals can make your presentation appear unprofessional.
Balance:
Strike a balance between text and visuals. Avoid stuffing your slides with too many images. This can overwhelm your audience. Instead use visuals to complement and enhance key points of your text.
Consistency:
Maintain a consistent visual style all throughout your presentation. Use a cohesive color palette. Use a cohesive font style. Utilise consistent image style to create unified look.
Clarity:
Make sure your visuals are easy to understand at a glance. Avoid overly complicated graphs or diagrams. The goal is to simplify information. Don't complicate it.
Example of Balanced Visual Integration
Imagine you are presenting the results of a customer satisfaction survey. Instead of listing percentages in text, use a combination of bar graphs. This can show satisfaction levels across different service areas. Also, use an infographic to highlight key takeaways. These include overall satisfaction rate, areas of excellence, and points for improvement. Accompany these visuals with brief, bulleted explanations. This provides context without overwhelming your audience with text.

Want to enhance your productivity and proficiency in using Microsoft software? Register for our Microsoft SharePoint Course. Join now!
e) Keep slides simple and minimalistic
Simplicity and minimalism are key principles for creating effective PowerPoint slides. By following these guidelines, you can enhance the impact of your presentation:
1) Focus on one idea per slide
Each slide should communicate single concept to avoid overwhelming your audience. This clarity helps. It maintains their attention. It ensures they grasp the key points of your presentation.
2) Use white space
White space, or negative space, is the empty area around text and images. It helps in reducing clutter and making content more digestible. Do not be afraid to leave plenty of white space. It enhances focus and readability.
3) Limit the use of bullet points
While bullet points can be useful, overusing them can make slides look monotonous. Instead, use visuals. Diagrams or infographics to present information. When you do use bullet points, keep them brief and to the point.
4) Incorporate high-quality images
Visuals can majorly enhance the quality of your slides. Use high-quality relevant images to complement your text. Illustrate your points. Avoid using stock photos that look too generic or clichéd.
5) Consistent colour scheme
Pick a colour scheme that matches the brand or theme of your presentation. Stick to a limited palette. This will keep the design cohesive. Use contrasting colors. Ensure readability by using contrasting text and background colours.
Unlock your full potential and optimise your productivity with our comprehensive Microsoft Office 365 Masterclass. Sign up now!
Incorporate relevant charts and graphs
Including charts and graphs in your PowerPoint Presentation help present complex data clearly and concisely. Follow these tips for effective utilisation:
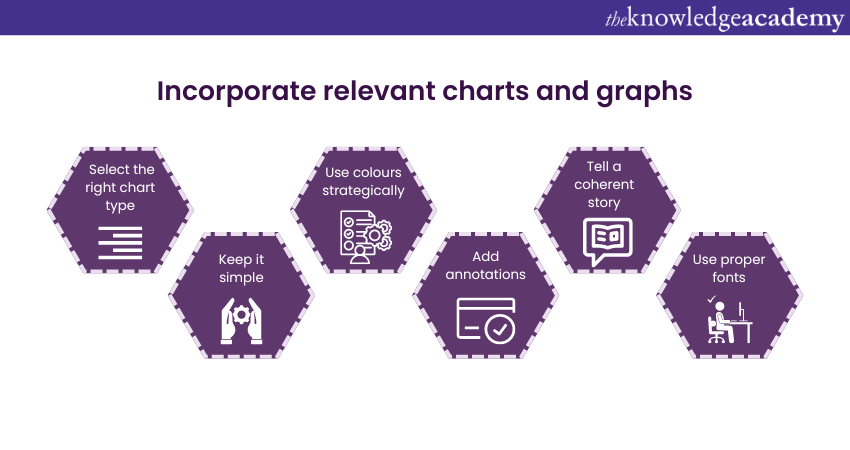
1) Choose the right chart type: Select an appropriate chart or graph type that supports your message. You can choose bar graphs, line graphs, pie charts, and scatter plots are common options. Consider your data and the story you want to convey.
2) Simplify and focus: Keep charts and graphs simple. Avoid overcrowding with excessive data or details. Highlight key information and use clear labels to aid understanding.
3) Thoughtful use of colour: Enhance the clarity and emphasise insights with strategic colour usage. Maintain consistent colour schemes. Avoid using too many colours that may distract you.
4) Clear labels and annotations: Label axes, data points, and significant elements clearly. Add annotations or callouts for context. This helps the audience interpret the data accurately.
5) Tell a compelling data story: Use charts and graphs to tell a coherent story. Present data logically, emphasising trends or comparisons. Provide clear explanations and insights.
6) Visually pleasing design: Design charts and graphs with a clean and professional aesthetic. Use appropriate fonts, consistent styles, and a pleasing layout. Simplify unnecessary elements for clarity.
Unlock the power of presentations! Discover the top Features of PowerPoint that will elevate your slides to the next level. Learn more now!
g) Add transitions and animations
Transitions and animations can add a professional touch to your presentation, but they should be used thoughtfully. Here’s how to effectively incorporate them into your slides:
1) Adding transitions
Transitions control how one slide changes to the next. To add a transition:
Select the slide you want to apply a transition to.
Go to the "Transitions" tab.
Choose a transition from the gallery. You can preview each one by hovering over it.
Adjust the transition’s settings, such as duration and direction, using the options in the "Timing" group.
2) Using animations
Animations can highlight specific elements on a slide, such as text or images. To add animations:
Select the object you want to animate.
Go to the "Animations" tab.
Choose an animation effect from the gallery.
Customise the animation using the options in the "Animation Pane."
3) Keep it subtle
While transitions and animations can enhance your presentation, overusing them can be distracting. Stick to subtle effects and use them sparingly to maintain a professional appearance.
4) Timing and sequence
Pay attention to the timing and sequence of your animations. Ensure they complement your narrative rather than interrupting it. You can adjust the start options (on click, with previous, or after previous) and duration to control how animations play out.
5) Preview your presentation
Always preview your presentation to see how the transitions and animations look in action. Make adjustments as needed to ensure a smooth and professional flow.
Explore the Advantages and Disadvantages of PowerPoint to see if it's the best fit for your presentations. Discover more now!
Practice and rehearse your presentation
One of the most crucial aspects of delivering a successful presentation is thorough preparation. Practising your presentation helps you become more familiar with your content. It reduces anxiety and allows you to refine your delivery. Here are some key tips for effective rehearsal:
Time your presentation: Make sure your presentation fits within the allotted time. Practicing will help you pace yourself. This ensures you cover all your points without rushing or running over time.
Record yourself: Recording your practice sessions allows you to play them back and identify areas for improvement. Pay attention to your tone, pacing, and body language.
Seek feedback: Rehearse in front of friends, family or colleagues. Ask for constructive feedback. They might notice things you missed. They can provide valuable insights.
Simulate the environment: Practice in an environment similar to where you’ll be presenting. If possible, use the same equipment and setup to get comfortable with the technical aspects.
Refine your content: Use your practice sessions to tweak and refine your content. Ensure that your key messages are clear and that your slides support your narrative effectively.
Utilise the duplicate slides feature
When crafting a PowerPoint presentation consistency is key to maintaining professional look and feel. One of the most effective yet often underutilised tools at your disposal is the duplicate slides feature. Here’s how you can make the most of it
First, identify a slide that effectively communicates your desired message. Duplicate this slide instead of creating new slides from scratch. This saves time. It also keeps your design elements consistent.
Moreover, using the duplicate feature ensures the same layout. Text fonts, color schemes and image placement will be uniform. This level of uniformity avoids a cluttered aesthetic. It makes your presentation more cohesive.
In addition, you can tweak duplicated slides as needed. Adjust headings or swap out images but maintain the overall structure. This way, your presentation flows seamlessly from one slide to the next.
Finally remember that less is more. Avoid overcrowding any one slide with too much information or too many visuals. Keep it simple. A clean slide design helps retain your audience’s attention and focus on key points
Benefits of duplicating slides
1) Maintaining consistency: Duplicating slides ensures that the design and formatting stay consistent throughout your presentation. This is particularly useful for maintaining uniformity in slide layouts. It also applies to colour schemes and fonts.
2) Saving time: Instead of creating each slide from scratch duplicating slides allows you to replicate a template you've already perfected. This can save a significant amount of time. This is especially true when dealing with complex layouts or intricate design elements.
3) Streamlining edits: When you need to update recurring element across multiple slides, having duplicates means you can make changes quickly without having to redo each slide individually.
How to duplicate slides
Step 1: Select slide you wish to duplicate in the thumbnail pane on the left.
Step 2: Right-click the slide. Choose "Duplicate Slide" from the context menu. Alternatively you can use the keyboard shortcut (Ctrl + D on Windows or Command + D on Mac).
Step 3: The duplicated slide will appear immediately below the original. You can move it to the desired position within your presentation.
Creative uses for duplicate slides
a) Creating consistent section headers: Use duplicated slides to create uniform section headers throughout your presentation. This helps in breaking up the content. It makes the presentation more navigable.
b) Building progressive animations: By duplicating a slide. Making slight adjustments to each copy you can create a sense of motion or progression. This is particularly effective for step-by-step guides. It is also useful for illustrating changes over time.
c) Highlighting key points: Duplicate slide to highlight a key point with slight modifications. For example, you can fade out less critical information or add emphasis to important text or graphics.
Engage your audience with interactive elements
Interactive elements can transform a passive audience into active participants, making your presentation more engaging and memorable.
1) Incorporate polls and quizzes
Using polls and quizzes can:
a) Gauge audience understanding and interest.
b) Encourage participation and keep the audience engaged.
c) Provide instant feedback to adjust your presentation on the fly.
2) Use hyperlinks for navigation
Hyperlinks can create a non-linear presentation experience:
a) Link to different slides within your presentation to allow easy navigation.
b) Use hyperlinks to external resources for additional information.
3) Embed multimedia
Adding multimedia elements like videos and audio clips can:
a) Break the monotony of text-heavy slides.
b) Provide a richer, more immersive experience.
c) Help illustrate complex concepts more effectively.
4) Use live demonstrations
Live demonstrations can:
a) Showcase practical applications of your topic.
b) Provide real-time examples that enhance understanding.
c) Engage your audience with a hands-on approach.
5) Facilitate Q&A sessions
Encouraging questions and discussions can:
a) Clarify doubts and deepen understanding.
b) Foster a more interactive and engaging environment.
c) Provide valuable insights from your audience.
Transform your teamwork with Microsoft SharePoint Training! Learn to manage content, collaborate seamlessly, and optimize your SharePoint experience. Join today!
Conclusion
We hope you read this blog and understood the Top 10 PowerPoint Tips. Creating a compelling PowerPoint Presentation requires careful attention to various elements. By following the tips mentioned above, you can enhance the effectiveness of your presentation and deliver a memorable experience to your audience.
Unlock your full potential with our comprehensive Microsoft Office Training and elevate your workplace productivity!
Frequently Asked Questions
What is the basic use of PowerPoint?

PowerPoint is basically used for creating visual presentations, allowing users to compile text and images to communicate ideas and information effectively in a slideshow format.
What makes a PowerPoint look professional?

Feature like clear and concise content, visually appealing design elements, consistent formatting and appropriate use of images and graphics make PowerPoint look professional. Also, these elements collectively contribute to a polished and impactful presentation.
What are the other resources and offers provided by The Knowledge Academy?

The Knowledge Academy takes global learning to new heights, offering over 3,000 online courses across 490+ locations in 190+ countries. This expansive reach ensures accessibility and convenience for learners worldwide.
Alongside our diverse Online Course Catalogue, encompassing 19 major categories, we go the extra mile by providing a plethora of free educational Online Resources like News updates, Blogs, videos, webinars, and interview questions. Tailoring learning experiences further, professionals can maximise value with customisable Course Bundles of TKA.
What is the Knowledge Pass, and how does it work?

The Knowledge Academy’s Knowledge Pass, a prepaid voucher, adds another layer of flexibility, allowing course bookings over a 12-month period. Join us on a journey where education knows no bounds.
What are related Microsoft 365 and blogs provided by The Knowledge Academy?

The Knowledge Academy offers various Microsoft Office Training, including Microsoft PowerPoint Training, Microsoft SharePoint Training, Microsoft Office 365 Training and Microsoft Access Training. These courses cater to different skill levels, providing comprehensive insights into Features of Powerpoint.
Our Office Applications Blogs cover a range of topics related to PowerPoint, offering valuable resources, best practices, and industry insights. Whether you are a beginner or looking to advance your Microsoft Office skills, The Knowledge Academy's diverse courses and informative blogs have you covered.
Upcoming Office Applications Resources Batches & Dates
Date
 Microsoft PowerPoint Training
Microsoft PowerPoint Training
Fri 21st Feb 2025
Fri 25th Apr 2025
Fri 20th Jun 2025
Fri 22nd Aug 2025
Fri 17th Oct 2025
Fri 19th Dec 2025






 Top Rated Course
Top Rated Course



 If you wish to make any changes to your course, please
If you wish to make any changes to your course, please


