We may not have the course you’re looking for. If you enquire or give us a call on +44 1344 203 999 and speak to our training experts, we may still be able to help with your training requirements.
We ensure quality, budget-alignment, and timely delivery by our expert instructors.
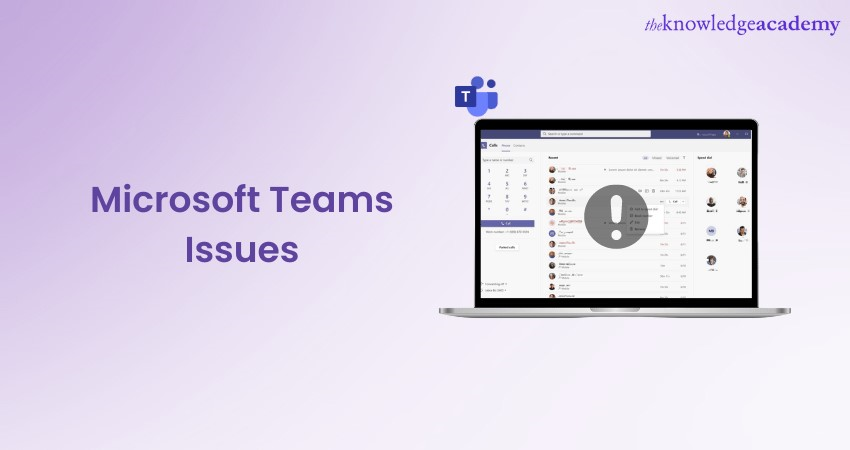
Microsoft Teams is a widely recognised collaboration and communication tool developed by Microsoft. It is designed to facilitate seamless teamwork and communication within organisations. However, like any digital tool, it's not immune to technical hiccups that can disrupt your workflow. Microsoft Teams Issues can arise at anytime and tackling them should not be left to the company’s technical team alone.
According to Statista, there are over 270 million daily active users on Microsoft Teams as of 2022. With such a wide user base and heavy everyday traffic, issues are bound to arise in the software’s workings. In this blog, we'll explore common Microsoft Teams Issues and provide the best ways to resolve them, ensuring a productive collaboration experience.
Table of Contents
1) Microsoft Teams and its Issues
2) Common Microsoft Teams problems
3) Troubleshooting network and call quality issues
4) Resolving authentication and sign-in problems
5) Fixing screen sharing and audio glitches
6) Solving chat and messaging glitches
7) Handling integration and compatibility challenges
8) Best practices for preventing Microsoft Teams Issues
9) Conclusion
Microsoft Teams and its Issues
The rise of remote work, accelerated by global circumstances, has given birth to a new era of collaboration tools. At the forefront of this evolution is Microsoft Teams. This integrated platform has swiftly emerged as a hub for virtual communication, fostering seamless teamwork regardless of geographical constraints.
As organisations transitioned to remote work, the need for effective communication and collaboration became paramount. Microsoft Teams stepped into this void, offering a unified environment where teams could converse, share documents, hold virtual meetings, and coordinate projects. Its versatility spans instant messaging, audio and video conferencing, file sharing, and even integration with other productivity apps.
The simplicity and familiarity of Microsoft Teams, coupled with its deep integration into the broader Microsoft 365 suite, have contributed to its meteoric rise. Businesses and individuals alike have come to rely on Teams for replicating the essence of the physical office space in a virtual realm.
Unlock seamless collaboration with Microsoft Teams! Enhance productivity, streamline communication, and explore the benefits of Microsoft Teams today!
Impact of Teams Issues on productivity
While Microsoft Teams has revolutionised remote collaboration, its efficacy hinges on seamless functionality. Teams issues can encompass a range of technical glitches that, if left unaddressed, can severely impact productivity. For instance, network connectivity problems can disrupt video conferencing, leading to communication breakdowns and project delays. Authentication and sign-in errors can hamper quick access to crucial discussions and files, slowing down decision-making processes.
Additionally, issues with screen sharing, audio quality, and chat functionality can lead to misunderstandings, miscommunication, and overall frustration among team members. Furthermore, integration problems can hinder the smooth flow of information between Teams and other essential tools, impeding workflow efficiency.
In a remote work landscape where reliance on digital platforms is heightened, the impact of Teams issues on productivity is magnified. Time spent troubleshooting, delayed responses, and interrupted meetings collectively lead to a significant loss of time and efficiency.
As remote work becomes a long-term reality for many, addressing Teams issues becomes a critical component of maintaining a collaborative and efficient work environment. Businesses must recognise the potential impact of these issues and proactively seek solutions to ensure that Microsoft Teams continues to enhance productivity rather than impede it.

As an integral tool for remote collaboration and communication, Microsoft Teams has revolutionised the way we work. However, even the most advanced platforms are not immune to technical glitches that can hinder productivity. Here, we delve into some of the common Microsoft Teams Issues that users may encounter and provide insights into resolving them effectively.
a) Network connectivity and call quality issues: Inadequate network bandwidth can lead to dropped calls, frozen video feeds, and poor call quality. Ensuring a stable internet connection and optimising your network settings can alleviate these issues.
b) Authentication and sign-in problems: Incorrect login credentials, authentication failures, and sign-in errors can prevent users from accessing their Teams account. Utilising correct credentials and, if necessary, enabling multi-factor authentication (MFA) can address these concerns.
c) Screen sharing and audio glitches: Difficulties in screen sharing, including blank screens or screen freezing, can disrupt presentations and collaboration. Audio problems, such as distorted or muted sound, can also hinder effective communication. Updating drivers and adjusting audio settings can resolve such glitches.
d) Chat and messaging glitches: Messages failing to be delivered or received, notifications not appearing promptly, and chat not syncing across devices are among the messaging issues that users might encounter. Clearing chat cache and ensuring proper syncing can help rectify these problems.
e) Integration and compatibility challenges: Microsoft Teams often integrates with various third-party applications, and compatibility issues can arise. These issues can prevent seamless workflow and data exchange. Ensuring that the applications are updated and supported can mitigate these challenges.
By acknowledging these common issues and their solutions, users can navigate the Microsoft Teams environment more effectively. Remember, staying up-to-date with platform updates, performing regular troubleshooting, and seeking assistance from Microsoft's official support resources can significantly enhance your experience and ensure that Microsoft Teams remains a valuable tool for streamlined collaboration and remote work.
Refresh your meetings! Learn how to change your Microsoft Teams background and make your calls more engaging. Update your background today!
Troubleshooting network and call quality issues
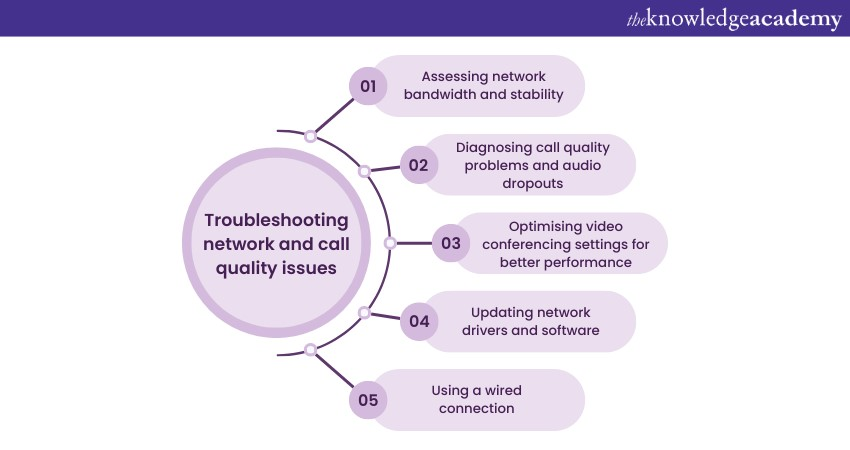
In the world of remote work and virtual collaboration, a stable network connection and high-quality audio and video are essential for productive Microsoft Teams meetings. However, network and call quality issues can sometimes disrupt these interactions. Here's a guide to troubleshooting and resolving these challenges effectively.
a) Assessing network bandwidth and stability: Before diving into troubleshooting, ensure that your network connection meets the requirements for seamless Microsoft Teams usage. Check your network speed using online speed tests. A stable internet connection with sufficient bandwidth is crucial for smooth video conferencing and call quality.
b) Diagnosing call quality problems and audio dropouts: If you experience call quality problems such as audio dropouts or distortion, start by assessing your internet connection's stability. A weak or fluctuating connection can lead to audio issues. Consider closing other bandwidth-intensive applications or devices sharing the network during calls. Check if the problem persists across different devices or locations. If it's specific to one device or location, the issue might be localised. Verify if your device's microphone and speakers are working correctly and are not blocked by any settings.
c) Optimising video conferencing settings for better performance: During video conferences, adjusting settings can significantly impact call quality. If you notice video lag or poor quality, try lowering the video resolution or disabling HD video. This can reduce the strain on your network and improve overall call quality. Moreover, encourage participants to mute their microphones when not speaking to reduce background noise and potential disruptions.
d) Updating network drivers and software: Outdated network drivers can contribute to network instability. Regularly update your network drivers and Operating System (OS) to ensure compatibility with Microsoft Teams' latest features and enhancements.
e) Using a wired connection: If possible, use a wired Ethernet connection instead of Wi-Fi. Wired connections generally provide more stability and consistent bandwidth, reducing the chances of call quality issues.
Elevate your collaborative work ethic with our Microsoft Teams Masterclass. Register today and unlock seamless productivity!
Resolving authentication and sign-in problems
A common stumbling block that users encounter while using Microsoft Teams is authentication and sign-in problems. These issues can prevent you from accessing the platform and participating in crucial meetings and collaborative sessions. However, with the right troubleshooting steps, you can swiftly navigate these hurdles and regain seamless access to the world of virtual collaboration.
One of the initial steps is to ensure the accuracy of your credentials. Double-check your username and password for typos or errors. If you're sure your credentials are correct but are still facing issues, consider Multi-factor Authentication (MFA). Enabling MFA adds an additional layer of security, requiring you to verify your identity through a secondary method, such as a text message or a mobile app.
Clearing cache and cookies in your web browser can also work wonders. Stored cache and cookies can sometimes interfere with the sign-in process. By clearing them, you ensure a fresh start, potentially resolving any sign-in glitches.
If you're using the desktop application, try signing out and signing back in. This simple step often helps refresh your session and rectify minor authentication issues.
Updating your Microsoft Teams application to the latest version can also address compatibility issues that may cause sign-in problems. Outdated software can sometimes clash with newer security protocols, leading to authentication errors.
For IT administrators, verifying that your organisation's Active Directory (AD) is correctly synced with Microsoft 365 is essential. A synchronisation discrepancy can result in sign-in issues for multiple users.
Personalize your Microsoft Teams avatar! Stand out and express yourself with a unique avatar. Customize yours to reflect your style today!
Fixing screen sharing and audio glitches
Efficient communication and collaboration rely heavily on the seamless sharing of screens and clear audio during virtual meetings on Microsoft Teams. However, technical glitches can hinder this process, causing frustration and disruptions. In this section, we'll delve into effective strategies for resolving screen sharing and audio glitches to ensure a smooth virtual meeting experience. If you're preparing for a role that involves Microsoft Teams, reviewing Microsoft Teams Interview Questions can help you understand common technical challenges and how to troubleshoot them effectively in real-world scenarios.
Screen sharing glitches
a) Check network connectivity: Unstable internet connections can lead to screen sharing issues. Ensure you have a stable and reliable internet connection before initiating screen sharing.
b) Update graphics drivers: Outdated or incompatible graphics drivers can cause screen sharing problems. Updating your graphics drivers can often resolve display-related glitches.
c) Use desktop sharing: Instead of sharing specific applications, try sharing your entire desktop. This can help avoid compatibility issues and improve screen sharing stability.
d) Optimise screen sharing settings: Microsoft Teams provides screen sharing settings that allow you to choose between "Optimise for motion" and "Optimise for video." Experiment with these settings to find the one that works best for your scenario.
Audio glitches
a) Check microphone and speaker connections: Ensure that your microphone and speakers/headphones are properly connected to your device. Loose connections can lead to audio disruptions.
b) Adjust audio settings: In Microsoft Teams, go to "Settings" > "Devices" to configure your audio settings. Select the correct microphone and speaker devices and adjust their volume levels as needed.
c) Update audio drivers: Outdated or incompatible audio drivers can lead to audio glitches. Update your audio drivers to the latest version provided by your device manufacturer.
d) Avoid background noise: Background noise can interfere with audio quality. Use headphones with noise-cancelling features to improve the clarity of your audio.
e) Choose a stable environment: Conduct virtual meetings in a quiet and stable environment to reduce the chances of audio disruptions caused by external noise or interruptions.
Troubleshooting Microsoft Teams chat not showing? Discover quick fixes and get back to seamless communication with ease! Resolve it now.
Solving chat and messaging glitches
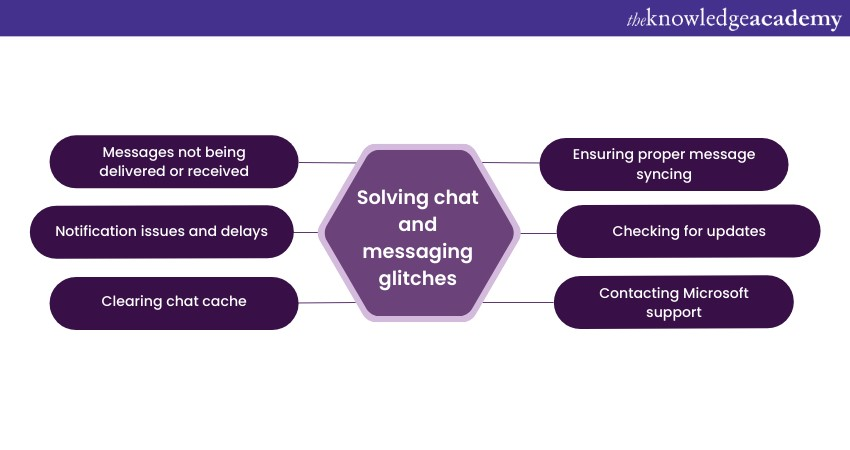
Efficient communication lies at the heart of successful collaboration within Microsoft Teams. However, even in the most seamless platforms, chat and messaging glitches can occasionally arise, disrupting the flow of information and teamwork. Here's a closer look at how to effectively address and resolve these issues to maintain smooth communication.
a) Messages not being delivered or received: If you're experiencing issues where messages are not being sent or received, start by checking your network connection. A poor internet connection can lead to delays or failures in message delivery. Refreshing the chat window or logging out and back into Teams might also help re-establish communication.
b) Notification issues and delays: Notifications ensure timely responses, but they can sometimes falter. Ensure that your notification settings are correctly configured within Teams. Additionally, check your device's notification settings to make sure they're not blocking Teams alerts.
c) Clearing chat cache: Over time, accumulated chat data can impact performance. Clearing the chat cache can help resolve issues like slow loading times and unresponsive messages. Go to the "Settings" menu in Teams and select "Clear Cache" to refresh your chat history.
d) Ensuring proper message syncing: In scenarios where messages seem out of sync across devices, sign out of Teams on all devices and then sign back in. This can often trigger a proper syncing of messages across platforms.
e) Checking for updates: Ensure that both your Microsoft Teams application and your Operating System (OS) are up to date. Outdated software can sometimes lead to compatibility issues affecting chat and messaging functions.
f) Contacting Microsoft Support: If the issues persist despite trying the above steps, don't hesitate to reach out to Microsoft Support. They can provide personalised assistance and troubleshooting for more complex problems.
Handling integration and compatibility challenges
Microsoft Teams serves as a hub for collaboration, integrating with various apps and services to streamline workflows. However, the integration and compatibility journey isn't always seamless. Businesses often encounter hurdles when integrating third-party applications and ensuring compatibility across different devices and Operating Systems (OS).
Integration challenges
Third-party app integration can enhance productivity, but it comes with its share of challenges. One common issue is the lack of synchronisation between apps, leading to data discrepancies and fragmented workflows. Ensuring that the selected apps seamlessly communicate with Microsoft Teams requires careful configuration and testing.
Moreover, not all apps are optimised for integration with Microsoft Teams, leading to compatibility issues. The absence of necessary features or technical glitches can hinder the intended functionality, resulting in a frustrating User Experience (UX). To address these challenges, businesses need to thoroughly research and select apps with robust integration capabilities.
Compatibility challenges
Compatibility issues arise when Microsoft Teams doesn't function uniformly across various devices and Operating Systems (OS). Users may encounter discrepancies in features, performance, or visual representation. This inconsistency can lead to confusion and hinder the collaborative process.
For instance, a feature that functions seamlessly on a Windows PC might exhibit unexpected behaviour on a macOS device. These disparities can disrupt team communication and collaboration, negating the efficiency gains that Microsoft Teams aims to deliver.
Regular updates and patches from Microsoft address many compatibility concerns, but it's essential for businesses to stay vigilant and keep their systems up to date.
Best practices for preventing Microsoft Teams Issues
When it comes to Microsoft Teams, preventing future problems requires a proactive approach that ensures a seamless and productive collaboration experience. By implementing the right strategies and following best practices, you can significantly reduce the likelihood of encountering issues that disrupt your workflow. Here are some key practices to consider:
Regularly update Microsoft Teams
Staying up to date with the latest version of Microsoft Teams is essential. Updates often include bug fixes, performance enhancements, and new features that improve overall functionality. Regularly check for updates and ensure that your software is always current.
Educate users on troubleshooting steps
Empower your team with basic troubleshooting knowledge. Educate users on common problems they might encounter and provide step-by-step guides on how to address these issues. This can include steps like clearing cache, restarting the application, or checking network connections.
Create a dedicated IT support channel
Establish a dedicated channel for IT support within your organisation. This can be a chat group or email address where users can report issues and seek assistance. Having a centralised support system ensures that problems are addressed promptly and efficiently.
Monitor performance metrics
Regularly monitor performance metrics related to Microsoft Teams. Keep an eye on network bandwidth, call quality, and user feedback. This proactive monitoring can help you identify potential issues before they escalate.
Implement user training
Provide comprehensive training to your team on how to use Microsoft Teams effectively. Cover various features, settings, and shortcuts to ensure that users are utilising the platform to its full potential. Well-trained users are less likely to encounter problems due to misunderstanding or misuse.
Test integrations and compatibility
If you're integrating third-party apps with Microsoft Teams, thoroughly test these integrations for compatibility. Ensure that they function as expected and do not introduce conflicts that could lead to future issues.
Regularly review security settings
Maintain a robust security posture by reviewing and updating security settings regularly. Ensure that access controls, permissions, and MFA are properly configured to protect sensitive data and prevent unauthorised access.
Prepare for success! Explore key Troubleshooting Interview Questions to impress your interviewers.
Conclusion
In the domain of virtual collaboration, addressing and preventing Microsoft Teams issues is paramount. By understanding common problems and implementing proactive measures, teams can ensure a seamless and productive experience. Embracing best practices, staying informed, and utilising support resources empower users to navigate challenges and maximise the platform's potential.
Elevate your skills by registering for the Microsoft Office Training and unleash your productivity potential!
Frequently Asked Questions
What are the Other Resources and Offers Provided by The Knowledge Academy?

The Knowledge Academy takes global learning to new heights, offering over 3,000 online courses across 490+ locations in 190+ countries. This expansive reach ensures accessibility and convenience for learners worldwide.
Alongside our diverse Online Course Catalogue, encompassing 19 major categories, we go the extra mile by providing a plethora of free educational Online Resources like News updates, Blogs, videos, webinars, and interview questions. Tailoring learning experiences further, professionals can maximise value with customisable Course Bundles of TKA.
Upcoming Office Applications Resources Batches & Dates
Date
 Microsoft Teams Training
Microsoft Teams Training
Fri 4th Apr 2025
Fri 6th Jun 2025
Fri 8th Aug 2025
Fri 3rd Oct 2025
Fri 5th Dec 2025






 Top Rated Course
Top Rated Course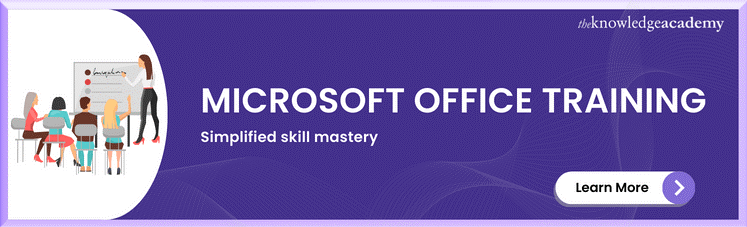



 If you wish to make any changes to your course, please
If you wish to make any changes to your course, please


