We may not have the course you’re looking for. If you enquire or give us a call on 800600725 and speak to our training experts, we may still be able to help with your training requirements.
We ensure quality, budget-alignment, and timely delivery by our expert instructors.
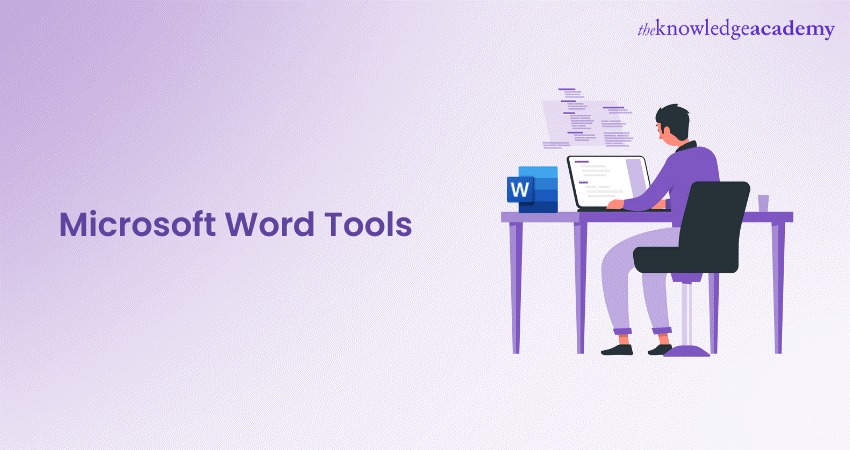
Today, Microsoft Word has become an indispensable tool for creating and editing documents in various professional and personal settings. While many users are familiar with the basic functionalities of this word processor, a wide range of Microsoft Word Tools and features often go unnoticed yet can greatly enhance productivity and efficiency.
According to Statista, more than one million businesses worldwide use Office 365, including Microsoft Word. So, if you haven’t already started to leverage the benefits of various Microsoft Word Tools, it’s time to invest now. Read ahead! When considering Adobe InDesign vs Microsoft Publisher, Microsoft Publisher emerges as a straightforward desktop publishing alternative.
Read this blog to learn about Microsoft Word Tools. Also, explore the essential tools and features they offer, empowering you to boost your productivity.
Table of Contents
1) What is Microsoft Word?
2) How to use Microsoft Word?
3) What are the various Microsoft Word Tools?
a) Format text
b) Insert hyperlink (Link)
c) Edit and remove links
d) Copy and paste from Microsoft Word
e) Add and edit a table
4) Conclusion
What is Microsoft Word?
Microsoft developed Microsoft Word, a word processor. It's an integral part of the productivity software suite Microsoft Office and helps users to create, format, and save documents. Both Mac and Windows Operating Systems (OS) support it.
How to use Microsoft Word?
The initial step to using Microsoft Word is to open the application. Once the program is open, you will be presented with the main Word window and a blank document. From here, you can start creating your document by adding text, images and more.
1) Adding text and images
It's easy to add text and images to your document. You can create a document by following these easy steps:
a) Adding text:
To start writing, simply click on the empty document and start typing. Additionally, you are allowed to copy and paste text from other websites and Word documents. You can use the font size, colour, and style settings available on the Home tab to format your text.
b) Inserting images and other objects:
Using the "Insert" option on the ribbon, you can add images or other objects to your document, such as shapes, charts, and tables. You can also include footnotes, bookmarks, and hyperlinks.
Master your documents with essential Microsoft Word tools! Boost your productivity with these tips and tricks. Click here to learn more!
2) Formatting documents
Once your document has every detail it needs, you may use formatting options to give it an organised look.
a) Using Layout tab:
The "Layout" tab provides a range of options for formatting your document. The page size, margins, orientation, and other settings can all be adjusted here. Page numbers, headers, and footers are also available.
b) Printing documents:
To print what you have written, select the Print option from the File menu. This is where you set the paper size and orientation, in addition to how many copies you want to print.
Master Microsoft Word for Mac! Elevate your document creation skills with our comprehensive course. Enroll now and boost productivity!
3) Saving document
It's time to save the document after adding the text and images. To do this, click the File tab and choose the Save option. This is where you can give a name and choose where to save your document.
a) Save as a different file type:
Among other file types, you have the option to save your document as a Word or PDF. To do this, click the File tab and choose the Save As option. Here, you can choose the file type that you want to use to save what you've created.
AutoSave: In the case of a system failure or power loss, Microsoft Word also offers an AutoSave option that can help save your work. Click the File tab, followed by the "Options" option, to enable this feature. This is where you enable the AutoSave feature and adjust how often it occurs.
Take your Microsoft Word Tools skills to the next level with our Microsoft Word Expert MO101 Training.
What are the various Microsoft Word Tools?
Microsoft Word is a feature-rich word-processing software offering a wide range of Tools to enhance your document creation and editing experience. These MS Word Tools are developed to streamline your workflow, improve productivity, and enable you to produce professional-looking documents.
By understanding the purpose and functionality of these MS Word Tools, you can harness the full potential of this application. So, let’s find out the Microsoft Word Tools list:
1) Format text
Microsoft Word provides a range of text formatting tools to customise the appearance of your document. With these Microsoft Word Tools, you can change font styles, adjust font size and apply bold, italics, underline, and strikethrough formatting. Additionally, you can modify text colour, highlight text, and apply various alignment options to create visually appealing and well-structured content.
2) Insert hyperlink
You can add clickable links to your document by using the hyperlink tool. You can connect to documents on your computer, URLs, email addresses, and even particular locations within the document using this. Adding hyperlinks can provide additional information or references for your readers to explore.
3) Edit and remove links
Microsoft Word enables you to edit or remove existing hyperlinks in your document. You can modify the URL, change the display text, or update the link's appearance. Similarly, if you want to remove a hyperlink, you can easily do so while retaining the plain text.
4) Copy and paste from Microsoft Word
This is a commonly utilised Microsoft Word tool that allows you to copy and paste text from one Microsoft Word document to another. It ensures that the copied text's styles, formatting, and other characteristics remain unchanged. When transferring content throughout documents, copying and pasting from Word saves time and effort.
5) Add and edit a table
Microsoft Word offers a table creation tool that allows you to insert and customise tables within your document. You can specify the total number of columns and rows, adjust cell size, merge cells, apply borders, and format the table to organise and present data in a structured manner.
6) HTML Editor
The HTML Editor Tool in Microsoft Word enables you to edit the HTML code of your document directly. This advanced Microsoft Word Tool is particularly useful for users familiar with HTML markup. This allows the users to have more control over the document's structure and formatting.
7) Resize the edit Window
You can adjust the size of the Microsoft Word editing window to fit your preferences and work environment. This allows you to view more or less content at once, providing a comfortable and personalised editing experience.
Want to enhance your productivity and proficiency in using Microsoft software? Register for our Microsoft Office 365 Masterclass.
8) Track changes
The track changes tool in Microsoft Word helps in collaborative editing by highlighting all modifications made to the document. You can easily identify added, deleted, or modified text and accept or reject changes based on your preferences. This Microsoft Word Tool is valuable for reviewing, Proofreading, and incorporating feedback from multiple contributors.
Looking for a Microsoft Word alternative? Explore top options to boost your productivity. Find your perfect match and start creating today!
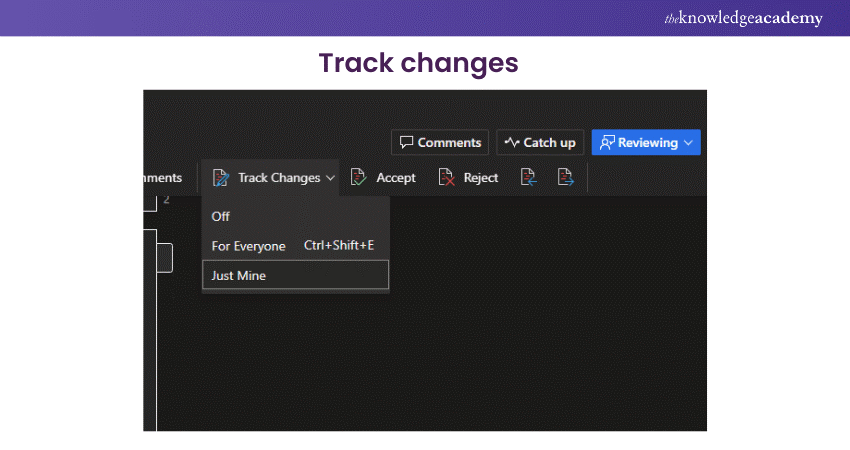
9) Marginal comments
Microsoft Word allows you to insert marginal comments or annotations alongside the main document. These comments provide additional information, suggestions, or feedback on specific sections. They are useful for collaboration and communicating ideas without directly altering the document's content.
10) Search and advanced search
Microsoft Word's search tool makes it easy to locate particular words and phrases within your text. With advanced search options, you can refine your search criteria, such as searching for whole words only, case-sensitive matches, or using wildcards to locate variations of a term. This facilitates efficient document navigation and information retrieval.
11) Page layout tools
Microsoft Word provides various page layout tools to customize the appearance of your document, including options for Deleting a Page in Microsoft Word. Page layout is considered one of the best Microsoft Word tools as you can adjust margins, set page orientation (portrait or landscape), apply different paper sizes, add headers and footers, and control page numbering. These tools help in creating visually consistent and professional-looking documents while making tasks like deleting unnecessary pages simple and effective.
12. Data organisation tools
There are various Microsoft Word Tools that helps you organise your content. Microsoft Word offers Tools to organise and present data effectively. You can create bulleted or numbered lists, adjust indentation levels, use tables or columns for structured data representation, and apply sorting options to arrange data in a desired order. These Tools aid in presenting information in a clear and organised manner.
13) Style options
Styles in Microsoft Word allow you to apply consistent formatting to text elements throughout your document. You can choose from predefined styles or create custom styles, ensuring uniformity in font, size, spacing, and other formatting attributes. Styles enhance document readability and maintain a cohesive visual identity. Here's what Styling options include:
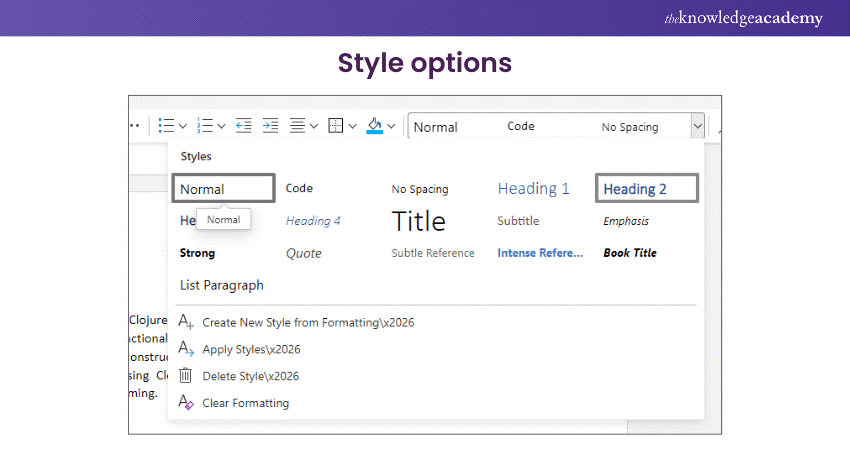
14) Spellcheck
The spellcheck tool in Microsoft Word automatically identifies misspelt words within your document and suggests corrections. It helps you maintain accuracy and professionalism by catching common spelling errors. You can also customise the spellcheck options to include additional dictionaries or specific language preferences.
Take your Publisher skills further. Join our Microsoft Publisher Training for expert instruction.
15) Compare feature
The compare feature in Microsoft Word enables you to compare two document versions and view their differences. It highlights added, deleted, and modified text, making it easier to track changes and revisions. This Tool is useful for reviewing document history, collaborating on edits, or verifying changes made by others.
These various Microsoft Word Tools empower you to create, edit, format, and collaborate on documents more efficiently and effectively. By utilising these tools, you can enhance your productivity and produce professional-looking documents tailored to your specific needs.
Begin your Word mastery journey. Join now for Microsoft Word MO100 Training!
Conclusion
Understanding and utilising the diverse range of Microsoft Word Tools is essential for maximising productivity and efficiency in document creation and editing. So, embrace the power of these tools and unlock new possibilities in your document workflows.
Learn how to use Microsoft Word Tools effectively at your workplace. Join our Microsoft Word Masterclass today!
Frequently Asked Questions
How do I access tools in Word?

To access tools in Word, navigate the ribbon menu at the top of the interface. Click on the tabs like "Home" or "Insert" to reveal various tools for formatting, editing, and more.
What are the seven tabs of Microsoft Word?

The seven tabs of Microsoft Word are "File", "Home", "Layout", "References", "Review" and "View". In addition, you can also display the Developer tab. Each tab contains various commands and tools for various document-related tasks.
What are the other resources and offers provided by The Knowledge Academy?

The Knowledge Academy takes global learning to new heights, offering over 3,000 online courses across 490+ locations in 190+ countries. This expansive reach ensures accessibility and convenience for learners worldwide.
Alongside our diverse Online Course Catalogue, encompassing 19 major categories, we go the extra mile by providing a plethora of free educational Online Resources like News updates, Blogs, videos, webinars, and interview questions. Tailoring learning experiences further, professionals can maximise value with customisable Course Bundles of TKA.
What is the Knowledge Pass, and how does it work?

The Knowledge Academy’s Knowledge Pass, a prepaid voucher, adds another layer of flexibility, allowing course bookings over a 12-month period. Join us on a journey where education knows no bounds.
What are the related courses and blogs provided by The Knowledge Academy?

The Knowledge Academy offers various Microsoft Office Training, including Microsoft Word Course, Microsoft PowerPoint Training, Microsoft Office 365 Training and Microsoft Teams Training. These courses cater to different skill levels, providing comprehensive insights into Role of Qlikview Architecture.
Our Office Applications Blogs cover a range of topics related to the Microsoft Office suite, offering valuable resources, best practices, and industry insights. Whether you are a beginner or looking to advance your Microsoft Office skills, The Knowledge Academy's diverse courses and informative blogs have you covered.
Upcoming Office Applications Resources Batches & Dates
Date
 Microsoft Word Course
Microsoft Word Course
Fri 7th Mar 2025
Fri 2nd May 2025
Fri 4th Jul 2025
Fri 5th Sep 2025
Fri 7th Nov 2025






 Top Rated Course
Top Rated Course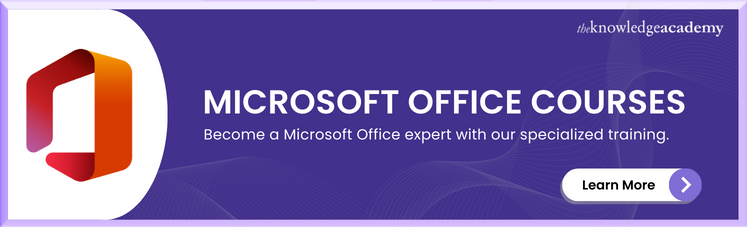



 If you wish to make any changes to your course, please
If you wish to make any changes to your course, please


