We may not have the course you’re looking for. If you enquire or give us a call on +852 2592 5349 and speak to our training experts, we may still be able to help with your training requirements.
We ensure quality, budget-alignment, and timely delivery by our expert instructors.
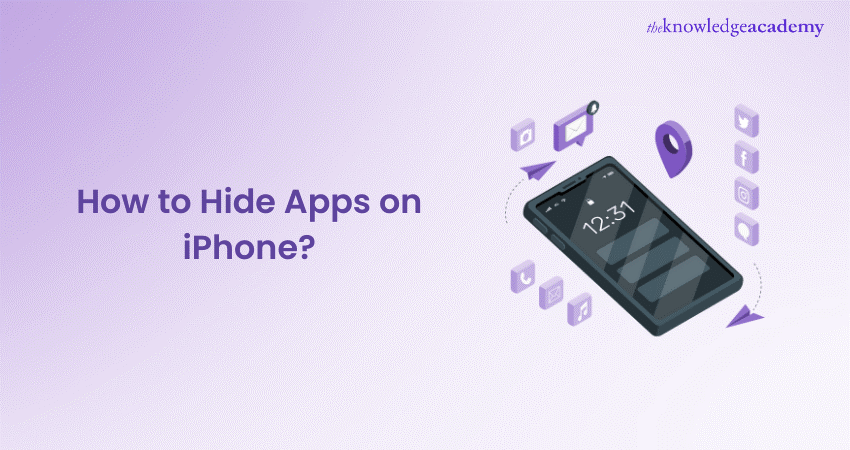
Have you ever felt like your iPhone's home screen is a bit too cluttered? Or maybe you have some apps you'd prefer to keep private? You're not alone! Many iPhone users want a cleaner, more organised interface without losing access to their favourite apps. Luckily, there are several easy ways on How to Hide Apps on iPhone, and we're here to guide you through them.
In this blog, we'll explore five simple methods to help you understand How to Hide Apps on iPhone, whether you're looking to declutter your home screen or keep certain apps out of sight. These tips are straightforward and effective, making it easy for anyone to tidy up their iPhone. So, let's dive in and discover how you can take control of your app visibility and enjoy a more streamlined iPhone experience.
Table of Contents
1) How to Hide Multiple Apps on iPhone?
2) How to Hide Individual Apps?
3) How to Use Shortcuts to Hide Apps?
4) How to Hide Apps from Search Results?
5) How to Unhide or Locate Hidden Apps on iPhone or iPad?
6) Conclusion
How to Hide Multiple Apps on iPhone?
If you've grouped apps into a folder and want to hide them all from your home screen, it's easy to do:
1) Long press on the folder, just like you want to remove a single app.
2) Select Remove Folder and then choose Remove from Home Screen.
Now, those apps will only be accessible from the App Library or through search.
How to Hide Individual Apps?
Want to keep your home screen tidy while still having full access to your apps? Here's how you can hide individual apps on your iPhone:
1) Go to your home screen and press and hold on the app icon you want to hide.
2) When the menu pops up, choose Remove App.
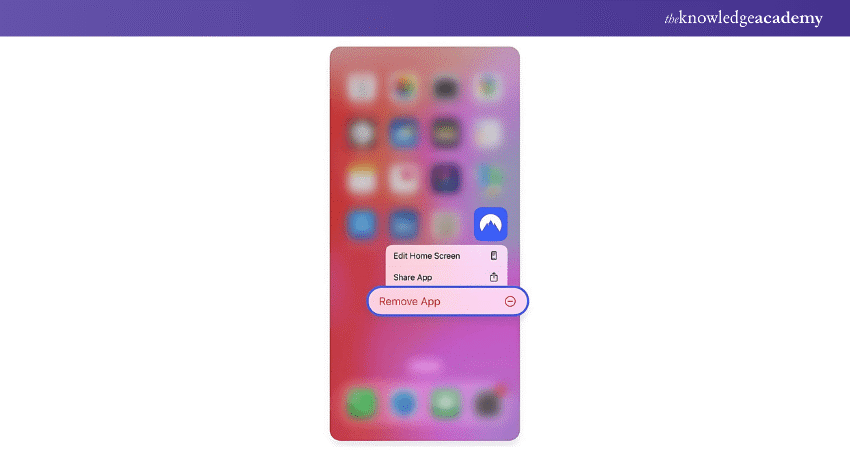
3) Select Remove from the Home Screen.
The app will fade from your home screen but will still be available in your App Library. You can find it by swiping left past all your home screen pages or by using the search function.
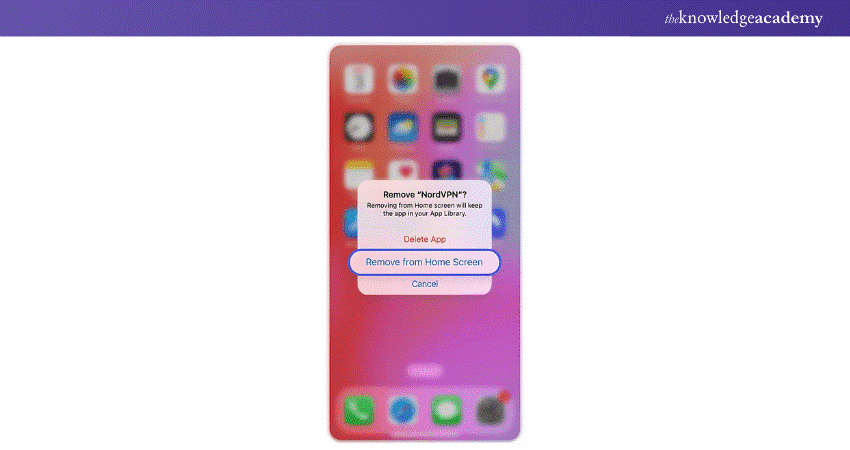
How to Use Shortcuts to Hide Apps?
Using the Shortcuts app to hide apps is a clever way to add a layer of privacy and personalisation to your home screen. Here's how you can do it:
1) Open the Shortcuts app and click on the plus (+) symbol at the top right
2) Select Add Action
3) Choose Scripting from the Categories tab
4) Pick Open App, then tap App to select the app you want to disguise
5) Rename the shortcut and select an icon
6) When you're happy with your decoy app icon, tap Done
7) Click the Share button at the bottom and choose Add to Home Screen
8) If the preview looks good, hit Add
Your decoy app icon will now appear on your home screen. Tapping it will launch the selected app, keeping the original app hidden and adding a touch of privacy.
Unlock your potential in App Development with our iOS App Development Course - start creating impactful apps today!
How to Hide Apps from Search Results?
Spotlight Search on your iPhone is a handy tool for quickly finding anything on your device, including hidden apps. If you want extra privacy and prefer certain apps not to appear in search results, follow these steps:
1) Open Settings and tap on Siri & Search
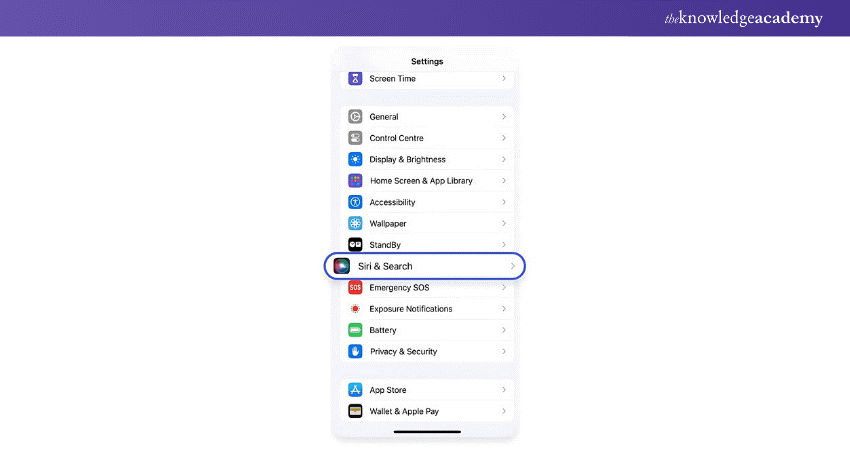
2) Scroll down and select the app you want to hide from Spotlight Search
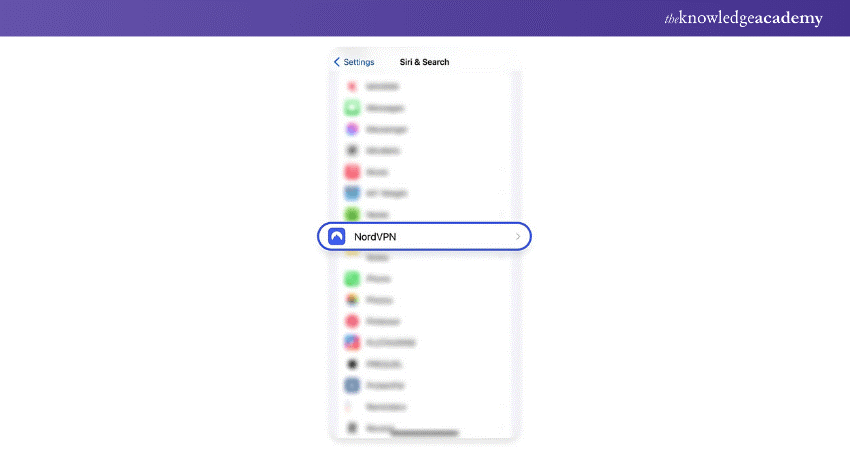
3) Toggle off Show App in Search
Now, the app won't show up in search results, but don't worry, it's still on your device.
How to Unhide or Locate Hidden Apps on iPhone or iPad?
Hiding an app instead of uninstalling it means you can easily bring it back when needed. Here's how to find and return hidden apps to your home screen:
1) Open Your App Library
Swipe all the way to the right, past all your home screen pages, until you reach the App Library. You'll recognise it by the organised squares of apps and the search bar at the top labelled "App Library."
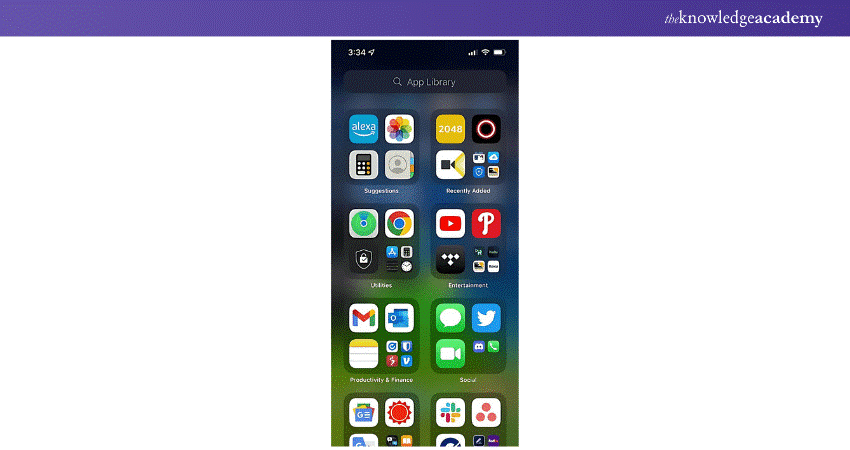
2) Find Your App
You have a couple of options here. You can browse through the categories presented, but it's usually faster to tap the search bar at the top. This will show you an alphabetised list of all your installed apps, including hidden ones.
Start typing the name of the app you're looking for or scroll through the list to find it. If you just need to use it once, tap it to open it from the App Library. If you want to re-add it to your home screen for regular use, move on to the next step.
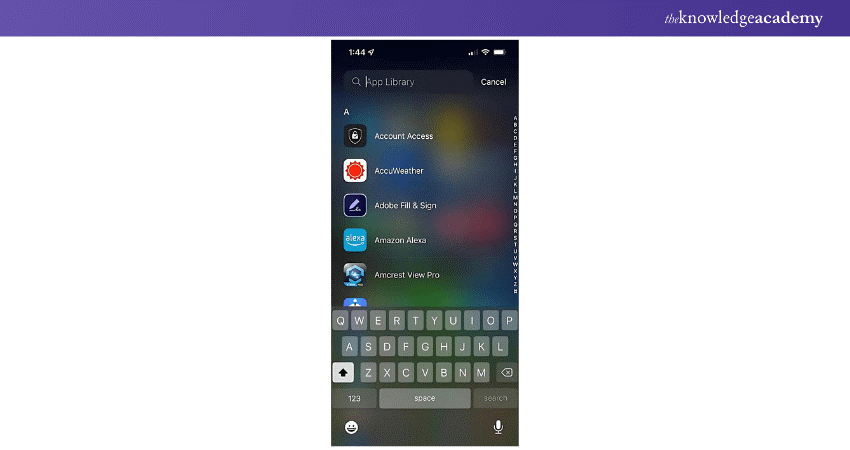
3) Re-add the Hidden App to Your Home Screen
Press and hold the app icon (not the grey bar next to it). This will display a menu with the option Add to Home Screen. Tap this, and the app will be placed in the first available slot on your earliest home screen page.
Alternatively, you can tap, hold, and drag the app icon to place it exactly where you want on your home screen.
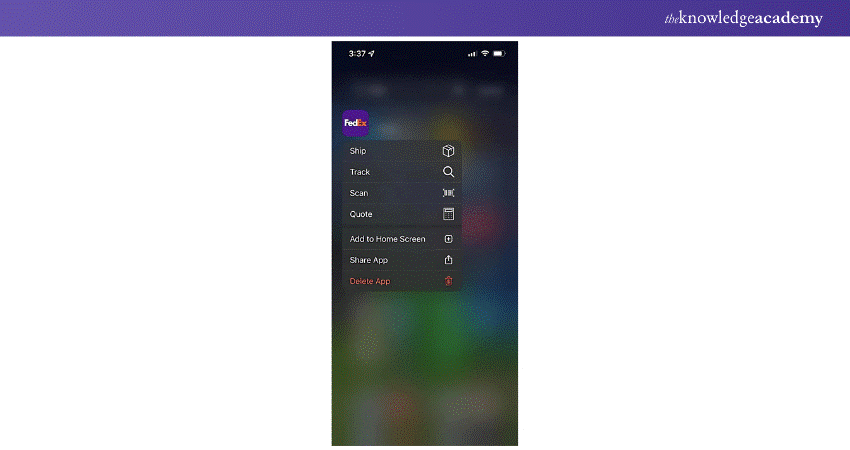
Discover the future of mobile apps – join our Mobile App Development Training Using Flutter Course today!
Conclusion
With these five simple methods on How to Hide Apps on iPhone, you can now enjoy a more organised and clutter-free home screen. Whether you want to keep certain apps private or just want a cleaner look, these tips will help you achieve that effortlessly. Also, you can always bring back any hidden app whenever you need it, ensuring your device remains as functional as ever.
Transform your digital skills – join our comprehensive App & Web Development Training today!
Frequently Asked Questions
How Can I Create a Secret App Folder on my iPhone?

You can't create a truly hidden app folder on an iPhone, but you can hide apps by moving them to the last Home Screen page or a folder with unrelated apps. Alternatively, use the App Library to store apps. You can also hide entire Home Screens via Settings > Home Screen, tap “Edit Pages,” and deselect the screens you want to hide.
How Can I Make My iPhone Screen Invisible to Others?

Use "Screen Curtain" with VoiceOver: go to Settings > Accessibility > VoiceOver, enable it, then triple-tap the side/home button and triple-tap with three fingers to activate the curtain. This blacks out your screen while keeping it functional.
What are the Other Resources and Offers Provided by The Knowledge Academy?

The Knowledge Academy takes global learning to new heights, offering over 30,000 online courses across 490+ locations in 220 countries. This expansive reach ensures accessibility and convenience for learners worldwide.
Alongside our diverse Online Course Catalogue, encompassing 19 major categories, we go the extra mile by providing a plethora of free educational Online Resources like News updates, Blogs, videos, webinars, and interview questions. Tailoring learning experiences further, professionals can maximise value with customisable Course Bundles of TKA.
What is The Knowledge Pass, and How Does it Work?

The Knowledge Academy’s Knowledge Pass, a prepaid voucher, adds another layer of flexibility, allowing course bookings over a 12-month period. Join us on a journey where education knows no bounds.
What are the Related Courses and Blogs Provided by The Knowledge Academy?

The Knowledge Academy offers various App & Web Development Courses including iOS Development, HTML Courses, and Website Design. These courses cater to different skill levels, providing comprehensive insights into iOS.
Our Programming and DevOps Blogs cover a range of topics related to Application and Web Development, offering valuable resources, best practices, and industry insights. Whether you are a beginner or looking to advance your Programming skills, The Knowledge Academy's diverse courses and informative blogs have you covered.
Upcoming Programming & DevOps Resources Batches & Dates
Date
 iOS App Development Course
iOS App Development Course
Thu 6th Mar 2025
Thu 22nd May 2025
Thu 24th Jul 2025
Thu 4th Sep 2025
Thu 11th Dec 2025






 Top Rated Course
Top Rated Course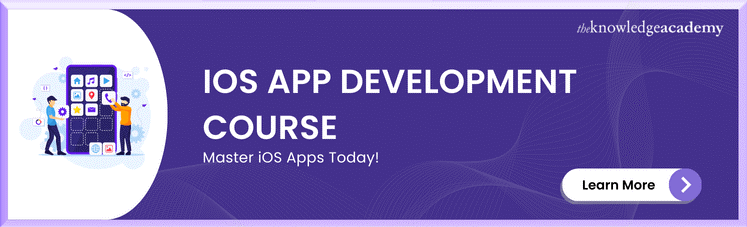



 If you wish to make any changes to your course, please
If you wish to make any changes to your course, please


