We may not have the course you’re looking for. If you enquire or give us a call on +852 2592 5349 and speak to our training experts, we may still be able to help with your training requirements.
We ensure quality, budget-alignment, and timely delivery by our expert instructors.
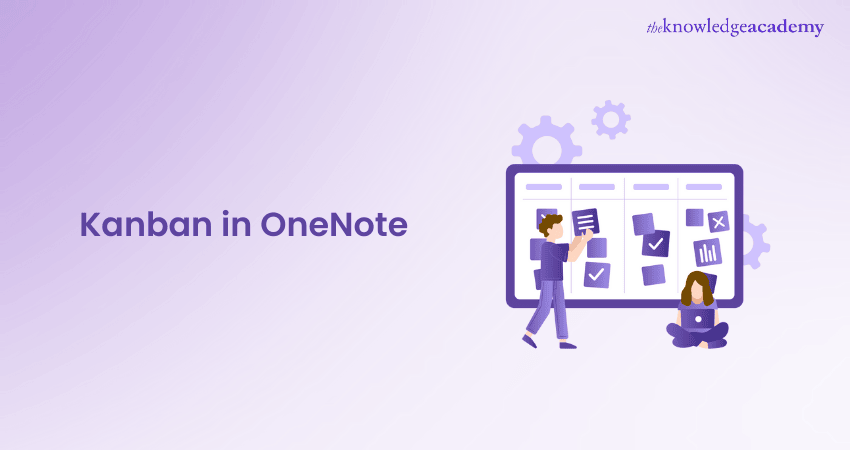
Imagine your team is diving into a new project, and you need a seamless way to track every stage of your workflow. You want a centralised hub where you can keep an eye on your spreadsheets, emails, messages, and project documents. Enter Kanban in OneNote! This innovative Task Management System brings everything together in one place, making it easy to monitor and manage your work.
Kanban in OneNote revolutionises task management with its efficient and well-organised processes. Its intuitive interface ensures effective task management for both individuals and teams. Check out this blog on how to implement Kanban in OneNote and discover a powerful Task Management System that can streamline your workflow.
Table Of Contents
1) What is Kanban?
2) How to Create a Kanban Board in OneNote?
3) One Page Kanban in OneNote
4) Can I Create a Workflow in OneNote?
5) Conclusion
What is Kanban?
Kanban is an Agile framework designed to help teams visualise their work and optimise efficiency. Emphasising Continuous Improvement and Flexibility, Kanban has become a popular choice in both Software Development and Project Management. The framework is implemented through Kanban Boards, where tasks are systematically pulled from the Product Backlog into a seamless workflow.
The word "Kanban" comes from the Japanese terms "Kan" (meaning ‘Sign’) and "Ban" (meaning ‘Board’). Initially developed by Toyota engineer Taiichi Ohno to enhance manufacturing processes, Kanban has evolved into a versatile methodology that is now widely used across various industries, including Project Management and Software Development.
In a Kanban system, tasks are displayed on a project board and organised into columns, each representing a different stage of the workflow. Typical stages include ‘Pending,’ ‘In Progress,’ and ‘Completed,’ with each column featuring visual cards that represent individual tasks.
How to Create a Kanban Board in OneNote?
OneNote offers an easy-to-use task management tool that simplifies setting up and maintaining your Kanban boards. You can create a Kanban Board in OneNote by following these easy steps:
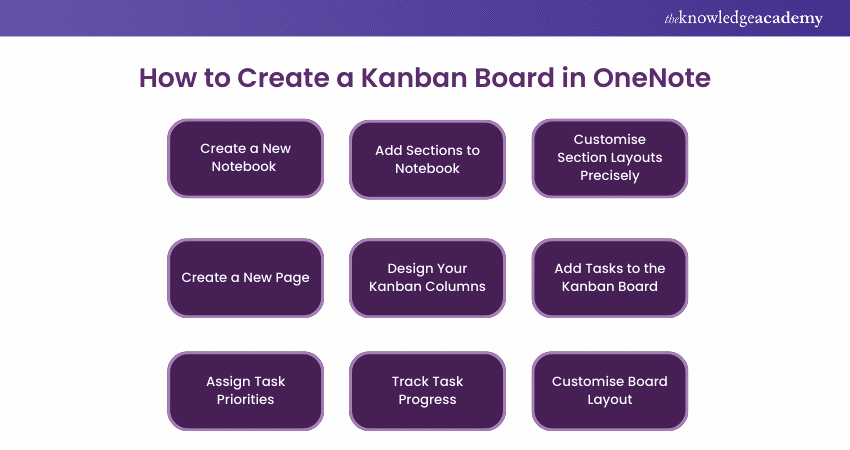
1) Set Up OneNote Account
To get started with OneNote, you'll need a Microsoft account. If you're already using Microsoft 365, you're all set! Just download and install OneNote, and let's dive in.
A Kanban Board is a fantastic visual tool for managing and tracking your tasks. Here's how you can set it up and make the most of it:
1) Create Columns for Task Stages
a) To-Do: List all tasks that need to be started.
b) In Progress: Move tasks here when you're actively working on them.
c) Completed: Shift tasks to this column once they're done.
2) Add Task Cards
a) Details: Include specific action items for each task.
b) Due Dates: Set deadlines to keep track of when tasks need to be completed.
c) Priority Levels: Assign priority to tasks to manage your workload effectively.
d) Additional Notes: Add any extra information that might be helpful.
3) Utilise OneNote's Interface
a) Drag and Drop: Easily move task cards between columns as you progress.
b) Flexibility: Customise your board to fit your workflow and preferences.
c) Organisation: Maintain a clear and structured way to manage your tasks efficiently.
2) Open OneNote App
Once you've set up your Microsoft account, the next step is to open the OneNote app on your device and start creating your Kanban board. OneNote offers an intuitive platform for task management, making it easy to set up and manage your Kanban boards efficiently.
Here’s how you can make the most of OneNote for your Kanban board:
1) Open OneNote
a) Launch the OneNote app on your device.
b) Explore the range of features and tools designed for creating and customising your Kanban board.
2) User-Friendly Interface
a) Navigate seamlessly through OneNote’s user-friendly interface.
b) Organise your tasks within the Kanban board with ease.
3) Create Your Kanban Board
a) Enjoy the flexibility to arrange and prioritise tasks according to your workflow.
b) Customise columns and task cards to suit your specific needs.
4) Collaborative Features
a) Share your Kanban board with team members to enable effective teamwork.
b) Benefit from real-time updates on task progress, enhancing collaboration.
3) Create a New Notebook
To begin, create a new notebook specifically for the project you wish to oversee. Designate a section for every organisational column you would like to see in that notebook on a standard Kanban board.
Creating a New Notebook while setting up your Kanban board in OneNote is necessary because it allows:
a) Centralised Organisation: Keeping all of the information from your Kanban board in one location with a new notebook makes it simpler to manage your tasks and projects successfully.
b) Easy Identification: Identifying your tasks quickly through their designated name ensures that you’re working on the correct board.
c) Dedicated Space: OneNote notebooks function independently of one another and provide a specific area for your Kanban board to avoid misunderstanding between boards.
Prepare to succeed! Explore key Kanban Interview Questions to showcase your expertise and confidently land your next role.
4) Add Sections to Notebook
Adding sections to the Notebook is necessary to effectively organise your Kanban Board in OneNote. Sections help represent distinct stages of your workflow and improve the efficiency of tracking progress.
These three essential tips will allow you to organise your sections effectively:
a) Defining Workflow Stages: Assigning specified workflow stages like Pending, Working and Done to each section assists in maintaining clarity.
b) Maintaining a Structured Layout: Ensuring a logical order of sections makes the workflow flow more easily through your Kanban Board.
c) Enhancing Visual Representation: Organising sections aesthetically facilitates a better understanding of your workflow stages.
5) Customise Section Layouts Precisely
Creating distinct customised sections for your Notebook enhances your Kanban Board’s organisation. To effectively manage tasks, you must create Pending/Backlog, Working/In progress, and Completed columns. These stages of task management permit you to prioritise, track and organise your work efficiently.
Thoughtful structuring of your sections will allow you to visualise your workflow. This will also ensure a seamless continuation of tasks from one stage to another. Proper section layouts in OneNote allow logical segmentation of your tasks, which leads to overall productivity.
6) Create a New Page
Starting your Kanban Board creation process begins with creating a New Page. Follow these steps to create a new page:
a) Select the ‘Add Page’ option on your OneNote menu to create a new page for your Kanban Board.
b) Name the page according to the project to maintain organised task management.
c) Structure your page with elements to help you effectively represent your workflow stages.
Creating a new page in OneNote provides a structured approach that permits you to customise the layout according to your needs. If each new page is devoted to a distinct project, your task management method will remain focused and clear.
7) Design Your Kanban Columns
Designing your Kanban Board with customised columns like Backlog, In Progress, and Completed is the next essential step for effective task management. Create and name each column by typing the heading and pressing the tab. Naming the columns correctly is necessary to indicate the flow of work on your Kanban Board.
The top row represents the column headers; the succeeding rows can be added by simply pressing enter. Thoughtful customisation of columns will help you create a Kanban Board that enhances productivity by fitting into your unique workflow.
Learn Kanban Methodologies with our Certified Kanban Practitioner Training. Sign up now!
8) Add Tasks to the Kanban Board
After designing your Kanban Board, you can add or assign tasks to specific columns and keep track of their current progress status. You can add tasks to your Kanban Board through the following steps:
a) Create Tasks Outside the Table
b) Enter Tasks into Relevant Columns
c) Track Progress by Column Movement
d) Visualise Workload and Progress
9) Assign Task Priorities
Assigning tasks according to their priority optimises productivity and helps achieve goals in the desired time. You can use Colour-coded flags or tags to visually represent the importance of the tasks. For example, you can use red to represent higher-priority tasks and green for lower-priority ones. You can also use emojis and symbols to indicate the priority level of the task.
Keeping a regular check and regularly updating your priorities in the Kanban Board helps you align with your goals and deadlines. A continuous check on your task priorities keeps you organised and focused, which leads to increased efficiency and enables you to achieve your goals.
10) Track Task Progress
Monitoring tasks' progress through visual tracking of columns lets you oversee task status. This also ensures a smooth workflow. Follow these steps to track task progress effectively:
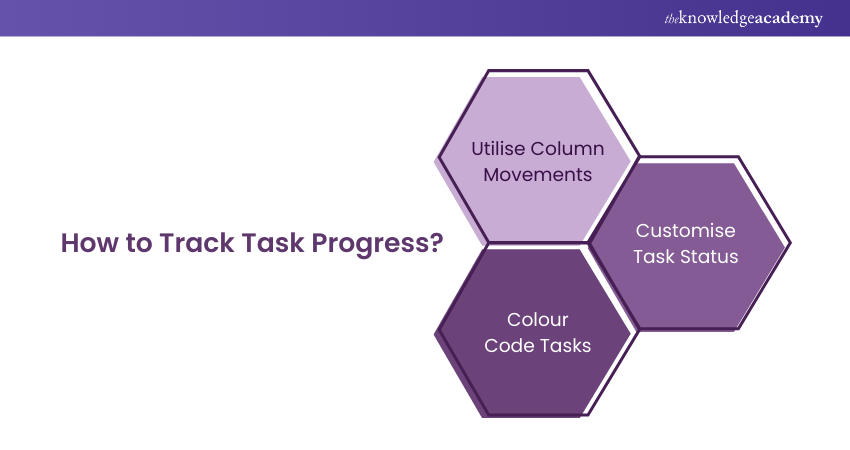
a) Utilise Column Movements: Indicate where the task stands in progress by moving the tasks between different stages.
b) Customise task Status: Represent the status of tasks in the columns to exhibit the specific needs of your project.
c) Colour Code Tasks: Signify the urgency of tasks through colour coding and using tags to represent prioritised tasks visually.
11) Customise Board Layout
Utilising board design options such as fonts, styles and colour codes while customising your Kanban Board ensures effective visual organisation of tasks. Through a customised board layout, you can track the progress of different departments like:
a) Marketing Team: Use columns to track the different stages of Marketing Campaigns, such as planning, designing, scheduling, and monitoring.
b) HR Department: Monitor the stages of the Recruitment Process, such as candidate sourcing, interviewing, reference checks, and onboarding, through organised columns.
c) Customer Support: Track Ticket status with columns representing new tickets in progress, awaiting response, and resolved.
d) Operations Department: Track stock levels and order status, including columns for received, pending, in-transit, and available stock.
e) Finance Department: With columns for pending approvals, processing, approved, and reimbursement, you can monitor spending approvals and reimbursements.
Learn basic Kanban methodologies with our Certified Kanban Foundation Training. Join Now!
One Page Kanban in OneNote
Using linked pages to arrange your content is an alternate Kanban Management Strategy. To illustrate progress, make a table on a page that includes all the categories you wish to monitor and shift the page link between cells rather than navigating from section to section.
You can drag and drop the connected sites to reposition them, and clicking on one will take you to the parent page. You may add new cards (pages) using the double square bracket approach "[[ ]]" to create a new page (card), use it to link to an existing page, or open the link dialogue by pressing Ctrl-K.
Can I Create a Workflow in OneNote?
Yes, you can create workflows in OneNote by organising tasks, ideas, or steps using sections, pages, and tags. Use checklists for task tracking, link pages for related steps, and utilise tags like "Priority" or "Completed" to streamline your process. It’s flexible and easily adaptable to various workflows.
Conclusion
We hope you read this blog and understand How to Implement Kanban in OneNote. While OneNote is not designed as a full Project Management system, you can still get your job done through some of its built-in features. Kanban in OneNote is a simple yet potent way to organise tasks and enhance productivity.
Understand essential business analysis techniques with our Business Analyst Black Belt Training. Join now!
Frequently Asked Questions
Can I Use Kanban in OneNote for Project Management?

Yes, OneNote supports Kanban for project management by allowing you to create customisable boards using tables or sections. You can track tasks in columns like "To Do," "In Progress," and "Done," add deadlines, assign priorities with tags, and update progress, making it great for visual task management.
Can I Customise My Kanban Board Layout in OneNote?

Yes, you can fully customise your Kanban board in OneNote. Adjust column names, colours, and task formats to fit your workflow. Use tags for priorities, checkboxes for tracking, or images for better visuals. You can also rearrange or resize elements to suit your project needs.
What are the Other Resources and Offers Provided by The Knowledge Academy?

The Knowledge Academy takes global learning to new heights, offering over 3,000 online courses across 490+ locations in 190+ countries. This expansive reach ensures accessibility and convenience for learners worldwide.
Alongside our diverse Online Course Catalogue, encompassing 19 major categories, we go the extra mile by providing a plethora of free educational Online Resources like News updates, Blogs, videos, webinars, and interview questions. Tailoring learning experiences further, professionals can maximise value with customisable Course Bundles of TKA.
What is The Knowledge Pass, and How Does it Work?

The Knowledge Academy’s Knowledge Pass, a prepaid voucher, adds another layer of flexibility, allowing course bookings over a 12-month period. Join us on a journey where education knows no bounds.
What are the Related Courses and Blogs Provided by The Knowledge Academy?

The Knowledge Academy offers various Kanban Training, including the Certified Kanban Foundation and Practitioner Course, Certified Kanban Foundation Course and Certified Kanban Practitioner Training. These courses cater to different skill levels and provide comprehensive insights into Tools for Business Efficiency.
Our Business Improvement Blogs cover a range of topics related to Kanban Methodologies, offering valuable resources, best practices, and industry insights. Whether you are a beginner or looking to advance your Kanban Skills, The Knowledge Academy's diverse courses and informative blogs have got you covered.
Upcoming Business Improvement Resources Batches & Dates
Date
 Certified Kanban Foundation and Practitioner Training
Certified Kanban Foundation and Practitioner Training
Thu 27th Mar 2025
Thu 15th May 2025
Thu 17th Jul 2025
Thu 18th Sep 2025
Thu 13th Nov 2025






 Top Rated Course
Top Rated Course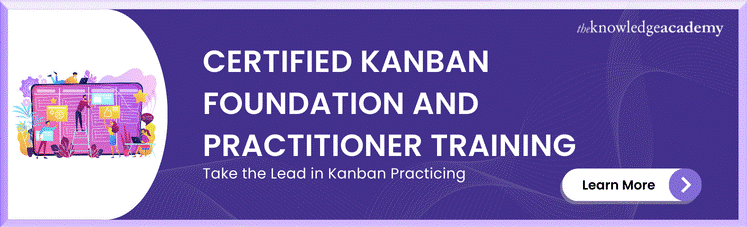



 If you wish to make any changes to your course, please
If you wish to make any changes to your course, please


