We may not have the course you’re looking for. If you enquire or give us a call on +852 2592 5349 and speak to our training experts, we may still be able to help with your training requirements.
We ensure quality, budget-alignment, and timely delivery by our expert instructors.
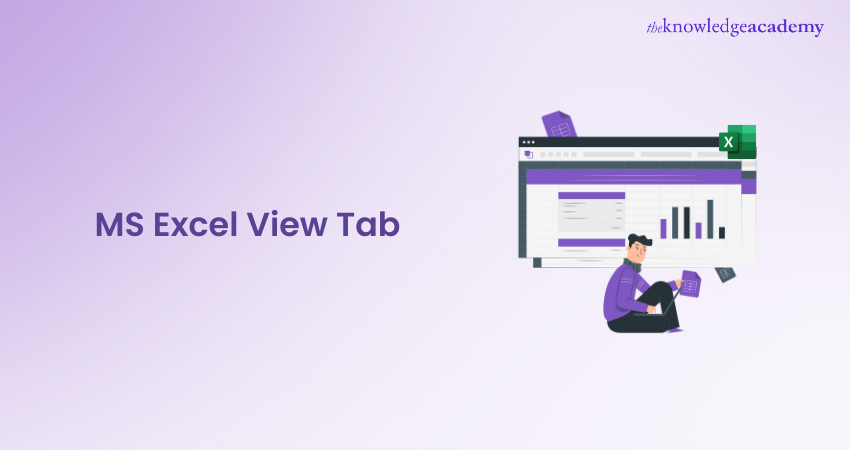
Billions of people have been using Microsoft Excel for many years now. However, most of them still need to gain perfection in using Excel. Many of you may often struggle to search for data in spreadsheets. But you need to remember that the key to better data management is the MS Excel View Tab.
According to a survey by Acuity Training, office workers spend 38% of their time using Excel, and despite that, over half of them have never taken any formal training. Therefore, most people find it challenging to work with Excel, regardless of its many benefits.
So, if you, too, are struggling to manage and manipulate data, look no further. Begin with the basics. Read this blog to learn about the MS Excel View Tab and how to navigate and customise your spreadsheets like a professional.
Table of Contents
1) What is a View Tab in Excel?
2) What are the features of the MS Excel View Tab?
a) Sheet View
b) Views
c) Zoom
d) Window
e) Show Pane
3) Conclusion
What is a View Tab in Excel?
The View Tab in Microsoft Excel contains many options for viewing spreadsheets in a workbook. Users can enlarge and reduce the size of the worksheet while also viewing all the elements of the Excel Window. It also allows users to view boundaries, guides, and rulers.
Further, they can jump from the master page to single or two-page spread views. It also offers the Hide and Show option to display workbooks as per users' requirements.
What are the features of the MS Excel View Tab?
The many features of the MS Excel View Tab allow users to work with spreadsheets efficiently and make the most of them. The View Tab can do everything from viewing the sheets to handling two tabs simultaneously. So, let’s delve into the details of the features of View Tab in Excel that make it unique:
Sheet View
Users can use the Sheet View option from the View Tab in Microsoft Excel to create numerous views of the same worksheet while collaborating with others. The Sheet View is accessible only in Excel Online or Desktop if the workbook is saved in OneDrive. The Sheet View means the following:
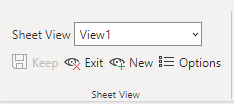
The users can create many temporary views in the Excel sheet, so they do not have to come back repeatedly looking for specific data. Following are the actions users can perform on the Sheet View panel:
Sheet View: Users can switch the sheets through a drop-down box that contains all the present Sheet Views of the specified workbook.
Keep: It implies that the user wants to save the current view of the sheet as a new sheet.
Exit: Closes the current Sheet View that the user has temporarily created.
New option: Allows temporarily creating another (new) Sheet View.
Options: Users can choose the Sheet Views they want to work on and, at the same time, rename, duplicate and delete the Sheet Views in Excel.
Views
The Views pane in MS Excel View Tab offers the ability to quickly switch between the normal page or master page of the workbook. Usually, the Normal View is set as Default, but users can view the workbook comfortably and efficiently using the Immersive Reader option. They can also listen to the text using the read-aloud option and adjust text appearance by modifying spacing, colour and more.

Clicking on the Immersive Reader format will give the workbook text like this:
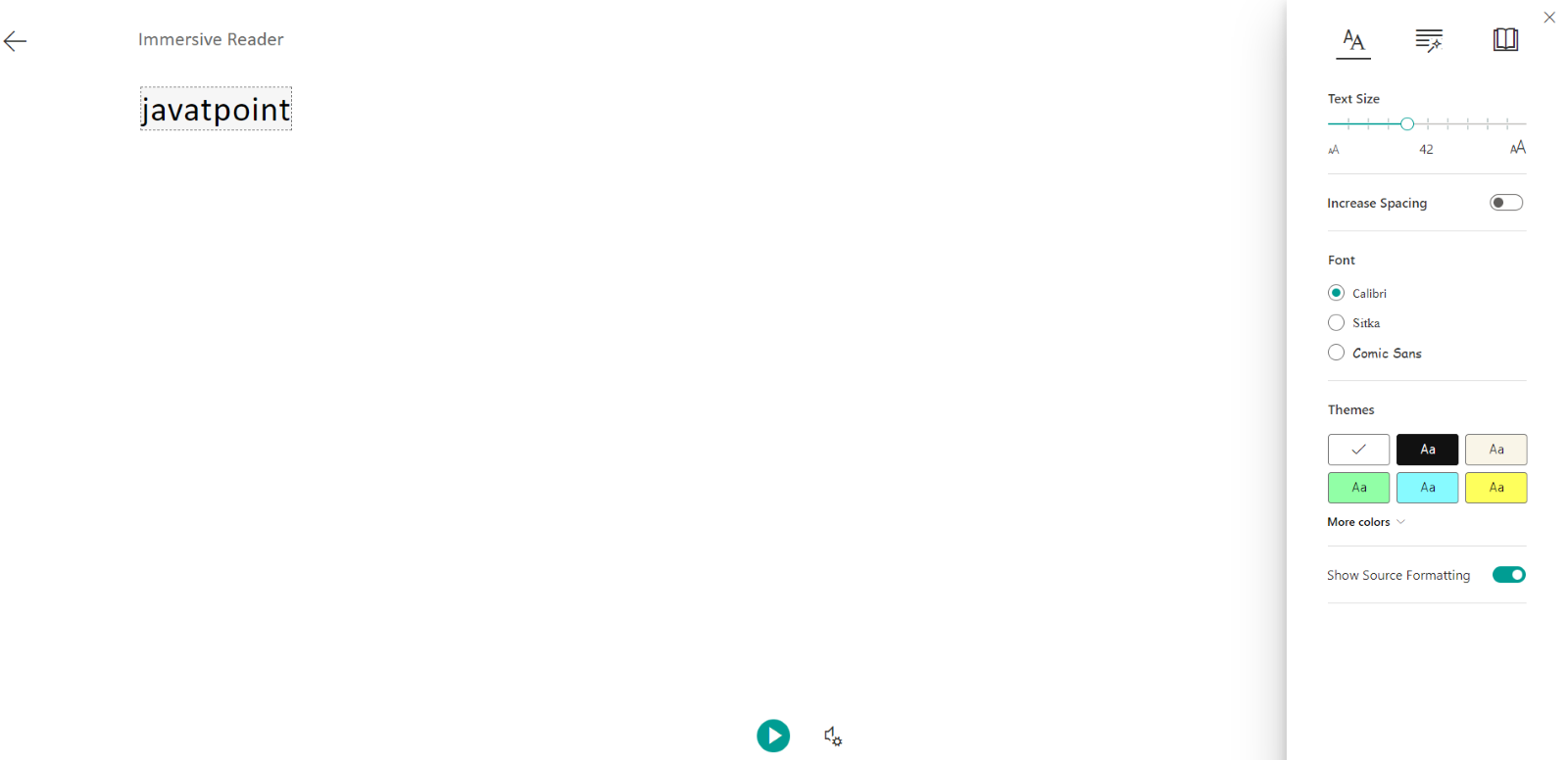
Want to make data analysis easy using Excel? Register for our Data Analysis Training Using MS Excel course now!
Zoom
The View Tab in Excel has a Zoom panel allowing users to zoom in and out of the Excel workbook. It provides an ease of searching data in Excel as the user can control how large the page will appear on display. It contains a dropdown box where users can choose the set view of the workbook as per their requirements. Users can also mention the percentage manually and press ENTER.
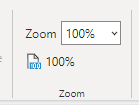
Further, the page can be reverted to its original size using the “100%” option just below the Zoom drop box.
Window
This MS Excel View Tab feature helps users organise and manage multiple Publisher windows at once. Using the Window feature, a user can work on various workbooks simultaneously. This pane provides the New Window option that can create a new window for the current workbook.
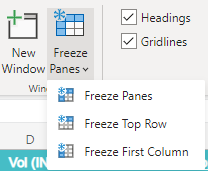
Further, in Window, the Freeze Panes offers a drop-down menu that contains commands like Freeze Panes, Freeze Top Row and Freeze First Column. These options can help freeze the specified row or column of importance at the top of the workbook while users can scroll through the other rows and columns. This is how you can know How to Freeze Panes in Excel.
Learn how to create pivot tables and charts in Excel. Register for our Advanced Microsoft Excel 2019 55270AC course now!
Show Pane
The Show Pane is another feature of the View Tab in Excel. It assists the users in selecting the layout of the workbook. It provides tools such as gridlines and headings. The Gridlines Toggle the display on the active worksheet while the Heading toggles the display of the heading rows.
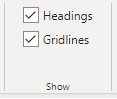
Conclusion
The MS Excel View Tab simplifies the user experience while working with Excel. Its many features help view, analyse and manage the data in a spreadsheet more effortlessly and efficiently. So, anyone who wants to maximise the data entered in an Excel workbook can rely on the View Tab.
Become familiar with Macros to automate complicated processes in MS Excel. Register for our Microsoft Excel Course now!
Frequently Asked Questions
Upcoming Office Applications Resources Batches & Dates
Date
 Microsoft Excel Course
Microsoft Excel Course
Fri 4th Apr 2025
Fri 16th May 2025
Fri 11th Jul 2025
Fri 19th Sep 2025
Fri 21st Nov 2025






 Top Rated Course
Top Rated Course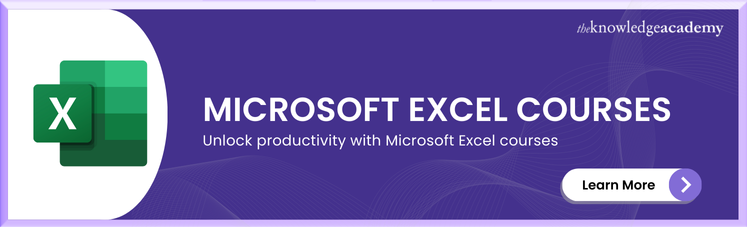



 If you wish to make any changes to your course, please
If you wish to make any changes to your course, please


