We may not have the course you’re looking for. If you enquire or give us a call on +852 2592 5349 and speak to our training experts, we may still be able to help with your training requirements.
Training Outcomes Within Your Budget!
We ensure quality, budget-alignment, and timely delivery by our expert instructors.
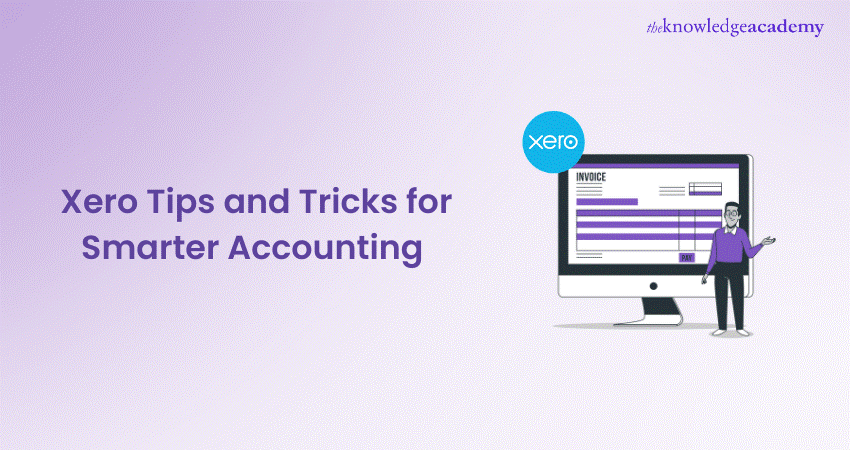
Xero is a cloud-based accounting software that helps small and medium-sized businesses manage their finances, invoicing, payroll, reporting, and more. Xero is designed to be easy to use, but there are some Xero Tips and Tricks that can make your experience even better. Xero Tips and Tricks aim to enhance your efficiency and effectiveness while using the platform, ensuring you extract the maximum value from it. This blog will share Xero Tips and Tricks to help you with smarter accounting. Whether a beginner or an expert, you will find something useful on this list. Let’s get started!
Table of Contents
1) Xero Tips and Tricks overview
a) Create customised roles
b) Unleashing the power of the “Plus” icon
c) Open multiple organisations
d) Effortless invoice reminder setup
e) Sync with Google Sheets
f) Quick Xero login shortcut
g) Split-screen functionality
h) Cash coding
2) Conclusion
Xero Tips and Tricks Overview
Here, we will discuss Xero Tips and Tricks in detail:
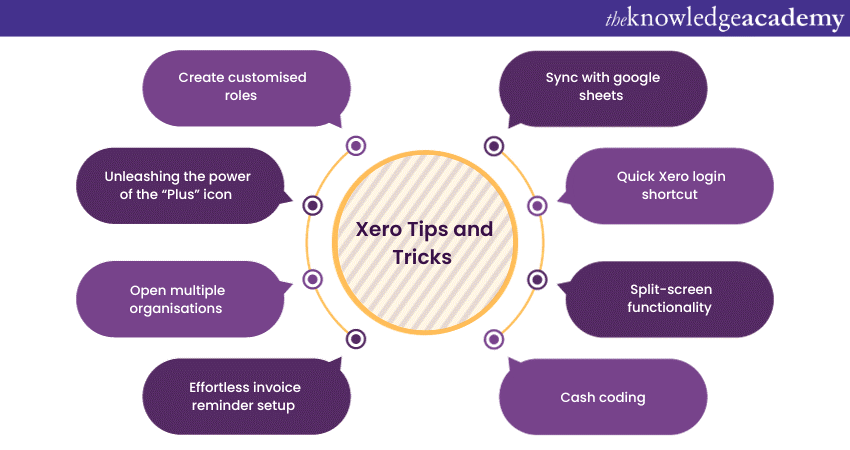
Create customised roles
One of the best features of Xero is that you can create customised roles for different users in your organisation. It allows you to control the access and permissions of each user, depending on their role and responsibility. For example, you can create a role for your Accountant, Bookkeeper, Manager, Salesperson, etc., and assign different access levels to your Xero data.
To create a customised role, go to Settings > Users and click on Add a user. Then, choose Custom as the role and name it as you wish. Next, you can select the features and functions you want to grant or restrict for this role. You can also set the approval limits and lock dates for this role. Finally, click Save and invite the user to join your Xero organisation.
Unleashing the power of the “Plus” icon
The “Plus” icon is a handy shortcut that allows you to quickly create new transactions, reports, contacts, and more in Xero. You can find it at the top right corner of your Xero dashboard. By clicking on it, you will see a drop-down menu with various options, such as:
a) Invoice
b) Bill
c) Quote
d) Purchase order
e) Spend money
f) Receive money
g) Transfer money
h) Expense claim
i) Bank reconciliation
j) Contact
k) Fixed asset
i) Report
m) Budget
n) Manual journal
o) Pay run
p) Repeating invoice
q) Repeating bill
You can use the “Plus” icon to save time and avoid navigating different menus and tabs. For example, to create a new invoice, click the “Plus” icon and choose invoice. Then, you can fill in the details and send the invoice to your customer.
Open multiple organisations
If you have more than one organisation in Xero, you can easily switch between them without logging out and logging in again. You can also open multiple organisations in different tabs or windows to work on them simultaneously. Comparing data, copying transactions, or transferring information between organisations can be useful.
To switch between organisations, click on your organisation name at the top left corner of your Xero dashboard. Then, you will see a list of all the organisations you can access. You can click on any organisation to open it in the same tab or window. Alternatively, you can right-click on any organisation and choose Open link in a new tab or Open link in a new window to open it in a separate tab or window.
Effortless invoice reminder setup
One of the challenges of running a business is getting paid on time by your customers. Xero can help you with this by sending automated invoice reminders to your customers before and after the due date. It can reduce the hassle of chasing payments and improve your cash flow.
To set up invoice reminders, go to Settings > General Settings > Invoice Settings and click on Invoice Reminders. Then, you can enable the invoice reminders and customise the settings, such as:
a) The number of days before or after the due date to send the reminders
b) The email subject and message for the reminders
c) The email address to send the reminders from
d) The email address to receive a copy of the reminders
e) The option to exclude certain customers or invoices from the reminders
Sync with Google Sheets
Google Sheets is a powerful tool for creating and editing spreadsheets online. You can use Google Sheets to analyse, visualise, and share your Xero data with others. For example, you can create charts, graphs, pivot tables, formulas, and more with your Xero data in Google Sheets.
To sync your Xero data with Google Sheets, use a third-party app, such as (G-Accon for Xero). This app lets you connect your Xero account with your Google account and access your Xero data in Google Sheets. You can also schedule automatic updates and refresh and upload your Xero data in Google Sheets.
|
Step |
Description |
|
1 |
Install a third-party app like [G-Accon for Xero]. |
|
2 |
Connect your Xero account with your Google account through the app. |
|
3 |
Schedule automatic updates for seamless data synchronisation. |
|
4 |
Open a new or existing spreadsheet in Google Sheets. |
|
5 |
Click on the G-Accon for Xero menu within Google Sheets. |
|
6 |
Choose the Xero data you want to sync (e.g., Accounts, Bank Transactions, Contacts, Invoices, Bills, Payments, Reports). |
|
7 |
Confirm and initiate the syncing process. |
|
8 |
Explore and analyse your Xero data within Google Sheets, using features like charts, graphs, and pivot tables. |
To use G-Accon for Xero, you must install the app and authorise it to access your Xero and Google accounts. Then, you can open a new or existing spreadsheet in Google Sheets and click on the G-Accon for Xero menu. From there, you can choose the Xero data that you want to sync, such as:
a) Accounts
b) Bank transactions
c) Contacts
d) Invoices
e) Bills
f) Payments
g) Reports
h) And more
Quick Xero login shortcut
If you use Xero frequently, you may want to save time and hassle by logging in quickly and securely. One way to do this is to use a quick Xero login shortcut that you can create on your desktop, browser, or mobile device. This shortcut will allow you to access your Xero account with one click without entering your email and password.
To create a quick Xero login shortcut, you must use a feature called Login with Xero. This feature allows you to use your Xero account to log in to other apps and websites that support this feature. You can also use this feature to create a shortcut to log in to your Xero account.
To use Login with Xero, you must enable the feature in your Xero account settings. Go to Settings > General Settings > Connected Apps and click on Login with Xero. Then, you can choose the devices that you want to use this feature on, such as:
a) Desktop
b) Browser
c) Mobile
Elevate your financial expertise today – Join our Accounting & Finance Training for a brighter financial future!
Split-screen functionality
You can use the split-screen functionality if you want to work on multiple tasks or view different information in Xero simultaneously. This functionality allows you to split your screen into two or more parts and open different Xero tabs or windows in each part. Multitasking and comparing data can help you improve your productivity and efficiency.
To use the split-screen functionality, you must use a keyboard shortcut or a mouse gesture, depending on your device and browser. For example, for Windows and Chrome, you can use the following steps:
a) Open your Xero account in your browser and go to the tab or window you want to split.
b) Press and hold the Windows key and press the left or right arrow key to move the tab or window to the left or right half of the screen.
c) Release the Windows key and press the up or down arrow key to adjust the size of the tab or window.
d) Repeat the same steps for another tab or window you want to split and move it to the opposite half of the screen.
e) You can also drag and drop the tabs or windows to the edges or corners of the screen to split them.
Cash coding
Cash coding is a feature in Xero that allows you to reconcile large numbers of bank transactions quickly and easily. Cash coding is especially useful for transactions that are simple, repetitive, or have a consistent pattern.
For example, you can use cash coding to reconcile your cash sales, bank fees, interest income, etc. Cash coding can help you save time and avoid manual data entry errors. Go to Accounting > Bank Accounts and click on the Cash Coding tab to use cash coding. Then, you can select the transactions you want to reconcile and apply the appropriate account, tax rate, and tracking category. You can also use the filters, sorting, and grouping options to find and recode transactions in bulk. After you have coded the transactions, click Reconcile to complete the reconciliation. You can also undo or edit the reconciliation if needed.
Here's a table on Setting Up Invoice Reminders in Xero:
|
Step Number |
Description |
|
1 |
Objective: Set up automated invoice reminders in Xero. |
|
2 |
Access Point: Go to Settings > General Settings > Invoice Settings in Xero. |
|
3 |
Configuration: Click on Invoice Reminders and enable the feature. |
|
4 |
Customisation: Define settings such as: |
|
Number of days before/after due date for reminders. |
|
|
Email subject and message for reminders. |
|
|
Sender and recipient email addresses. |
|
|
Option to exclude specific customers or invoices. |
|
|
5 |
Save and Activate: Click Save to apply settings and activate invoice reminders. |
Leveraging Hubdoc for document management
Hubdoc is a cloud-based document management app that integrates with Xero. Hubdoc allows you to capture, store, and organise your receipts, bills, invoices, and other documents in one place. You can also sync your documents with Xero and create transactions automatically.
To use Hubdoc with Xero, you need to connect your Hubdoc account with your Xero account. You can do this by logging in to your Hubdoc account and clicking Accounts > Destinations > Xero. Then, you can choose the Xero organisation you want to connect with and authorise the connection.
Once you have connected Hubdoc with Xero, you can upload your documents to Hubdoc using various methods, such as:
a) Scanning with your mobile device
b) Forwarding by email
c) Uploading from your computer
d) Fetching from online sources
Using incognito windows
Sometimes, you may want to use Xero without affecting your browser history, cookies, or cache. For example, you may want to:
a) Log in to multiple Xero accounts at the same time
b) Test a new feature or setting in Xero
c) Troubleshoot a problem or error in Xero
d) Access Xero from a public or shared computer
In these cases, you can use incognito windows to access Xero. Incognito windows are private browsing modes that do not store information about your browsing activity. Depending on your browser, you can open an incognito window by using a keyboard shortcut or a menu option. For example, for Chrome, you can use the following steps:
a) Press Ctrl+Shift+N to open a new incognito window
b) Or, click on the menu icon at the top right corner of your browser and choose New incognito window
Automate recurring sales invoices
If you have customers, you invoice regularly for the same amount or service, you can automate the process by creating recurring sales invoices in Xero. Recurring sales invoices are automatically generated and sent to customers at a specified frequency and interval. It can save you time and hassle and ensure you get paid on time.
To create a recurring sales invoice, go to Business> Invoices and click on the Repeating tab. Then, click on new Repeating Invoice and fill in the details, such as:
a) The customer's name and email address
b) The invoice date and due date
c) The frequency and interval of the invoice
d) The start date and end date of the invoice
e) The invoice number and reference
f) The invoice line items and amounts
g) The invoice branding and layout
h) The invoice options, such as sending online, attaching PDF, or approving automatically
Direct bank feeds simplified
Direct bank feeds are a feature that allows you to automatically import your bank transactions into Xero from your bank account. It can help you save time and avoid manual data entry errors. You can also reconcile your bank transactions in Xero and keep your accounts up to date.
To set up direct bank feeds, you need to check if your bank supports this feature and if you meet the eligibility criteria. You can find the list of supported banks and the eligibility criteria. Then, you need to complete and submit a bank feed application form to your bank. You can find the form or your Xero account settings.
Once you have submitted the form, your bank will process your application and activate the direct bank feed for your account. It may take a few days or weeks, depending on your bank. You will receive a notification from Xero when your direct bank feed is ready. Then, you can start importing your bank transactions into Xero and reconcile them.
Efficiently find and recode transactions
You can use the Find and Recode feature to edit or update multiple transactions in Xero. This feature allows you to search for transactions that match certain criteria and apply changes to them in bulk. For example, you can use Find and Recode to:
a) Change the account, tax rate, or tracking category of transactions
b) Add or remove attachments to transactions
c) Merge or split transactions
d) Delete or void transactions
Seek expert advice for advanced assistance
If you need expert advice or assistance for your Xero account, you can seek help from Xero-certified advisors. Xero-certified advisors are professionals who have completed Xero training and certification and can offer you various services, such as:
a) Setting up and managing your Xero account
b) Providing accounting, bookkeeping, tax, or payroll services
c) Advising you on best practices and tips for using Xero
d) Helping you with troubleshooting and resolving issues in Xero
Secure your data with lock dates
Lock dates are a feature that allows you to prevent changes to your Xero data after a certain date. It can help you protect your data from accidental or unauthorised edits, deletions, or additions. Lock dates are especially useful for:
a) Finalising your financial reports and statements
b) Complying with tax or audit requirements
c) Maintaining data integrity and consistency
Here's a table outlining the steps for securing your data with lock dates in Xero:
|
Step Number |
Description |
|
1 |
Objective: Secure your Xero data using lock dates. |
|
2 |
Access Point: Go to Settings > General Settings > Financial Settings in Xero. |
|
3 |
Lock Dates: Click on Lock Dates. |
|
4 |
Configuration: Choose the date from which you want to lock your data. Options may include: Locking all transactions Locking only reconciled transactions |
|
5 |
Save Settings: Click Save to apply lock date settings and secure your data. |
Transform your payroll proficiency – Join now in our Introduction to Payroll Training and take charge of seamless financial administration!
Built in calculators
Xero has built-in calculators that allow you to perform simple or complex calculations within the fields of your transactions, reports, budgets, and more. The calculators can enter or edit amounts, percentages, dates, and formulas. It can help you save time and avoid errors when working with numbers in Xero.
To use the calculators, click on the field you want to calculate and enter the calculation using the keyboard or the mouse. You can use the following symbols and operators for your calculations:
a) for addition
b) for subtraction
c) for multiplication
d) / for division
e) % for percentage
f) ( ) for brackets
g) = for equals
You can also use the following functions for your calculations:
a) SUM for summing up a range of values
b) AVERAGE for calculating the average of a range of values
c) MIN for finding the minimum value in a range of values
d) MAX for finding the maximum value in a range of values
e) COUNT for counting the number of values in a range of values
You can use a colon (:) to separate the start and end of a range of values. For example, you can use SUM(A1:A10) to calculate the sum of the values from A1 to A10.
After you have entered the calculation, press Enter or Tab to display the result in the field. You can also press Esc to cancel the calculation and revert to the original value.
Effortless emailing of bill pdfs to Xero
If you receive bills from your suppliers by email, you can easily import them into Xero by forwarding them to your inbox. Xero will automatically extract the details and create a draft bill in your account. You can also attach the bill PDF to the draft bill as proof of purchase.
To use this feature, you must find your Xero email address. You can do this by going to Business> Bills to pay and clicking on the Email tab. Then, you will see your Xero inbox email address, which is unique to your Xero organisation. You can copy the email address and save it in your contacts.
Track transactions
If you want to track the performance of different aspects of your Business, such as projects, departments, locations, or products, you can use the tracking feature in Xero. Tracking allows you to assign tracking categories and options to your transactions, such as invoices, bills, payments, etc. You can then use the tracking categories and options to filter and analyse your reports, budgets, and more.
You need to set up tracking categories and options in your Xero account settings to use tracking. Go to Settings > General Settings > Tracking and click Add Tracking Category. Then, you can name the tracking category and add the tracking options you want. For example, you can create a tracking category called Project and add tracking options such as Project A, Project B, Project C, etc.
After you have set up tracking categories and options, you can assign them to your transactions in Xero. You can do this by selecting the tracking category and option from the drop-down menus in the transaction fields. If needed, You can assign multiple tracking categories and options to a transaction.
Unlock the power of Xero with our Xero Introduction Training – streamline your finances effortlessly!
Conclusion
Master these Xero Tips and Tricks to optimise your accounting processes for enhanced efficiency and effectiveness. Whether managing user roles, automating invoicing, or syncing with Google Sheets, unlock the full potential of Xero for your business success.
Master seamless Payroll Management with our Xero Payroll Training: Elevate your skills, boost your career!
Frequently Asked Questions
Upcoming Accounting and Finance Resources Batches & Dates
Date
 Xero Introduction Training
Xero Introduction Training
Fri 3rd Jan 2025
Fri 28th Mar 2025
Fri 23rd May 2025
Fri 4th Jul 2025
Fri 5th Sep 2025
Fri 24th Oct 2025







 Top Rated Course
Top Rated Course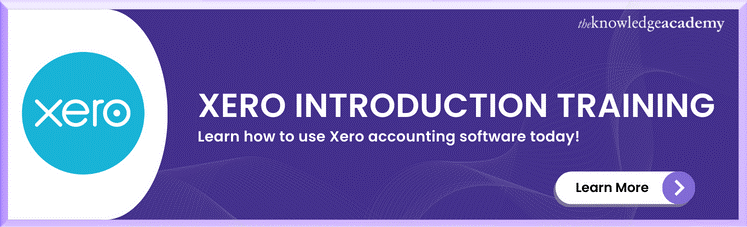



 If you wish to make any changes to your course, please
If you wish to make any changes to your course, please


