We may not have the course you’re looking for. If you enquire or give us a call on +353 12338944 and speak to our training experts, we may still be able to help with your training requirements.
Training Outcomes Within Your Budget!
We ensure quality, budget-alignment, and timely delivery by our expert instructors.
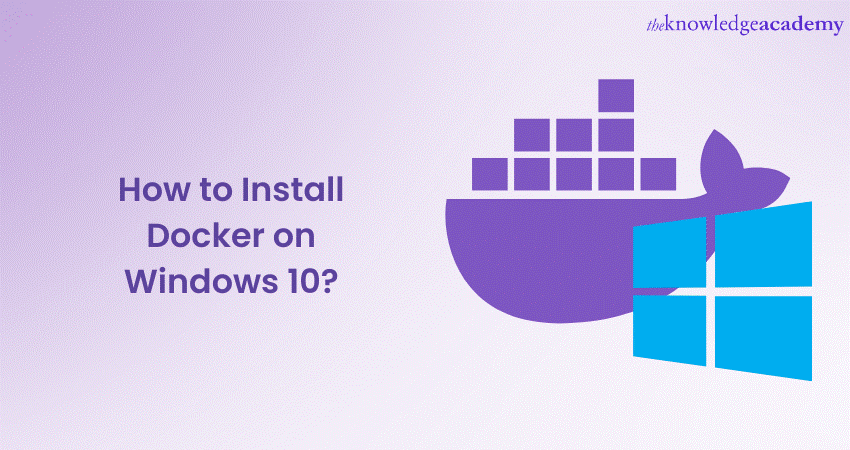
Almost every developer or system administrator should be eager to harness the power of Docker on their Windows 10 system. There are multiple platforms and tools available in the market which help build container-based applications. In the last few years, Docker became an industry-standard for building container-based applications. Owing to its rising popularity, according to Google Trends, the search volume of How to Install Docker on Windows 10 has been steadily rising over the past 5 years.
According to Stack Overflow’s 2023 Developer Survey, Docker is preferred and used by almost 53 percent of DevOps professionals worldwide. Discover the world of containerisation and streamline your software development journey with Docker's efficiency and flexibility. Read this easy-to-follow guide on How to Install Docker on Windows 10 and get started on supercharging your software development journey!
Table of Contents:
1) What is Docker?
2) Benefits of using Docker
3) Docker system requirements
4) Steps to install Docker on Windows
5) How to start the Docker Desktop tool
6) How to install Docker on Windows 10?
7) How To Install From The Command Line?
8) How to install and enable WSL 2 on Windows
9) How to install Docker with WSL 2 Backend on Windows
10) Verification of Docker installation
11) Conclusion
What is Docker?
Docker is a powerful and popular platform that revolutionizes the way software is developed, shipped, and run, encompassing the entire Docker container lifecycle. Using contenarisation technology, docker simplifies the process of creating, deploying, and managing applications. At its core, Docker allows developers to package applications and all their dependencies into portable and lightweight containers. These containers are isolated, self-sufficient units that can run consistently across various environments, regardless of the underlying infrastructure.
Docker’s level of abstraction eliminates the typical "it works on my machine" problem, as it ensures that the application behaves consistently across development, testing, and production environments. It enables developers to prioritise writing the code without having to worry about compatibility issues or differences in operating systems. Moreover, Docker accelerates the software delivery process by enabling Continuous Integration and Continuous Deployment (CI/CD) practices. Deployment and scaling up or down is significantly simplified using containers, making it ideal for modern microservices architectures and cloud-native applications.
Overall, Docker empowers developers and system administrators to collaborate seamlessly, streamline workflows, and deploy applications faster and more reliably. It has become an integral part of the modern software development ecosystem, simplifying the way applications are built and deployed while promoting efficiency, portability, and scalability.
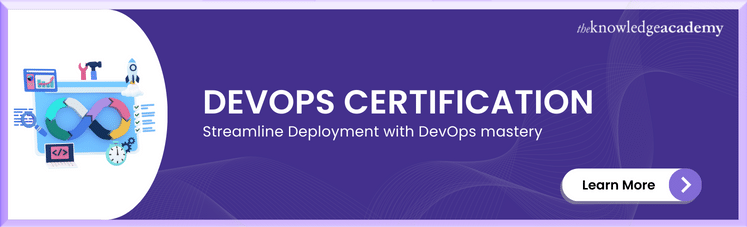
Benefits of using Docker
Docker offers a multitude of benefits that have transformed the world of software development and deployment and has emerged as a game-changer, providing developers and operations teams with powerful tools to streamline their workflows and enhance productivity. One of the biggest advantages of Docker is its lightweight nature. Docker containers encapsulate applications and their dependencies, making them incredibly portable and efficient. Unlike traditional virtual machines, Docker containers share the host system's OS kernel, resulting in minimal overhead and faster startup times. This efficiency allows developers to deploy applications swiftly and consistently across various environments, from development to testing and production.
Docker also promotes scalability and flexibility. Developers can effortlessly scale their applications by replicating containers to meet varying demands, ensuring optimal resource utilisation without compromising performance. Additionally, Docker's flexibility enables teams to work with different programming languages and frameworks simultaneously, making it an ideal choice for diverse projects.
Another compelling benefit is improved consistency and reproducibility. Docker allows developers to package their applications along with specific versions of libraries and dependencies, guaranteeing that the same environment is replicated across different stages of the development pipeline. This consistency eliminates "works on my machine" issues, leading to smoother collaboration among team members.
Furthermore, Docker bridges the gap between development and operations teams and fosters a culture of DevOps. With Docker, developers can package their applications, and operations teams can effortlessly deploy and manage them using container orchestration tools like Kubernetes or Docker Swarm. This seamless collaboration accelerates the software development life cycle and promotes continuous integration and continuous deployment practices.
Security is also a significant advantage of Docker. By isolating applications in containers, Docker enhances application security by minimising the attack surface. Each container operates in its isolated environment, thereby, reducing security breaches and ensuring that any potential vulnerabilities are contained within the container.
Docker is a multifaceted tool and encompasses efficiency, scalability, consistency, collaboration, and security. Docker has become indispensable in modern software development, empowering teams to deliver high-quality applications faster and more reliably. Embracing Docker can unlock a world of opportunities, enabling organisations to stay ahead in the competitive digital landscape.
Docker system requirements
Before diving into the Docker installation process, ensure that your Windows 10 system meets the following requirements:
1) Windows edition: Docker for Windows requires a 64-bit Windows 10 Pro, Enterprise, or Education edition with version 1909 or higher.
2) Hardware virtualisation: Make sure your system supports hardware virtualisation and it is enabled in the BIOS settings.
3) System specifications: Your system should have a minimum of 4 GB RAM (though 8 GB or more is recommended), and ample free disk space for storing Docker images and containers.
4) Internet connectivity: To download the necessary Docker components during installation, an active high bandwidth internet connection is required.
Once you've verified these requirements, you're ready to proceed with the Docker installation on your Windows 10 machine.
Steps to Install Docker on Windows
1) Download Docker Desktop

1) To get started, head over to the Docker website and download Docker Desktop for Windows. You can find the installer at https://www.docker.com/products/docker-desktop.
2) Click on the "Get Docker" button and follow the on-screen instructions to download the installer to your local machine.
2) Run the Docker installer
Once the Docker Desktop installer is downloaded, locate the executable file and run it by double-clicking on it. The installation wizard guides you through the process.

Unlock the power of containerisation with our comprehensive Introduction to Docker Training.
3) Install Docker Desktop
Now, the installer will proceed to install Docker Desktop with the selected components and configuration back and relax as the installation process takes place. It may take a few minutes to complete, depending on your system's specifications. Or you could open command prompt and enter the following line:
Start-Process 'Docker Desktop Installer.exe' -Wait install

Once the installation is done, the installer will ask you to restart your system. Save all your unsaved progress before doing so.

4. Launch Docker Desktop
![]()
![]()
After the installation is complete and the system has been restarted, the Docker icon should appear in your system tray and the Docker Desktop should appear on the Start menu. Click the icon to launch Docker Desktop. During the first launch, Docker Desktop will perform some initialisation tasks, such as enabling necessary Windows features and configuring the Docker environment. You will get the user service agreement for Docker. Click on “I accept the terms” check box and click on “Accept”.

Once the initialisation is done, you'll see the Docker Desktop dashboard.

Congratulations! Docker is now successfully installed and ready to use on your Windows 10 machine.
Take our Certified DevOps Professional (CDOP) Training Course and elevate your expertise in seamless software development.
How to start the Docker Desktop tool
Here are the following steps that you can take the guidance of to utilise the Docker Desktop tool:
a) Step 1: Start by launching the Docker Desktop application on your Windows system. Next, click on ‘Agree’ to the Docker Subscription Service Agreement and continue, which will initiate Docker Desktop based on the agreed terms and conditions.
b) Step 2: The installation process will commence upon clicking 'Ok'.
c) Step 3: Once the installation of Docker in Linux is complete, a restart of your PC is required. Additionally, install WSL 2, the Windows Subsystem for Linux, which enables Linux applications to run on Windows 10. Follow the subsequent instructions closely. Post the restart process, a dialog box will prompt you to stop Docker.
d) Step 4: Next, activate the native Hypervisor ‘Hyper-V’ by restarting your PC again and entering the BIOS setup. Navigate through ‘Settings’, to ‘Update’ and the ‘Security’ option. Proceed to the ‘Recovery’ option, followed by selecting ‘Advanced Setup’ and then ‘Device Configuration’. Ensure the 'Enable Turbo Boost on DC' option is selected, then save and exit.
e) Step 5: Finally, go to the Control Panel, select 'Turn Windows Features on and off', and activate Hyper-V along with the Windows Hypervisor Platform.
f) Step 6: With these steps, Docker should now be successfully installed and configured on your Windows machine.
How to install Docker on Windows 10?
Below are the steps you can follow to successfully install Docket on Windows 10:
a) Step 1: To initiate Docker Desktop on Windows, begin by downloading the Docker file. This file is typically located in the Downloads folder.
b) Step 2: When you execute the setup, a configuration screen will emerge, prompting you to enable the Hyper V and WSL 2 features for adding specific components to Windows.
c) Step 3: Proceed by clicking 'OK' and following the setup wizard's instructions for authorised installation.
d) Step 4: Upon completion, close the installation window. It's important to ensure that your Docker and administrator accounts are identical. If not, add your user account to the Docker user group. This can be done by running the Computer Management as an admin, navigating to Local Users and Groups, selecting Groups, and then locating and modifying the Docker user group to include new users.
e) Step 5: After completing these steps, restart your computer to apply changes and launch Docker Desktop on Windows 10.
f) Step 6: When you first open Docker Desktop, it will prompt you to accept a subscription service agreement.
g) Step 7: Once agreed, the Docker Desktop window will open, and you can begin using it. For an enhanced experience, consider utilising Docker Desktop's quick start guide.
How to install from the Command Line?
Here are the various steps you can follow to install Docket from the Command Line:
a) Step 1: To install Docker Desktop on Windows 10, 11, or later versions, various command lines are available for different interfaces.
b) Step 2: In the terminal, execute the command "start /w “” “Docker Desktop Installer.exe" install.
c) Step 3: For PowerShell, use Start-Process '.winbuildDocker Desktop Installer.exe' -Wait install. When using the Windows command prompt, the command start /w "" "Docker Desktop Installer.exe" install is appropriate.
d) Step 4: Finally, to include user accounts in the Docker user groups, particularly when the admin and user accounts differ, the command net localgroup docker-users
How to install and enable WSL 2 On Windows
Before beginning the Docker installation using WSL 2, ensure that your Windows system is compatible. Then, proceed to install and activate WSL2 on your device.
a) Step 1: To activate the Windows Subsystem for Linux feature, enter the following command in administrator mode: dism.exe /online /enable-feature /featurename:Microsoft-Windows-Subsystem-Linux /all /norestart
b) Step 2: Next, enable the virtual machine platform feature by executing this command in PowerShell as an administrator: dism.exe /online /enable-feature /featurename:VirtualMachinePlatform /all /norestart
c) Step 3: Following the execution of the above command, reboot your computer. This action will activate the virtual machine platform feature.
d) Step 4: Now, download and install the WSL 2 Linux kernel update package from Microsoft's official website.
e) Step 5: Set WSL 2 as the default version by running the following command in Windows PowerShell as an administrator. Then, install a Linux distribution from the Microsoft Store. You have a choice of various distributions, such as Kali Linux, Debian, and Ubuntu: wsl --set-default-version 2
How to install Docker with WSL 2 Backend on Windows
You can maximise the efficiency of your containers on Windows by combining Docker Desktop with WSL 2. WSL 2 offers faster start-up times and improved resource management through dynamic memory allocation, leading to a speedier launch of Docker containers.
Here are the steps to help you set this up:
a) Step 1: Get Docker Desktop for Windows.
b) Step 2: Activate WSL 2 on your system.
c) Step 3: Reboot your computer to apply the changes.
d) Step 4: Open Docker Desktop via the Start menu, and go to Settings > General.
e) Step 5: Make sure the "Use WSL 2 based engine" option is selected.
f) Step 6: lick on Apply & Restart.
After you successfully complete the above steps, open WSL 2 on your system and run the command docker --version to confirm that the Docker service is ready for operation.
Verification of Docker installation
Verifying the Docker installation is a crucial step to ensure that Docker is properly set up on your Windows 10 machine. Let's go through the verification process to confirm that Docker is running smoothly:
1) Docker Desktop dashboard: Look for the Docker Desktop icon in your system tray (usually located at the bottom-right corner of your screen). If you see the Docker icon, it indicates that Docker is running.
2) Docker version: Open a command prompt or PowerShell window and type the following command:
docker --version
The installed version of Docker on your system can be displayed by using this command. If you see the version number, it means that Docker is successfully installed and accessible via the command-line interface. To further validate the Docker installation, you can run a simple "Hello World" container. Open a PowerShell window or command prompt and give the following command as input:
docker run hello-world
Docker will download the "Hello World" image from the Docker Hub repository and run it in a container. If everything is set up correctly, you will see a message pointing out that Docker is working correctly.
3) Docker Desktop dashboard: Go back to the Docker Desktop dashboard. If the "Containers" tab shows the "hello-world" container with a status of "Running," it confirms that the "Hello World" container is running successfully.
If all these steps show positive results without any errors, congratulations! Your Docker installation is verified and ready for action. You can now start using Docker to build, ship, and run applications in containers, making your development and deployment process more efficient and streamlined.
Conclusion
Congratulations! You have successfully installed Docker on your Windows 10 machine and gained a fundamental understanding of Docker's key concepts. We hoped this blog answered your question of How to Install Docker on Windows 10. Containerisation with Docker offers a powerful way to develop and deploy applications with ease and efficiency. Beyond its user-friendly interface, Docker offers an extensive array of commands that can be executed using the terminal or command prompt.
Master and elevate your DevOps skills with our Kubernetes Training for DevOps Course!
Frequently Asked Questions

You can confirm the presence and operation of Docker on your system, by executing either the docker ps or docker info commands in the terminal. Now if these commands return an error stating that Docker is not found, it indicates that Docker needs to be installed on your device. Moreover, detailed installation instructions for various platforms can be found in the Docker Documentation.

You have to ensure that your computer has a minimum of 20 GB of RAM. Additionally, confirm that there is 100 GB of available disk space for the installation of Docker. Now for Linux systems, this 100 GB must be specifically allocated for the drive or partition where the Docker data directory is located, which is typically found at /var/lib/docker by default.

The Knowledge Academy takes global learning to new heights, offering over 30,000 online courses across 490+ locations in 220 countries. This expansive reach ensures accessibility and convenience for learners worldwide.
Alongside our diverse Online Course Catalogue, encompassing 17 major categories, we go the extra mile by providing a plethora of free educational Online Resources like News updates, Blogs, videos, webinars, and interview questions. Tailoring learning experiences further, professionals can maximise value with customisable Course Bundles of TKA.

The Knowledge Academy offers various DevOps Courses, including Certified DevOps Professional (CDOP), Certified Agile DevOps Professional (CADOP) and Certified SecOps Professionals (CSOP). These courses cater to different skill levels, providing comprehensive insights into What is Docker.
Our Programming & DevOps Blogs covers a range of topics related to PRINCE2, offering valuable resources, best practices, and industry insights. Whether you are a beginner or looking to advance your Programming & DevOps Skills, The Knowledge Academy's diverse courses and informative blogs have you covered.
Upcoming Programming & DevOps Resources Batches & Dates
Date
 Docker Course
Docker Course
Fri 14th Feb 2025
Fri 11th Apr 2025
Fri 13th Jun 2025
Fri 15th Aug 2025
Fri 10th Oct 2025
Fri 12th Dec 2025







 Top Rated Course
Top Rated Course


 If you wish to make any changes to your course, please
If you wish to make any changes to your course, please


