We may not have the course you’re looking for. If you enquire or give us a call on +39 800580270 and speak to our training experts, we may still be able to help with your training requirements.
We ensure quality, budget-alignment, and timely delivery by our expert instructors.
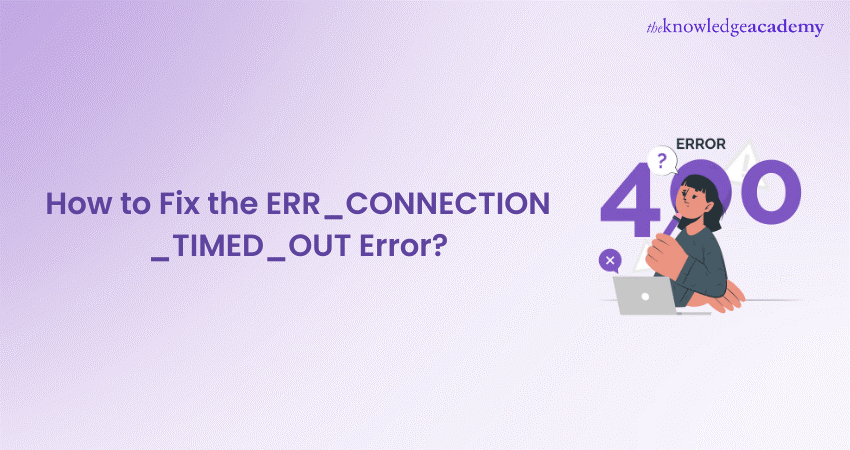
Imagine sitting down to explore a new website only to get hit with the dreaded “err_connection_timed_out” error message! This unexpected digital roadblock can be frustrating, especially when you're in the middle of urgent online tasks. But don't let it slow you down, as this blog brings you an assorted list of the best solutions on How to Fix Connection Timed Out issue. Read on to learn how to bypass this pesky error and ensure smooth browsing.
Table of Content
1) What is the “err_connection_timed_out” Error?
2) Common Causes of the “err_connection_timed_out” Error
3) How to Fix the “err_connection_timed_out” Error?
4) Fixing “err_connection_timed_out” at the Website and Server Level
5) Conclusion
What is the “err_connection_timed_out” Error?
An “err_connection_timed_out” error typically indicates that something is wrong with your local network connection. However, that’s not always the case. A connection timed-out error appears when your website attempts to do more than your server can handle. This error is widespread on shared hosting, where your memory limit is restricted.
When you visit a website that doesn’t load, your browser will try for around 30 seconds until it terminates the connection. Following this, an ““err_connection_timed_out”” error will be returned, indicating a communication problem. You might see this in Google Chrome: "This site can’t be reached. Domain.com took too long to respond.”
Common Causes of the “err_connection_timed_out” Error
As a user, you play a crucial role in troubleshooting the connection timed-out error. Here are some potential causes:
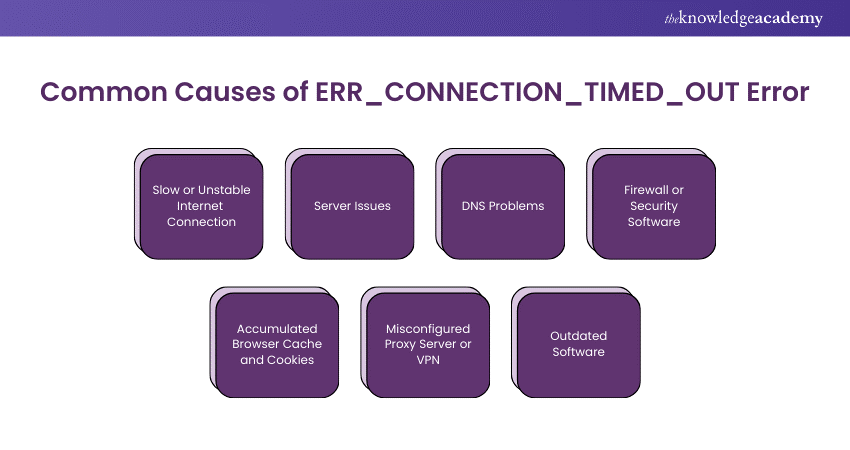
1) Invalid URL: The server automatically rejects the request if a user attempts to access data via an invalid URL.
2) Slow Internet Connection: This is one possible cause of this error. If the system lacks a fast and reliable Internet connection, the server might have accepted the request but took too long to respond due to slow Internet usage.
3) Server Delay or Error: The problem doesn’t need to be at the user's end only; it is also possible that there is a server delay and that a data timeout occurred before the server could release the data.
4) Firewall Settings: The Windows Firewall may not have allowed data packets to enter the system, causing the browser to display this error.
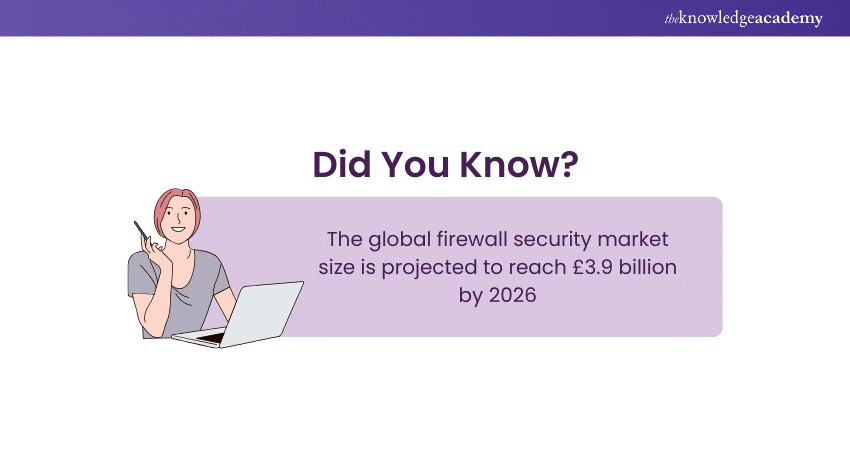
Become an expert in monitoring mail servers, FTP, and web servers through our Nagios System and Network Monitoring Course - Sign up now!
How to Fix the “err_connection_timed_out” Error?
If you see this error on your website, you must know where to begin troubleshooting. But without the necessary context, knowing where to start can be frustrating and overwhelming. Let’s look at some solutions for “err_connection_timed_out”
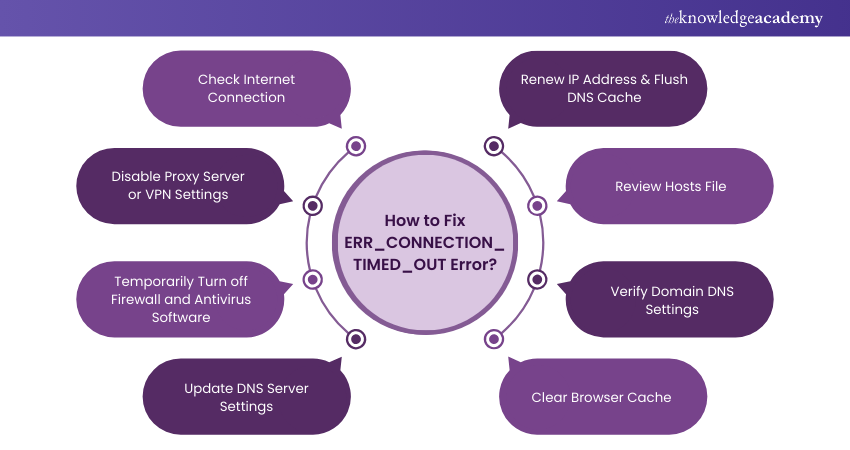
1) Check Your Internet Connection
To resolve the “err_connection_timed_out” error, a browser usually recommends checking your internet connection first. Poor connectivity may make it difficult for a site to reach a computer promptly. Firefox, Google Chrome, and Microsoft Edge advise checking your network connection. While this may seem obvious, they all recommend doing so because it is one of the most common causes of errors.
Here are a few recommendations:
a) Restarting your router at home or work takes only a few minutes and solves far more problems than most people would like to admit. Please disconnect the power supply and wait 30 seconds before plugging it back in to completely power cycle it.
b) It's common to find that your Wi-Fi connection could be better or faster, especially in crowded public hotspots like coffee shops or airports. If this is the case, it could contribute to the ‘err conn timed out’ error.
If the problems persist, try restarting any relevant devices or switching to a different network if you can access them.
2) Disable Proxy Server or VPN Settings
A Proxy Server behaves like a gateway between your computer and the website you’re visiting. Its functions include:
a) Controlling which sites can be accessed.
b) Protecting the user’s IP address.
c) Caching site data to improve page loading speed.
But proxy servers may unintentionally block the website, leading to the “err_connection_timed_out” error. Try out the following options:
a) Reset your proxy settings to check if these servers are the source of the problem. For Windows 10 users, press the Windows logo key, go to the Control Panel by and then select Network and Internet Options from the menu.
b) Open the Connections tab, then the LAN settings in the Internet Properties window and untick all the proxy settings.
c) MacOS users can go to System Preferences Network, select Advance, uncheck all the Proxies tab boxes, and click OK.
d) Reload the page to verify if the error has been resolved. If it has, and you require using a proxy server for day-to-day tasks, try reconfiguring the settings or switching to a different provider.
e) VPN service users may also encounter the "err connection timed out" error. In such cases, try switching VPN protocols, as the ISP or firewall may have blocked the current one. Understanding the difference between Proxy vs VPN can also help in troubleshooting such issues more effectively.
f) Alternatively, try temporarily turning off the application
3) Temporarily Turn Off Firewall and Antivirus Software
While antivirus software and firewalls keep users and their systems safe by regularly scanning devices and blocking suspicious activities, this level of security can occasionally cause connection problems. Firewalls frequently block unnecessary pages or reject completely safe content.
Turn off your antivirus software and firewall to check if this is true. However, this is only advised if you are sure that the site you intend to visit is secure. Remember, your antivirus software and firewall are vital for your system's security. While troubleshooting, it's essential to only disable and re-enable them temporarily once you’ve finished checking for the error.
If you continue to encounter errors due to your firewall or antivirus software, consider whitelisting the site for access. This is a proactive step that can help prevent future connection issues.
Want to learn how to configure network protocols like a pro? Sign up for our comprehensive VPN Training now!
4) Update DNS Server Settings
Changing your DNS servers is another option. Your ISP automatically assigns DNS servers by default. However, you could try temporarily switching to a public DNS server, such as Cloudflare or Google.
Some people use Google’s public DNS (8.8.8.8 and 8.8.4.4) because it's often more reliable. Cloudflare also provides free, secure, and superfast DNS (1.0.0.1 and 1.1.1.1).
If you want to use Google, replace the DNS server addresses with Google’s. If you’re using a free DNS server and encountering issues, consider reverting to your ISP’s DNS servers.
Cloudflare and Google aren’t permanent fixes, and there have been a few instances where switching back has resolved the problem. This has proven especially true in connection to Wi-Fi hotspot in a airport or coffee shop.
5) Renew IP Address and Flush DNS Cache
First, clear the DNS caches your computer has saved to flush DNS. The DNS cache keeps track of the IP addresses of the websites you visit, which saves the computer from having to translate the domain name to the IP address each time you visit the website.
Like browser data, the DNS cache can become outdated, and outdated IP addresses can cause problems when accessing the site. Users of Windows 10 can flush DNS by using the Command Prompt. Try the following steps:
a) Press the Windows logo and R keys together to access the Run command.
b) Type “cmd” in the dialog box, press OK and enter the following into the Command Prompt window:

In case of success, it'll display a success message.
c) Add the lines shown below to troubleshoot the network and renew the IP address. Each time you add a new command, press Enter:

Restart your computer and go to the browser to check if the commands were successful.
If you are using macOS, open the Terminal application on macOS and type the following command:

6) Review Your Hosts File
Every computer has a local host File containing manual DNS entries associated with specific IP addresses. The only time this file is changed is when you want to preview your DNS before moving domains to a new host. There are numerous ways this File could have been changed or edited, which is why it’s always a good idea to double-check that the website you’re trying to access isn’t listed.
If you are using Windows, the steps listed below will come handy:
a) Launch your text editor as an administrator.
b) Go to the start menu, look for the text editor, right-click on it, and choose “Run as administrator.”
c) Navigate to File -> Open in the top-left menu and enter the path below into the File name bar:

d) Choose the host file.
e) The File will display a list of blocked websites below the last line that begins with the “#” sign. Delete them and save your changes (Ctrl + S).
macOS clients can open the Terminal, embed the following line and hit Enter:

Remove the rundown of sites underneath the “::1” line.
7) Verify Domain DNS Settings
You should also ensure that your domain’s DNS is correctly pointed to your hosting provider. If you recently migrated your website to a new host, the DNS may have been incorrectly cached on your computer. In that case, renewing IP Address and flushing DNS should suffice. If it's too soon, you must wait a few hours for the DNS to propagate fully.
8) Clear Your Browser Cache
Web browsers cache information on your computer, including your browser history, stored login data, and cookies, which are all preserved to load the relevant sites quicker the next time you visit them. But, before you do anything, you may determine if it’s a browser cache problem by opening your browser in incognito mode.
Try a different browser and if you’re still seeing the issue, you should erase your cache. Using Google Chrome as an example, try the following steps:
a) Access the main menu at the top-right corner of the browser window. Select 'More Tools' and then choose 'Clear browser data'.
b) Ensure all the stated file categories are selected on the subsequent page. Otherwise, Chrome will be unable to remove the entire cache. Instead, it will delete the most recent items, which will not yield the intended result.
c) Another option for concluding this procedure involves typing the following URL into the browser’s address bar:

The subsequent screen will provide you with the same options as previously described.
Want to learn how to implement a centralised and converged wireless access network? Sign up for our Cisco Wireless Network Fundamentals Training now!
Fixing “err_connection_timed_out” at the Website and Server Level
If the problem occurs on your website, the following section will outline how to fix the “err_connection_timed_out” error
1) Disable Recently Added Scripts
If the error springs up after you’ve modified the website’s script, the new code may cause the problem. Some new features might be misconfigured or use excessive resources, which can significantly impact website performance and create performance issues. In that case, consider removing the new code. First, create a backup, then undo your changes to see if the site becomes accessible.
2) Review Maximum Execution Time Settings
Maximum execution time is the total duration a PHP script can run on a website. The hosting provider usually pre-configures the maximum execution time with a typical timeout value of 30 seconds. The site won't be able to establish communication with the browser if the script runs longer than the defined period, causing “err_connection_timed_out”. However, the limit can be increased, and hosting providers may enable this ability through the user’s control panel or do it for the client upon request.
3) Increase the PHP Memory Limit
Some PHP scripts consume more memory than they are allowed, prolonging the site's response time to the browser. As with the maximum execution time discussed above, the memory limit can be increased. But remember to set the amount within the maximum available memory the hosting provider has allocated to your plan.
In case you don’t know your hosting plan’s maximum available memory, you may read the documentation or contact the company's support team. To expand the limit, open the .htaccess file on File Manager and insert the following line, using the amount of maximum available memory:

The code must be placed at the bottom, and if you use WordPress, it must be above “END WORDPRESS.” Finally, press Save & Close.
If the website needs a higher memory threshold, consider upgrading to a higher plan.
4) Deactivate WordPress Plugins Temporarily
WordPress plugins may be problematic if their source is unreliable or if you use more than your website can handle. To determine the plugin that's causing the issue, you can try disabling and reactivating each one individually.
Users who experience the “err_connection_timed_out” error may be unable to open the WordPress Admin Dashboard panel. So, they will need an FTP client to access their files and once the connection is successfully established, you can follow these steps:
a) Locate and open the wp-content directory in the Remote site section and find the plugins folder.
b) Right click on the plugins folder and rename it to 'plugins-deactivated'. This will prevent WordPress from finding the directory and using the plugins.
c) If the admin panel is accessible, one of the plugins may be the problem. To pinpoint this plugin, return to the FTP client and rename the plugins folder with its original title. Now, open the plugins directory and rename one of the folders.
d) Try to access the admin panel again; if you can open it, you have found the offender. If the error message reappears, put the original name on the folder’s title and repeat the renaming method with other plugin folders until you gain access to the website.
5) Switch to Default WordPress Theme Temporarily
A theme may cause “err_connection_timed_out” error if it has compatibility issues with a website. In this case, WordPress recommends reverting to a default theme to confirm if the theme is the issue. If you can't access the admin panel, you can perform this manually through phpMyAdmin.
Conclusion
Resolving the “err_connection_timed_out” error is essential to ensure a smoother browsing experience. As this blog outlines How to Fix Connection Timed Out, this common issue can be eliminated by checking your internet connection, adjusting browser settings, clearing cache, checking firewall settings and more. You must maintain your system proactively to avoid future interruptions and enjoy seamless online connectivity.
Gain expertise in device connectivity and data sharing in our comprehensive Introduction to Networking Course - Sign up now!
Frequently Asked Questions
How to Solve Network Problems?

You can solve network problems with the following steps:
a) Check network Settings
b) Restart your router
c) Check cables and connections
d) Move closer to the router
e) Update your software
f) Run network troubleshooter
g) Check for interference
h) Reset your router
If these don’t work, you must contact your Internet Service Provider (ISP).
Why Does My Phone Keep Saying Request Timed Out?

A “request timed out” message on your phone can be frustrating. This issue can come up for various reasons including:
a) Slow or unstable internet connection
b) App-Specific Issues
c) Incorrect network settings
d) Permission issue
What are the Other Resources and Offers Provided by The Knowledge Academy?

The Knowledge Academy takes global learning to new heights, offering over 30,000 online courses across 490+ locations in 220 countries. This expansive reach ensures accessibility and convenience for learners worldwide.
Alongside our diverse Online Course Catalogue, encompassing 19 major categories, we go the extra mile by providing a plethora of free educational Online Resources like News updates, Blogs, videos, webinars, and interview questions. Tailoring learning experiences further, professionals can maximise value with customisable Course Bundles of TKA
What is The Knowledge Pass, and How Does it Work?

The Knowledge Academy’s Knowledge Pass, a prepaid voucher, adds another layer of flexibility, allowing course bookings over a 12-month period. Join us on a journey where education knows no bounds.
What are the Related Courses and Blogs Provided by The Knowledge Academy?

The Knowledge Academy offers various IT Support and Solution Courses, including Introduction to Networking Training and the IT Fundamentals Course. These courses cater to different skill levels, providing comprehensive insights into What is IT Support.
Our IT Infrastructure & Networking Blogs cover a range of topics related to IT, offering valuable resources, best practices, and industry insights. Whether you are a beginner or looking to advance your IT skills, The Knowledge Academy's diverse courses and informative blogs have got you covered.
Upcoming IT Infrastructure & Networking Resources Batches & Dates
Date
 Introduction to Networking Training
Introduction to Networking Training
Fri 4th Apr 2025
Fri 6th Jun 2025
Fri 8th Aug 2025
Fri 3rd Oct 2025
Fri 5th Dec 2025






 Top Rated Course
Top Rated Course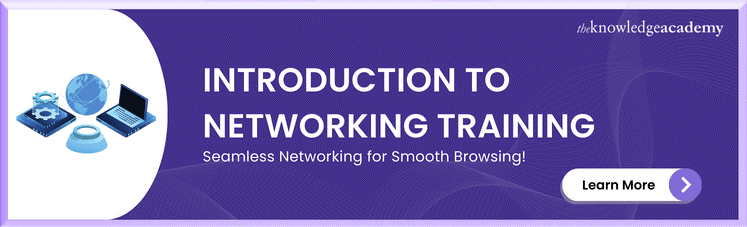



 If you wish to make any changes to your course, please
If you wish to make any changes to your course, please


