We may not have the course you’re looking for. If you enquire or give us a call on + 1-866 272 8822 and speak to our training experts, we may still be able to help with your training requirements.
Training Outcomes Within Your Budget!
We ensure quality, budget-alignment, and timely delivery by our expert instructors.
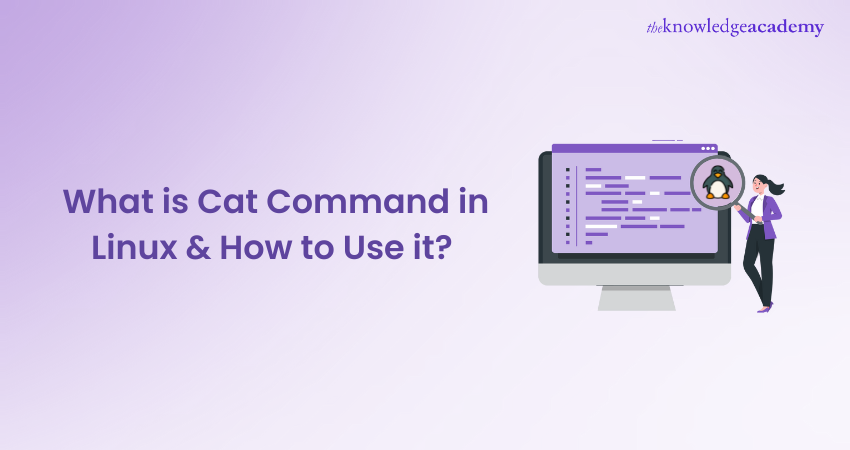
Are you a Linux user who often works with text files and needs to manipulate them in various ways? Or do you want to learn more about Linux's basic commands and utilities? Perhaps you are curious about combining multiple commands and creating powerful scripts. Then Cat Command in Linux is for you.
The Cat Command in Linux is one of the most versatile and useful commands that can perform various tasks, from displaying, creating, appending, and concatenating files to redirecting output and piping input. Want to know more about these tasks? Keep Reading. This blog will provide an overview of the various uses of Cat Command in Linux, including examples, syntax, options, and best practices.
Table of Contents
1) What is the Cat Command?
2) How to use the Cat Command?
3) Examples of using the Cat Command
4) Advanced options and flags
5) Tips and tricks for using the Cat Command
6) Common errors and how to troubleshoot them
7) Conclusion
What is the Cat Command?
The Cat Command, short for "concatenate," is a powerful and versatile command-line utility in Linux. It plays a crucial role in manipulating files and displaying their contents. When used, the Cat Command concatenates and outputs the contents of one or multiple files to the standard output, which is typically the terminal.
In Linux, the Cat Command is an essential tool for working with text files, as it allows users to perform various operations quickly and efficiently. It is available in most Unix-like operating systems and is widely supported across different Linux distributions.
The primary purpose of the Cat Command is to read and display the contents of files. By providing the file name as an argument to the Cat Command, users can easily view the entire content of a file in the terminal. The Cat Command's output can be scrolled through, allowing users to examine the file's contents at their own pace.
Additionally, the Cat Command can be used to create new files and append content to existing files. By redirecting the output of Cat to a file using the redirection operator (">"), users can create a new file and populate it with the desired content in a single step. This feature simplifies the process of creating and editing files from the command line.
Furthermore, the Cat Command enables users to concatenate multiple files into a single file. By specifying multiple file names as arguments to the Cat Command, the contents of all the specified files will be combined and displayed on the standard output. This feature is especially useful when one is working with files that need to be merged or consolidated.
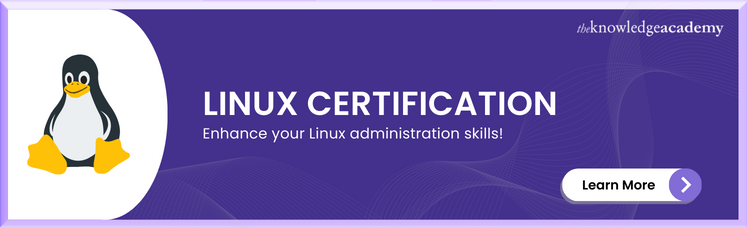
How to use the Cat Command?
This section of the blog will elaborate on how to use the Cat Command.
Basic usage
The basic syntax of the Cat Command is as follows: “cat [options] [file(s)]”. By default, when no options or files are specified, the Cat Command reads from standard input and displays it on the standard output. This allows users to type or paste content directly into the command and see it displayed immediately.
Displaying file contents
To display the contents of a single file, simply provide the file name as an argument to the Cat Command: “cat filename”. This will output all the entire contents of the file to the terminal. The output will scroll automatically if the file is too large to fit on a single screen.
Creating new files
One can also use the Cat Command to create new files. By redirecting the output of Cat to a file, you can create and populate it with content in one step. For example: “cat > newfile.txt”. This will create a new file called "newfile.txt" and allow you to type or paste content into it. Pressing Ctrl + D will save the file and exit the input mode.
Adding content to files
To add content to an existing file, you can use the Cat Command with the append redirect operator (>>). For example: “cat file1.txt >> file2.txt”. This will append the contents of "file1.txt" to the end of "file2.txt". If "file2.txt" does not exist, it will be created.
Master the essentials of Linux with our comprehensive LINUX Fundamentals course. Register now!
Examples of using the Cat Command
Let's look at some examples to understand the practical usage of the Cat Command:
1) To display a file’s contents, use: “cat filename.txt”.
2) Create a new file and add content to it:
“cat > newfile.txt
This is the content of the new file.
Press Ctrl + D to save and exit.”
3) Concatenate multiple files into a single file: “cat file1.txt file2.txt > combined.txt”.
4) Display line numbers along with the file contents: “cat -n filename.txt”.
Advanced options and flags
The Cat Command offers several options and flags to enhance its functionality. Some commonly used options include:
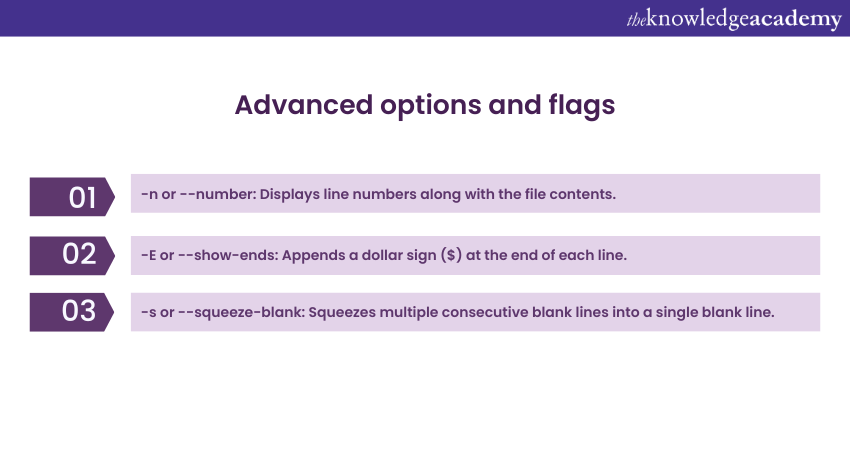
1) -n or --number: Displays line numbers along with the file contents.
2) -E or --show-ends: Appends a dollar sign ($) at the end of each line.
3) -s or --squeeze-blank: Squeezes multiple consecutive blank lines into a single blank line.
By making use of these options, you can customise the output of the Cat Command to suit your requirements.
Tips and tricks for using the Cat Command
Here are some tips and tricks to make the most out of the Cat Command:
1) Use the redirection operator (>) to redirect the output of Cat to a file.
2) Combine multiple Cat Commands using pipes (|) to perform complex operations.
3) Use wildcards (* or ?) to concatenate multiple files with similar names.
4) Avoid using Cat for large files, as it loads the entire file into memory.
5) Familiarise yourself with the available options and flags to optimise your usage.
Want to become a proficient Linux System Administrator? Sign up for our specialised Administering Linux Systems course now!
How to troubleshoot the common errors?
While using the Cat Command, you may encounter some common errors. Here are a few and their solutions:
1) "No such file or directory": Ensure the file name or path is correct.
2) "Permission denied": Check if you have the necessary permissions to access the file.
3) "Is a directory": Cat cannot be used to display the contents of a directory.
If you encounter any errors, double-check the command syntax, file paths, and permissions to resolve the issue.
Conclusion
All in all, the Cat Command in Linux is a versatile utility in Linux that allows users to read, create, and manipulate files efficiently. Understanding its various options and usage scenarios can enhance your productivity and streamline your file-related tasks.
Unlock your potential in the world of Linux with our wide range of Linux Training courses. Explore our offerings and sign up today!
Frequently Asked Questions

To append the content of one file to another using the Cat Command, use the command "cat file1 >> file2", where "file1" is the source file and "file2" is the destination file.

Yes, lines can be numbered while displaying the content with Cat Command using the "-n" option. Simply use the command "cat -n filename" to display the content of the file with line numbers.

The Knowledge Academy’s Knowledge Pass, a prepaid voucher, adds another layer of flexibility, allowing course bookings over a 12-month period. Join us on a journey where education knows no bounds.

The Knowledge Academy offers various Linux Certification Courses, including Linux Fundamentals, Linux Shell Programming and Administering Linux Systems. These courses cater to different skill levels, providing comprehensive insights into “What is Linux?”.
Our IT Infrastructure & Networking blogs cover a range of topics related to Linux, offering valuable resources, best practices, and industry insights. Whether you are a beginner or looking to advance your Linux Administration skills, The Knowledge Academy's diverse courses and informative blogs have you covered.

The Knowledge Academy takes global learning to new heights, offering over 30,000 online courses across 490+ locations in 220 countries. This expansive reach ensures accessibility and convenience for learners worldwide.
Alongside our diverse Online Course Catalogue, encompassing 17 major categories, we go the extra mile by providing a plethora of free educational Online Resources like News updates, Blogs, videos, webinars, and interview questions. Tailoring learning experiences further, professionals can maximise value with customisable Course Bundles of TKA.
Upcoming IT Infrastructure & Networking Resources Batches & Dates
Date
 LINUX Fundamentals Course
LINUX Fundamentals Course
Thu 16th Jan 2025
Thu 6th Mar 2025
Thu 22nd May 2025
Thu 24th Jul 2025
Thu 25th Sep 2025
Thu 20th Nov 2025
Thu 11th Dec 2025







 Top Rated Course
Top Rated Course


 If you wish to make any changes to your course, please
If you wish to make any changes to your course, please


