We may not have the course you’re looking for. If you enquire or give us a call on + 1-866 272 8822 and speak to our training experts, we may still be able to help with your training requirements.
We ensure quality, budget-alignment, and timely delivery by our expert instructors.
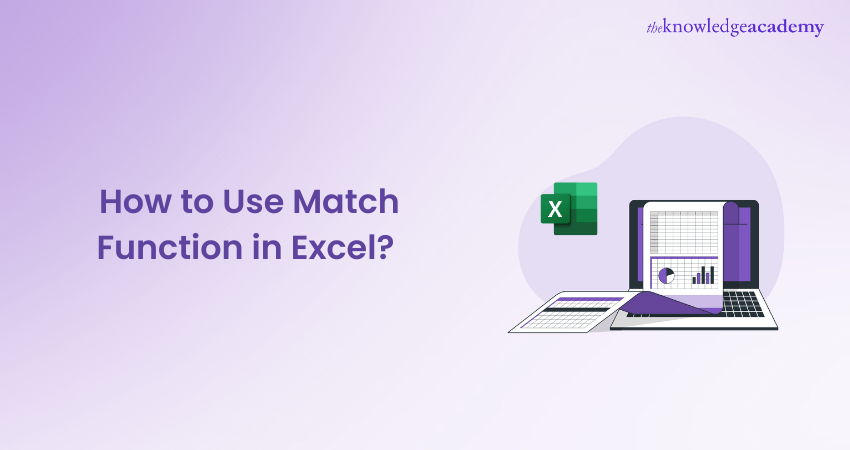
Wondering How to Use the Match Function in Excel? The “MATCH” function is a powerful and versatile tool that helps analysts find the position of a value in a range of cells. The best part about this function is that it can be combined with several other functions, such as INDEX, VLOOKUP, or HLOOKUP, to perform intricate tasks seamlessly. Continue diving into this blog to study the “MATCH” function in-depth and how you can utilise it to ensure seamless working for data professionals. Let’s get the wheels rolling!
Table of Contents
1) What is the “MATCH” Function in Excel?
a) MATCH Formula
2) How to Use "MATCH" Function in Excel?
a) Example
3) MATCH Function in Excel - Key pointers
4) Conclusion
What is the “MATCH” Function in Excel?
"MATCH" is a built-in lookup/reference function in Excel that can be used as a worksheet function to insert a Percentage Formula in Excel cell. The MATCH Function looks for a value in an array and returns the position of that value within the array. For example, if we want to match the value 4 in the range A2:A4, which has values 2,4,6,8, the function will return 2, as 4 is the second item in the range. MATCH Function helps in the following ways:
1) It is frequently used in the “INDEX” function to find the position of a lookup value (the value being searched) in a row, column, or table.
2) It helps to identify the position of a value, either exact or approximate, based on the specified match type.
3) The “MATCH” Function can be paired with the VLOOKUP Function in Excel, creating a powerful combination that enables users to search for the required information in a table.
MATCH Formula
Like other Excel functions, “MATCH” function also comprises a specific formula for its operation. The Excel “MATCH” Formula is as follows:
The Excel MATCH Formula is as follows:
=MATCH(lookup_value, lookup_array,[match_type])Where
a) Lookup_value is the value that needs to be searched.
b) Lookup array is the range of cells which need to be searched.
c) Match_type needs to be set to either 1,0 or –1 to return results as shown below:
|
Match_type |
Behaviour |
|
1 |
The position of the closest match below the lookup value will be returned if the method is unable to identify an exact match. (The lookup array must be in ascending order if this option is used.) |
|
0 |
The function will return an error if it is unable to identify an exact match. If match_type is set to 0, the MATCH Function searches for an exact match, and the lookup array still needs to be specified). |
|
-1 |
The position of the closest match above the lookup value will be returned if the function is unable to identify an exact match. (The lookup array must be in descending order if this option is used). |
How to Use "MATCH" Function in Excel?
The “MATCH” Function in Excel is used to analyse a specific item or value within a range of cells. After applying the “MATCH” function, a value's exact or closest position is shown. This feature is commonly used to identify and mark different cells with the same values present within them.
It can also be used to find non-matching values between two datasets, such as sales data. Here is a step-by-step overview of how to use the “MATCH” Function in Excel:
Example
Step 1: Here we are taking an example of employee data with multiple values present in it. Choose a cell within the same spread sheet to create a MATCH Formula.
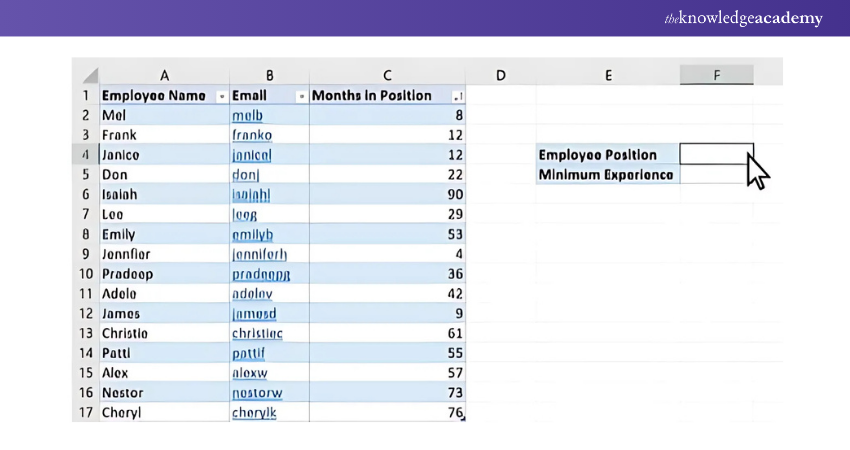
Prepare tables, charts, sheets and reports hassle-free with our Data Analysis Training using MS Excel Course - join today!
Step 2: After choosing the cell, select Formulas >Lookup & Reference> MATCH. Once you have selected “Formulas”, click on Lookup & Reference, then navigate to the drop-down list and select “MATCH” from it.
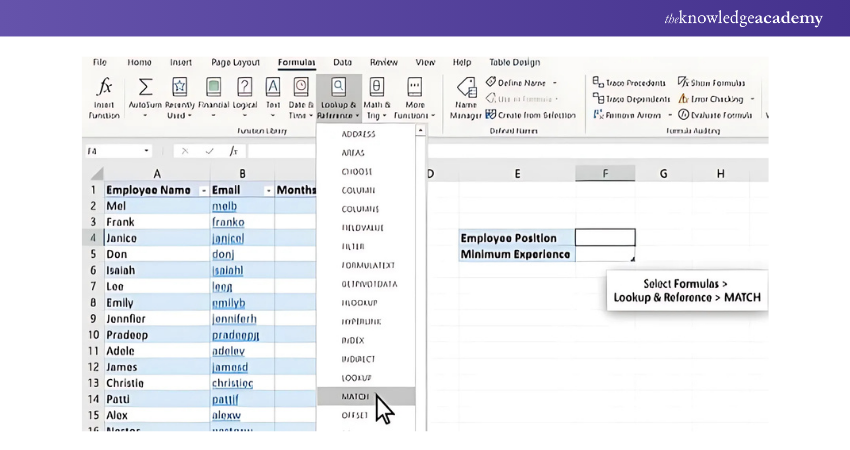
Step 3: Enter the value whose position and match you wish to find in the Lookup_value box. Add the value in the Lookup_array and Match_type box alongside the Lookup_value box. If you use a text value in your formula, it must be put under double quotes (““).
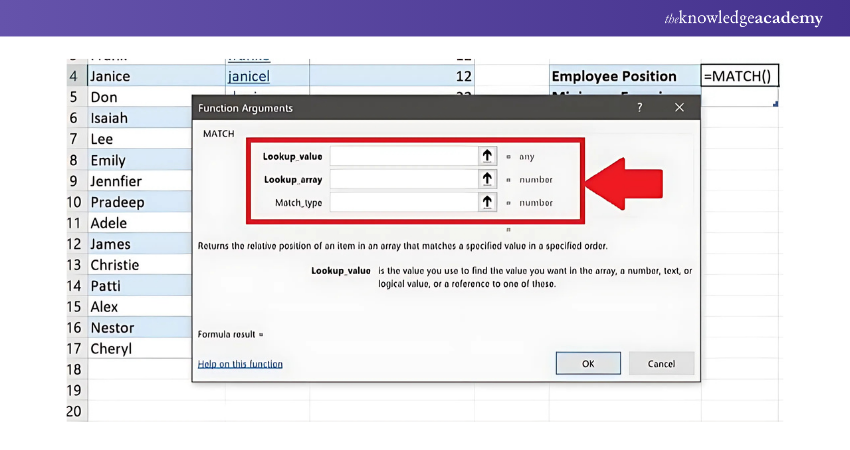
Perform Excel workbook settings, register in our Microsoft Excel Expert MO201 Course now!
Step 4: In the Match_type box, if you add “1” as a value, your data must be sorted in ascending order, either from A to Z or from smallest to largest. Similarly, if you add “0” in the Match_type box, you can find an exact match or an equal value to the lookup item. If you add “-1” in the Match_type then the data must be sorted in descending order, from Z to A or greatest to smallest. Now, add search values as shown in the image below:
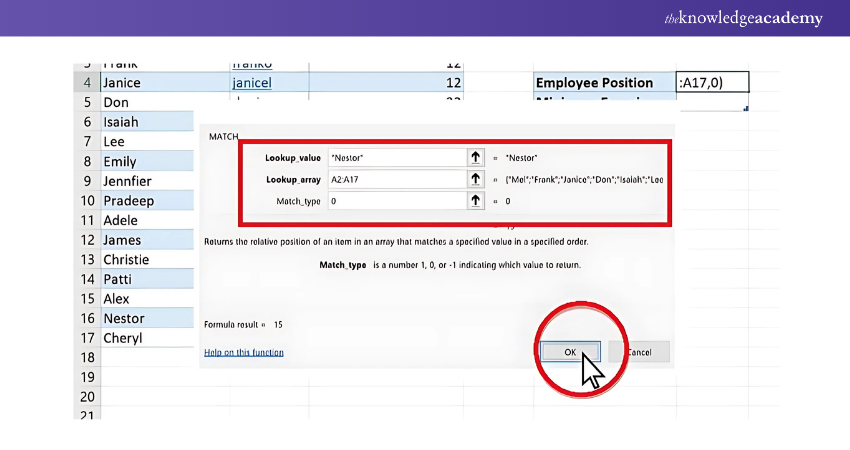
Step 5: The location returned may not match the cell value. After choosing a particular cell within the table, enter the value again. Keep entering the correct values again and repeat the process to locate the right section of the data.
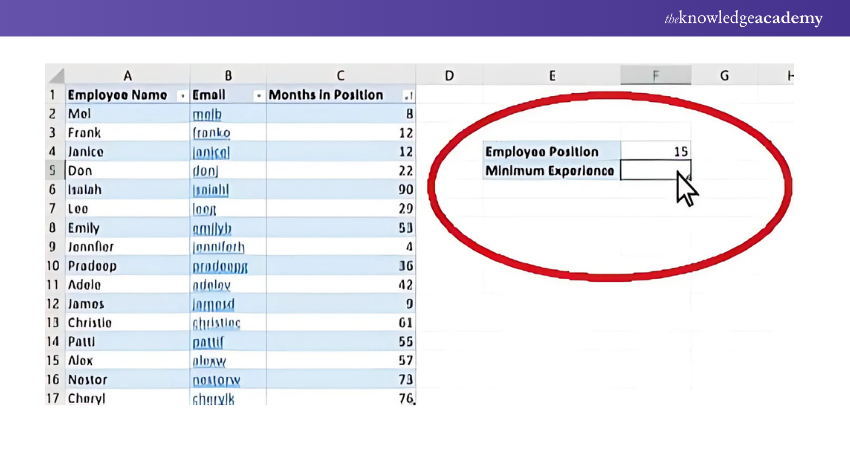
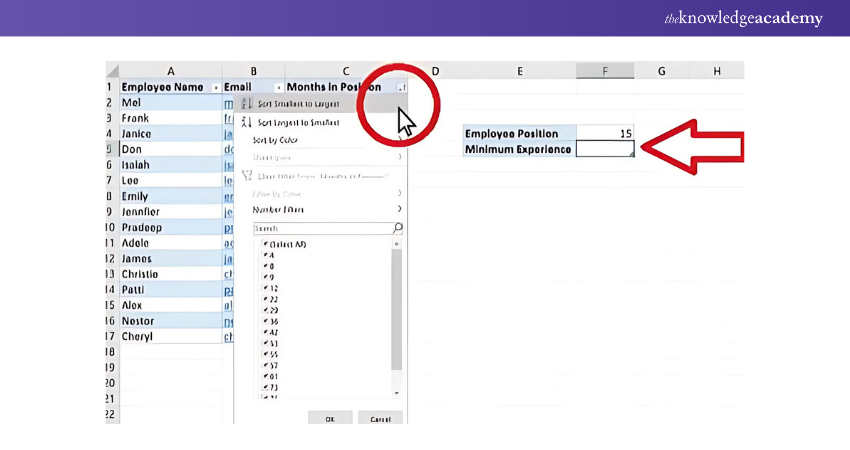
MATCH Function in Excel - Key pointers
Understanding how to effectively utilise Excel functions can significantly enhance your data analysis skills. Here are a few key points about MATCH Function Excel:
1) When matching text values, the MATCH Function does not make a difference between uppercase and lowercase letters.
2) If the MATCH Function is unable to locate a match for the lookup value, an #N/A error will be generated.
3) The function enables approximate and exact matching along with wildcards (* or?) for partial matches.
4) The location of the first value is returned if the lookup array contains more than one instance of the lookup value.
Become proficient in the top ten Excel shortcuts with our Business Analytics with Excel Course - register today!
Excel VLOOKUP and MATCH
The VLOOKUP function is one of Excel's most popular functions used to search for a value in the first column of a range and return a value in the same row from a specified column. When combined with the MATCH function, users can enhance the flexibility of their lookups.
Using MATCH for Dynamic Column Index: When you use VLOOKUP, you must specify the column index from which to return the value. This is where MATCH comes in handy. Instead of hardcoding the column index, you can use MATCH to dynamically find the correct column based on the header. This is especially useful in tables where columns might be added or rearranged.
Example:
=VLOOKUP (A2, B1:D10, MATCH ("HeaderName", B1:D1, 0), FALSE)
In this formula, MATCH finds the position of "HeaderName" in the first row (B1
), and VLOOKUP uses that position as the column index.
Excel HLOOKUP and MATCH
HLOOKUP functions similarly to VLOOKUP but searches for a value in the first row and returns a value from a specified row below it. When combined with MATCH, it provides flexibility in row selection.
Using MATCH for Dynamic Row Index: Much like with VLOOKUP, you can use the MATCH function to dynamically find the row index for HLOOKUP. This is beneficial when working with large datasets or tables where the row structure may vary.
Example:
=HLOOKUP (A2, B1:D10, MATCH ("RowName", A1:A10, 0), FALSE)
Here, MATCH identifies the row of "RowName" in column A, allowing HLOOKUP to return the correct value.
Conclusion
We hope you understand How to Use the Match Function in Excel. The Excel MATCH Function described in this blog is a very handy function for data analysis. Now that you know how it works, keep practicing and exploring more Excel Formulas and Functions!
Excel in advanced MS Excel formulas- sign up for our Microsoft Excel Training today!
Frequently Asked Questions
How To Compare Two Columns in Excel for Matches and Differences?

To compare two columns in Excel for matches and differences, use the IF function combined with Conditional Formatting. For example, in a new column, use =IF (A1=B1, "Match", "Difference") to highlight matches and differences. You can also apply Conditional Formatting to visually differentiate the values.
How do you Compare two Lists in Excel for Matches?

To compare two lists in Excel, use the VLOOKUP or MATCH function to identify common values. For example, the formula =VLOOKUP (A1, List2, 1, FALSE) will check if values in List 1 exist in List 2. Alternatively, apply Conditional Formatting to highlight matches visually.
What are the Other Resources and Offers Provided by The Knowledge Academy?

The Knowledge Academy takes global learning to new heights, offering over 3,000 online courses across 490+ locations in 190+ countries. This expansive reach ensures accessibility and convenience for learners worldwide.
Alongside our diverse Online Course Catalogue, encompassing 19 major categories, we go the extra mile by providing a plethora of free educational Online Resources like News updates, Blogs, videos, webinars, and interview questions. Tailoring learning experiences further, professionals can maximise value with customisable Course Bundles of TKA.
What is The Knowledge Pass, and How Does It Work?

The Knowledge Academy’s Knowledge Pass, a prepaid voucher, adds another layer of flexibility, allowing course bookings over a 12-month period. Join us on a journey where education knows no bounds.
What are Related Courses and Blogs Provided by the Knowledge Academy?

The Knowledge Academy offers various Microsoft Excel Training & Certification Courses, including Microsoft Excel Masterclass, Business Analytics with Excel and Excel Training with Gantt Charts. These courses cater to different skill levels, providing comprehensive insights into How to Create a Project Plan in Excel.
Our Office Applications Blogs cover a range of topics related to Microsoft Excel, offering valuable resources, best practices, and industry insights. Whether you are a beginner or looking to advance your Excel skills, The Knowledge Academy's diverse courses and informative blogs have you covered.
Upcoming Office Applications Resources Batches & Dates
Date
 Microsoft Excel Course
Microsoft Excel Course
Fri 4th Apr 2025
Fri 16th May 2025
Fri 11th Jul 2025
Fri 19th Sep 2025
Fri 21st Nov 2025






 Top Rated Course
Top Rated Course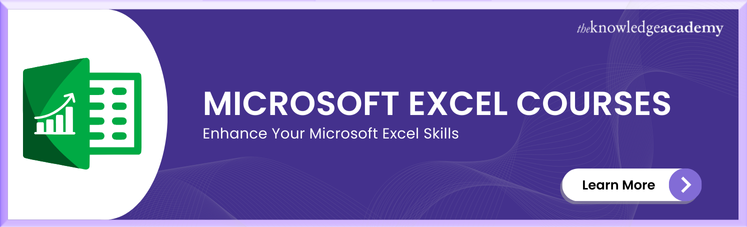



 If you wish to make any changes to your course, please
If you wish to make any changes to your course, please


