We may not have the course you’re looking for. If you enquire or give us a call on +44 1344 203 999 and speak to our training experts, we may still be able to help with your training requirements.
We ensure quality, budget-alignment, and timely delivery by our expert instructors.
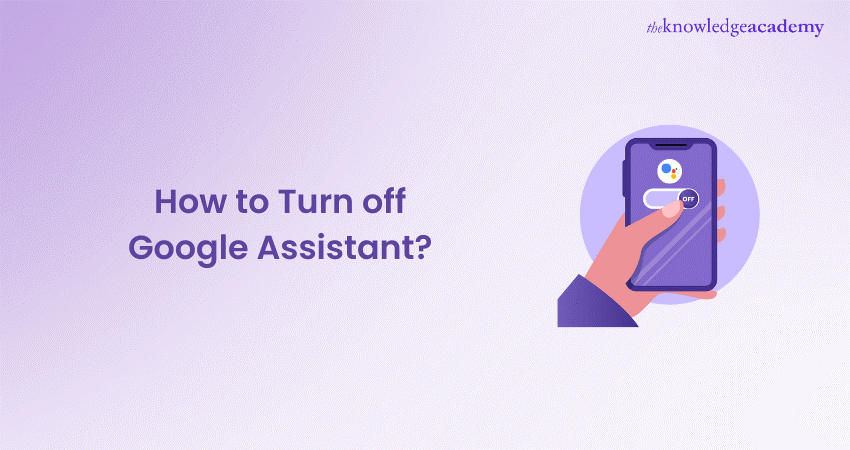
Are you tired of Google Assistant popping up unexpectedly and disrupting your workflow? Do you find it more intrusive than helpful? Imagine a day when your device only responds when you truly need it, without any unnecessary interruptions. By disabling Google Assistant, you can take back control and personalise your device experience.
Turning off Google Assistant is a simple process that will give you the peace of mind you deserve. No more unwanted voice commands or accidental activations—just a seamless, uninterrupted User Experience (UX).
Read on to learn the simple steps to disable Google Assistant and reclaim your peace of mind. Follow this blog to enjoy a more personalised and hassle-free interaction with your smartphone.
Table of Contents
1) Ways to Turn Off Google Assistant
a) How to Turn off Google Assistant on Your Android Phone?
b) How to Turn off ‘Hey, Google' Voice Commands?
c) How to Turn off Google Assistant on ChromeOS Devices?
d) How to Turn off Google Assistant on Google Nest speakers?
2) Conclusion
Ways to Turn Off Google Assistant
Google Assistant allows you to utilize voice commands to automate tasks like sending messages, playing music, launching apps, and setting reminders, as detailed in the Google Assistant Cheat Sheet. Additionally, it can control your smart home devices and is available on most phones and smart speakers.
However, its frequent interruptions can be inconvenient, especially when you’re trying to get work done on your phone. Read further to learn how to disable Google Assistant on your device.
How to Turn off Google Assistant on Your Android Phone?
One of the best aspects of Google Assistant is its extensive feature set, which continually expands with new functionalities. As Artificial Intelligence (AI) and Machine Learning (ML) technologies advance, Google enhances the accuracy of the assistant and introduces new features.
Google Assistant’s powerful capabilities and widespread availability across devices make Google Assistant a formidable tool. However, you might choose not to use Google Assistant, whether due to privacy concerns or other reasons.
Deactivating Google Assistant on your Android device is a simple process, although locating the right menu can be a bit tricky. Fortunately, the Google app streamlines this process, allowing you to disable the Assistant with just a few quick taps.
To turn off Google Assistant on your Android device, follow these steps:
1) Open the Google app on your smart phone.
2) Click on your profile picture in the upper-right corner.
3) Choose "Settings."
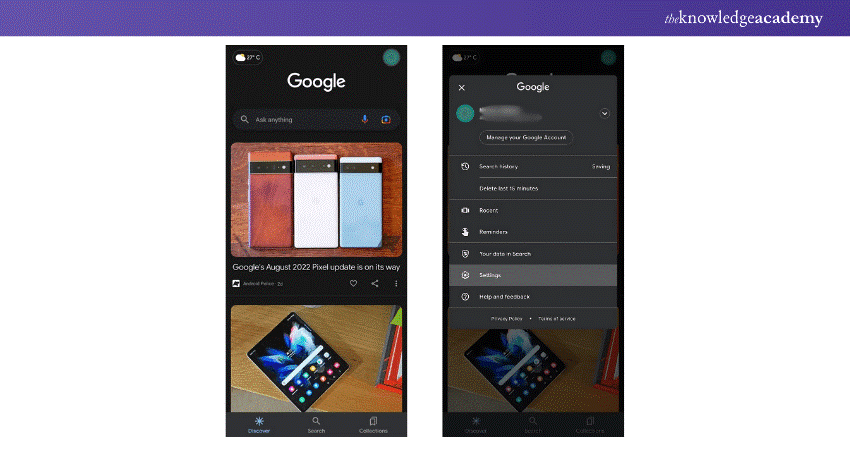
4) Now, find and open the "Google Assistant" option. You will see a "Popular Settings" section at the top and an "All Settings" section further down, arranged alphabetically.
5) Navigate to and tap "General" under the "All Settings" section.
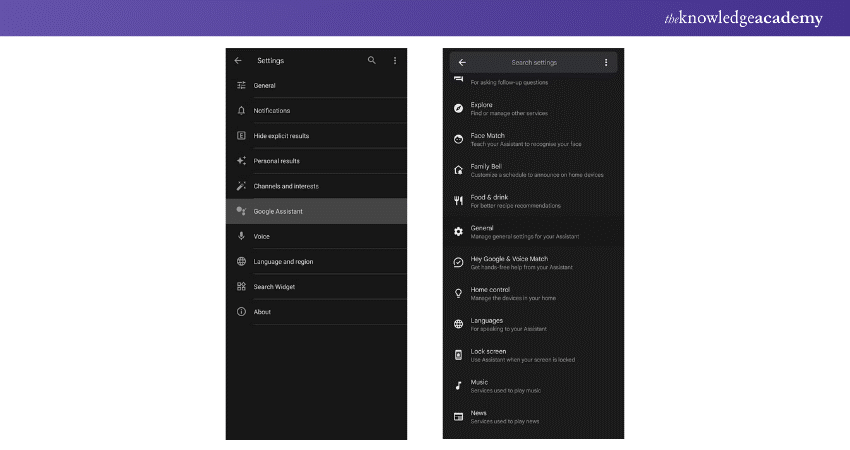
6) Turn off Google Assistant by flipping its switch to the off position.
Unlock all the Google Assistant features with the Google Assistant Commands List PDF.
How to Turn off ‘Hey, Google' Voice Commands?
You don't need to completely disable Google Assistant if the "Hey Google" trigger is bothersome. Instead, you can simply turn off the hot word setting and continue using the digital assistant without voice activation.
To disable the "Hey Google" setting on your device, follow these steps:
1) Open the Google app, which is available on your home screen or app drawer.
2) Now, select your profile icon in the upper-right corner.
3) Select "Settings."
4) Navigate to the "Google Assistant" section.
5) Under "Popular Settings," select "Hey Google & Voice Match."
6) Flip the "Hey Google" switch to the off position.
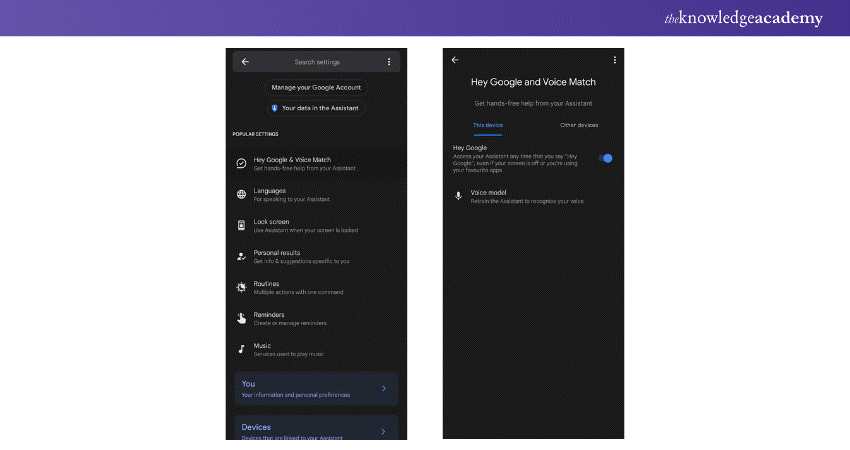
How to Turn off Google Assistant on ChromeOS Devices?
The process is simple if you use a ChromeOS device and want to turn off Google Assistant or deactivate the wake word. Much like Android smartphones, you'll follow a few quick steps to do it.
To turn off Google Assistant on your ChromeOS device, do the following:
1) Tap on the time in the lower-right corner of your Chromebook.
2) Then, choose the Settings gear icon.
![]()
3) Now, go to the Search and Assistant tab and select Google Assistant.
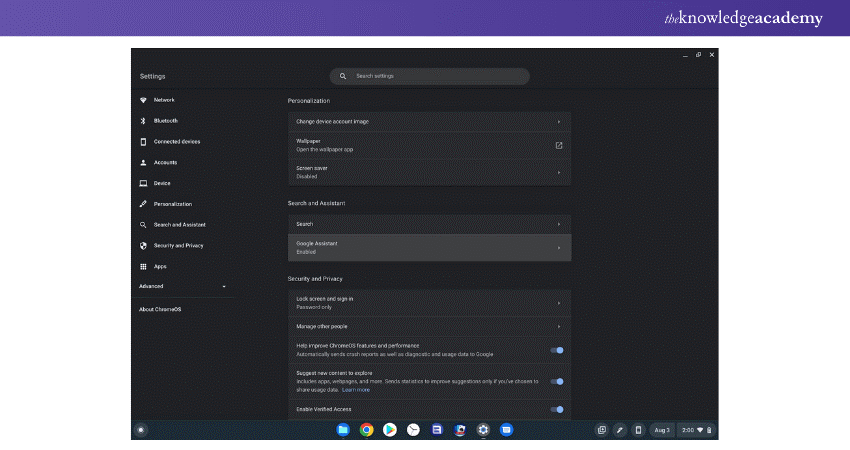
4) And toggle the on switch off.
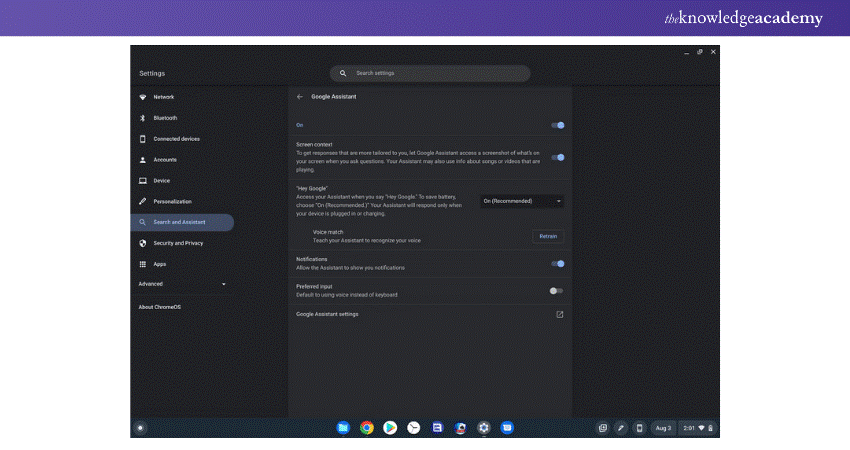
If you want to turn off the wake word only, select the drop-down menu next to "Hey Google" and select off.
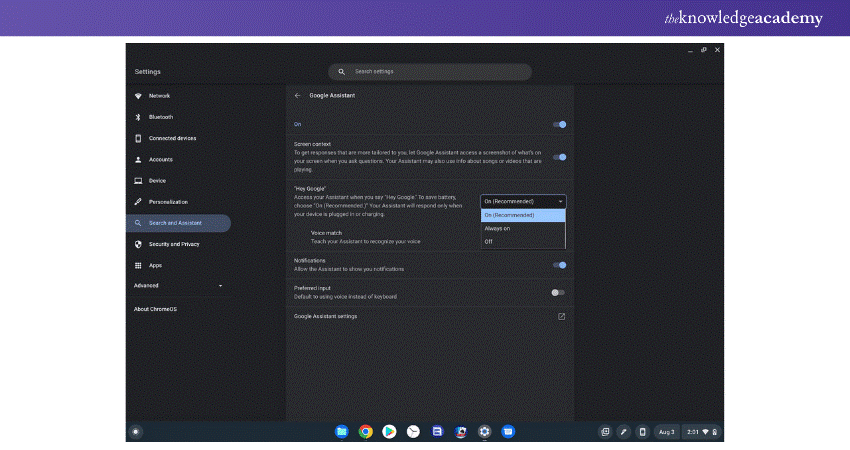
Google Assistant also no longer answers when you say, "OK, Google." However, Google Assistant is still on, and you can activate it using other methods. For example, press the Search key + A on your keyboard to talk to the digital assistant.
Transform your iOS apps with SiriKit - join our Integrate Siri Using SiriKit Course today and elevate User Experience!
How to Turn off Google Assistant on Google Nest Speakers?
If you want to turn off Google Assistant on your Google Nest smart speaker, you will not find an option in the settings menu. However, you can manually deactivate it by tapping the physical microphone button on the speaker. The microphone button is located on the back of Google Home and Google Nest speakers. On the other hand, for Google Home Mini and Google Nest Mini, it's near the power cord.
Pressing this button mutes the device, preventing Google Assistant from listening for the wake word, thereby rendering it inactive. This allows you to turn off Google Assistant on your smart speaker for as long as you want. When you're ready to use the device again, simply unmute it using the same microphone button.
If you want to temporarily turn off Google Assistant, you can use Google's Downtime feature. To temporarily mute your smart speaker's microphone, follow these steps:
1) Open the Google Home app.
2) Select the smart speaker you wish to mute.
3) Tap "Notifications and digital wellbeing."
4) Choose "Digital wellbeing."
In the Digital Wellbeing section:
1) Select the smart speaker from the "Devices" list.
2) Set up a schedule by choosing the date and time for Downtime activation.
3) Finish the setup to finalise the new digital wellbeing schedule.
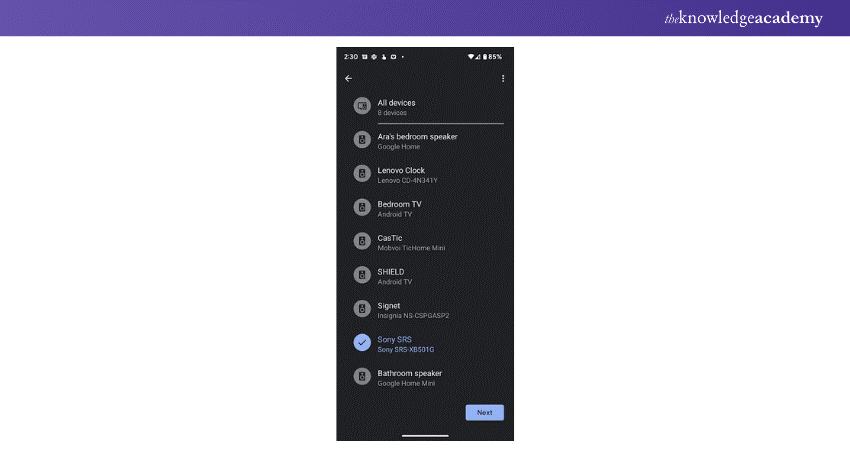
Google Assistant will be turned off during the specified period and will resume once the time elapses. This feature allows you to set quiet times during the day or night, preventing your smart speaker from responding to the "Hey Google" voice detection feature.
It's a great alternative that gives you more control over when you can use Google Assistant on your devices.
Master Google Assistant with our expert Google Assistant Training - sign up today and command the future of AI!
Conclusion
Google Assistant often surpasses other services like Amazon Alexa, Samsung Bixby, and Apple Siri in automating tasks and controlling smart home devices. However, its frequent pop-ups can sometimes feel intrusive. If you're finding Google Assistant a bit too overbearing, don't worry! This blog will provide you with easy tips on how to turn off Google Assistant on all your devices. And remember, you can always turn it back on whenever you want. Keep reading to regain control over your digital assistant experience!
Explore our AI Voice Assistant Training and become an expert in voice technology- sign up today!
Frequently Asked Questions
Can Google Assistant Read my Messages?

Yes, Google Assistant can read your messages. You can ask it to read out texts from messaging apps like SMS, WhatsApp, and more. To enable this, grant the necessary permissions when prompted. This feature helps you stay hands-free and updated without checking your phone.
Can I Change the Voice of Google Assistant?

Yes, you can change the voice of Google Assistant. Open the Google Assistant settings, navigate to "Assistant voice," and choose from a variety of available voices and accents. This allows you to personalise your interaction experience with Google Assistant.
What are the Other Resources and Offers Provided by The Knowledge Academy?

The Knowledge Academy takes global learning to new heights, offering over 3,000 online courses across 490+ locations in 190+ countries. This expansive reach ensures accessibility and convenience for learners worldwide.
Alongside our diverse Online Course Catalogue, encompassing 19 major categories, we go the extra mile by providing a plethora of free educational Online Resources like News updates, Blogs, videos, webinars, and interview questions. Tailoring learning experiences further, professionals can maximise value with customisable Course Bundles of TKA.
What is The Knowledge Pass, and How Does it Work?

The Knowledge Academy’s Knowledge Pass, a prepaid voucher, adds another layer of flexibility, allowing course bookings over a 12-month period. Join us on a journey where education knows no bounds.
What are the Related Courses and Blogs Provided by The Knowledge Academy?

The Knowledge Academy offers various AI Voice Assistant Training, including Google Assistant Training, Alexa Course, Cortana Intelligence Training and Integrate Siri Using SiriKit. These courses cater to different skill levels, providing comprehensive insights Benefits of Artificial Intelligence.
Our Data, Analytics & AI Blogs cover a range of topics related to AI Voice Assistant, offering valuable resources, best practices, and industry insights. Whether you are a beginner or looking to advance your Artificial Intelligence skills, The Knowledge Academy's diverse courses and informative blogs have got you covered.
Upcoming Data, Analytics & AI Resources Batches & Dates
Date
 Google Assistant Training
Google Assistant Training
Fri 25th Apr 2025
Fri 20th Jun 2025
Fri 22nd Aug 2025
Fri 17th Oct 2025
Fri 19th Dec 2025






 Top Rated Course
Top Rated Course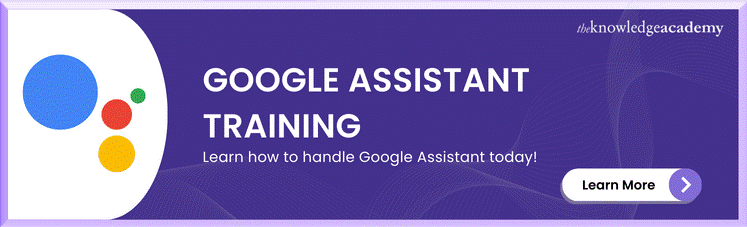
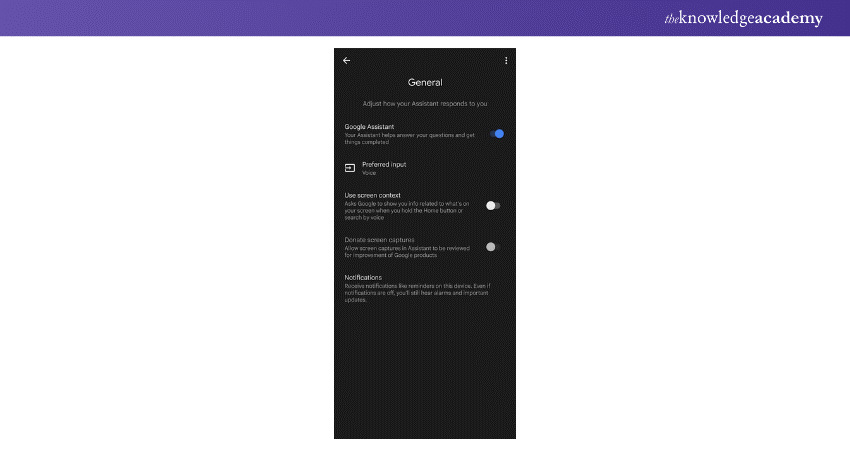



 If you wish to make any changes to your course, please
If you wish to make any changes to your course, please


