We may not have the course you’re looking for. If you enquire or give us a call on +44 1344 203 999 and speak to our training experts, we may still be able to help with your training requirements.
Training Outcomes Within Your Budget!
We ensure quality, budget-alignment, and timely delivery by our expert instructors.
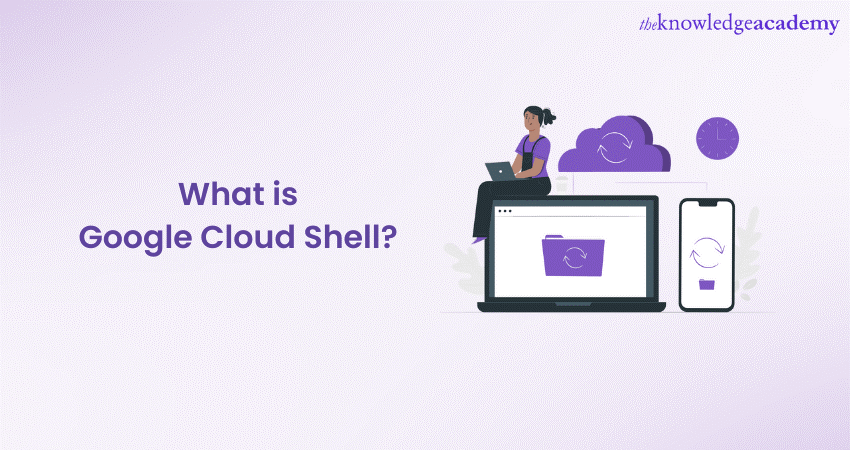
Google Cloud Shell is a dynamic and user-friendly web-based Development Environment provided by Google Cloud Platform (GCP). It offers an interactive command-line interface that is accessible through any web browser. This eliminates the need to install the Google Cloud SDK on your local machine.
Google Cloud Shell is the ultimate tool to enhance your GCP experience and streamline the resource management process. In this blog, you will discover the answer to “What is Google Cloud Shell?” and how you can use it to control resources. Let’s dive in deeper to learn more about it!
Table of Contents
1) What is Google Cloud Shell?
2) Controlling resources using Google Cloud Shell Editor
a) Accessing Google Cloud Shell Editor
b) Familiarise with the Google Cloud Shell Editor interface
c) Managing GCP resources
d) One-click deployments
e) Scripting and automation
f) Monitoring and debugging
g) Resource quota management
3) Conclusion
What is Google Cloud Shell?
Google Cloud Shell is an online development environment provided by Google Cloud Platform. It offers an interactive command-line interface accessible via any modern web browser. Users can access it directly from the Google Cloud Console, making it a convenient way to interact with GCP resources. Let’s take a look at some of its key features:
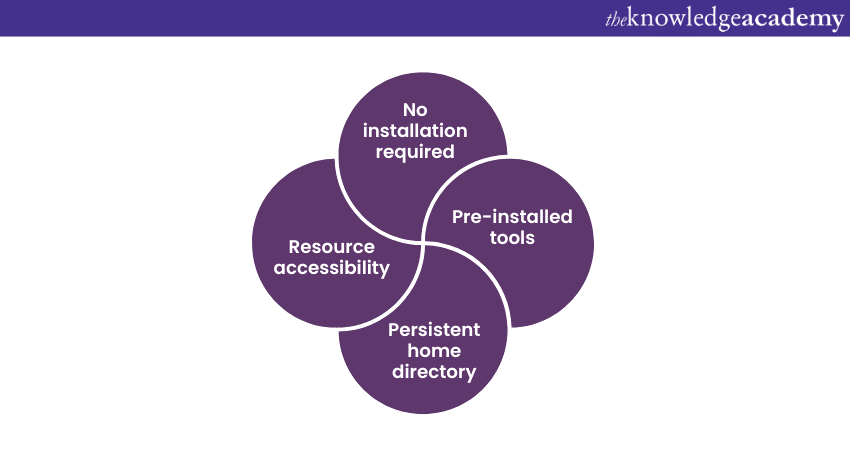
1) No installation required: Unlike traditional development environments, Google Cloud Shell eliminates the need for local installations, saving time and resources.
2) Pre-installed tools: Google Cloud Shell comes pre-configured with essential tools and utilities, including the Google Cloud SDK and various programming languages.
3) Persistent home directory: Your files and configurations are stored securely, ensuring continuity across sessions.
4) Resource accessibility: Google Cloud Shell provides seamless access to GCP resources, allowing users to manage and control them with ease.
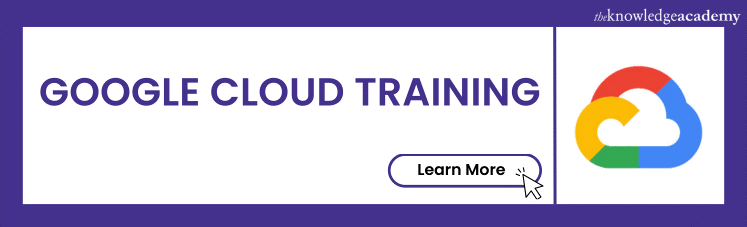
Controlling resources using Google Cloud Shell Editor
Google Cloud Shell Editor is a powerful web-based code editor that allows developers to efficiently manage and control their GCP resources. With its intuitive interface and pre-installed tools, Cloud Shell Editor streamlines the process of interacting with GCP resources directly from the Google Cloud Console. Here, we will explore how to effectively control your GCP resources using the Shell Editor:
Discover the steps to launch your career! Learn How to become a Google Cloud Engineer with our expert guide and start mastering cloud technology today!
Accessing Google Cloud Shell Editor
The first step is very simple; all you need to do is sign into your Google Cloud Console with your GCP credentials. In the top-right corner, click on the shell icon to launch Google Cloud Shell. Let’s now move on to getting familiarised with the interface.
Boost your interview game with our guide on Google Cloud interview questions. Get the insights you need to impress and secure your cloud role!
Get familiarise with the Google Cloud Shell Editor interface
The Cloud Shell Editor interface consists of various components designed to enhance your development experience. Here’s how it can enhance your development experience:
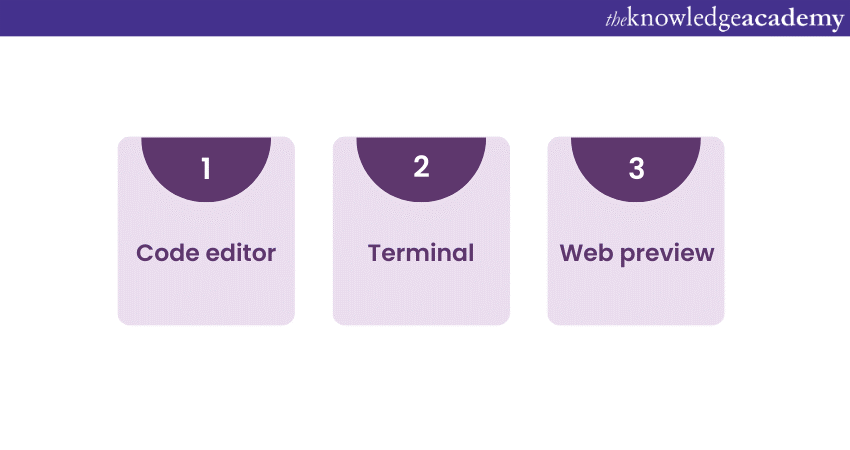
1) Code editor: The primary area where you write and edit your code. It comes with syntax emphasising intelligent code completion and version control integration with Git.
2) Terminal: The built-in terminal gives you direct access to the Google Cloud SDK and other essential command-line tools. Use this to execute GCP commands and manage your Google Cloud Functions and resources efficiently.
3) Web preview: Preview your applications directly from Google Cloud Shell Editor without the need for separate deployments.
Managing GCP resources
With Google Cloud Shell Editor, you can perform various tasks to manage your GCP resources effectively. Let’s explore how it achieves that:
1) Creating new resources: Use the Cloud Shell Editor's code editor to write configurations for your GCP resources and deploy them with just a few clicks.
2) Modifying existing resources: Easily make changes to your GCP resources by editing the corresponding code in the Cloud Shell Editor.
3) Viewing resource status: Check the status of your GCP resources directly from the Cloud Shell Editor's terminal using the Google Cloud SDK commands.
Unleash your app development prowess on Google Cloud Platform with our Developing Applications With Google Cloud Platform Training – Sign up now!
One-click deployments
One of the most convenient features of Google Cloud Shell Editor is the ability to perform one-click deployments. Whether you're deploying a web application, a function, or any other GCP resource, Cloud Shell Editor streamlines the process. It saves you time and effort. Here's how you can achieve that:
1) Write the necessary code or configurations for your resource in the code editor.
2) Use the terminal to execute the appropriate deployment command (e.g., gcloud app deploy for Google App Engine).
3) Cloud Shell Editor will handle the deployment process for you, and you'll be able to access your application or resource from the provided URL.
Scripting and automation
Google Cloud Shell Editor enables scripting and automation, making it easy to perform repetitive tasks and enhance your workflow. You can create shell scripts or use popular scripting languages like Python or Node.js to automate various operations on your GCP resources. Here's how you can create shell scripts:
1) Write the script in the Cloud Shell Editor's code editor.
2) Execute the script from the terminal with the appropriate command.
3) Sit back and let Cloud Shell Editor do the rest.
Transform your projects with Google Cloud AI tools! Discover powerful solutions and innovations to enhance your AI capabilities and drive success.
Monitoring and debugging
Monitoring and debugging are essential aspects of resource management. Cloud Shell Editor provides easy access to logs and real-time debugging, making it a breeze to troubleshoot issues and optimise your GCP resources. Here's how you can resolve issues:
1) Use the terminal to fetch and view logs for your applications and services.
2) Employ debugging tools and commands from the Cloud Shell Editor to identify and resolve issues quickly.
Resource quota management
While using Google Cloud Shell Editor, it's crucial to keep an eye on your resource quotas to avoid any interruptions in your operations. GCP resources come with certain quotas, limiting the number of resources you can create or use within a specific period. Here's how you can perform resource management:
1) Use the terminal to check your current resource quotas.
2) Plan your resource usage accordingly to stay within the allocated quotas.
Google Cloud Shell Editor is an invaluable tool for developers and IT professionals working with the Google Cloud Platform. By providing an interactive and feature-rich code editor, along with a fully functional terminal, it simplifies the process of managing and controlling GCP resources.
Empower your cloud journey with our Google Cloud Platform Fundamentals Training – Sign up today!
Conclusion
We hope you read and understood everything about Google Cloud Shell. From creating and modifying resources to monitoring, debugging, and automating tasks, Google Cloud Shell Editor empowers users to make the most out of their GCP resources. So, take advantage of this powerful tool and elevate your cloud computing experience to new heights! Happy coding!
Soar above the competition with our specialised Google Cloud Training – Sign up now!
Frequently Asked Questions
Upcoming Cloud Computing Resources Batches & Dates
Date
 Google Cloud Platform Fundamentals
Google Cloud Platform Fundamentals
Fri 29th Nov 2024
Fri 3rd Jan 2025
Fri 28th Mar 2025
Fri 23rd May 2025
Fri 4th Jul 2025
Fri 5th Sep 2025
Fri 24th Oct 2025
Fri 5th Dec 2025







 Top Rated Course
Top Rated Course


 If you wish to make any changes to your course, please
If you wish to make any changes to your course, please


