We may not have the course you’re looking for. If you enquire or give us a call on + 800 908601 and speak to our training experts, we may still be able to help with your training requirements.
We ensure quality, budget-alignment, and timely delivery by our expert instructors.
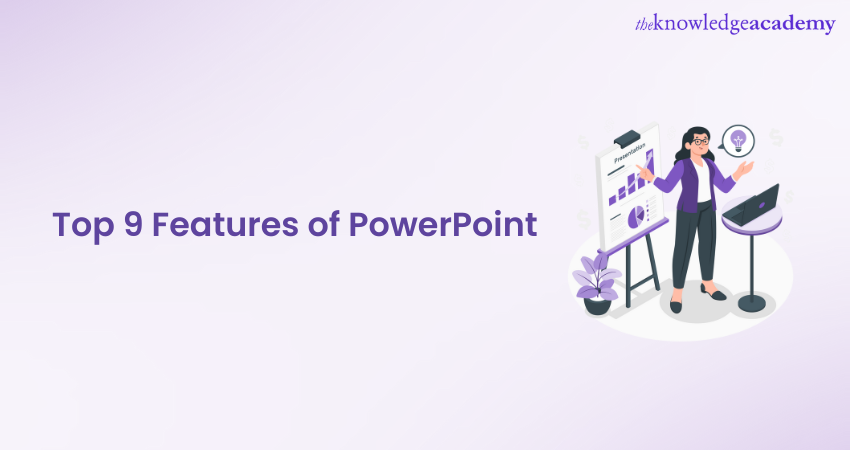
PowerPoint is a versatile software tool that empowers users to create dynamic and engaging presentations. The powerful Features of PowerPoint allow presenters to showcase their ideas, captivate audiences, and convey information effectively.
According to Glassdoor, a PowerPoint specialist's average salary in the United Kingdom is £36,715 annually. In this blog, you will learn about the top nine Features of PowerPoint and how you can use them to get the most out of your presentation.
Table of Contents
1)Top Features of PowerPoint
a) Slide design and layout
b) Multimedia integration
c) Animations and transitions
d) SmartArt and charts
e) Collaboration and sharing
f) Presenter tools and notes
g) Customisation options
h) Slide master and layouts
i) Presenter view and slide show options
2) Conclusion
Top Features of PowerPoint
PowerPoint, a popular presentation software, offers a range of features that enhance the creation and delivery of impactful presentations. Here are some of the Top Features of PowerPoint:
Slide design and layout
Slide design and layout are essential for visually appealing and effective presentations. PowerPoint offers customisable design themes and layouts that allow you to create professional-looking slides with ease.
Choose a design theme that suits your presentation's tone and purpose and customise slide layouts to accommodate different content types. Format text with appropriate fonts, sizes, and styles, keeping it clear and readable. Incorporate visual elements like images and diagrams to enhance your slides.
Maintain consistency in design elements throughout your presentation, including fonts, colours, and alignment. Paying attention to slide design and layout allows you to create engaging and visually pleasing presentations that effectively convey your message.
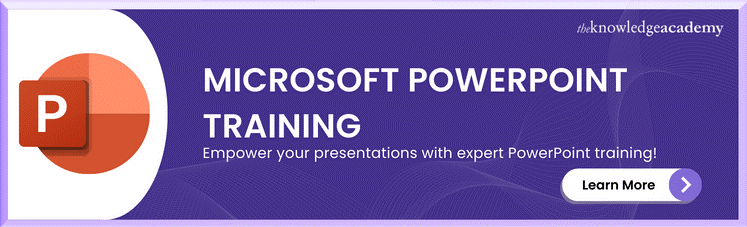
Multimedia integration
Incorporating multimedia elements into your PowerPoint Presentations can enhance engagement and make your content more dynamic. PowerPoint allows seamless integration of images, videos, and audio files to support and enhance your message.
You can easily insert relevant visuals to illustrate your points, embed videos for demonstrations or storytelling, and add background music or narration to create a richer presentation experience.
By leveraging multimedia integration in PowerPoint, you can captivate your audience and make your presentations more interactive and impactful. Here's how you can achieve that:
1) Remember to choose multimedia elements that are relevant to your content and align with your message.
2) Use visuals sparingly and purposefully to avoid overwhelming your audience.
3) Also, ensure that any multimedia files you include are customised in terms of file size and format to maintain smooth playback and compatibility.
Animations and transitions
Animations and transitions in PowerPoint can bring your slides to life and make your presentation more dynamic and engaging. Let's explore how these features can enhance your delivery:
1) Animations: Animations bring individual elements on your slides to life, creating engaging visual effects. They can be used strategically to highlight key points, reveal information, or guide the audience's attention. Here are some key aspects to consider:
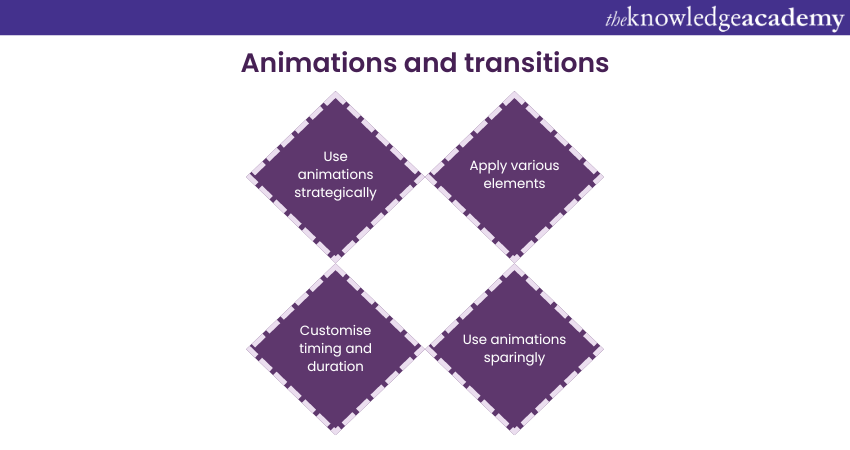
1) Highlight key points and draw attention to important information
2) Guide the audience's focus and create a visual hierarchy on your slides
3) Make text appear or transition smoothly to enhance readability
4) Add entrance or motion effects to bring visuals into view
5) Animate chart elements to showcase data in a more dynamic way
6) Set the animation timing to align with your presentation flow
7) Adjust the duration of animations to maintain a balanced pace
8) Avoid overwhelming the audience with excessive animations
9) Ensure animations are purposeful and enhance the overall message
By leveraging animations effectively, you can create a visually engaging and dynamic presentation that captures and maintains audience attention.
Explore the advantages and disadvantages of PowerPoint to create more impactful and engaging presentations. Learn more now!
2) Transitions: Transitions are effects that occur when moving from one slide to another. PowerPoint provides a variety of transition options, such as fades, slides, or flips. Transitions add smooth visual effects, creating seamless transitions between slides and keeping your audience engaged. By choosing appropriate transitions that complement your content, you can ensure a cohesive and polished presentation flow.
When using animations and transitions, it's important to strike a balance. Avoid overusing or using overly complex effects, as they can be distracting. Instead, use animations and transitions purposefully to enhance your message and maintain audience attention.
SmartArt and charts
PowerPoint offers powerful tools for visually presenting complex concepts and data through SmartArt and charts. Let's explore how these features can enhance your presentations:
1) SmartArt: SmartArt allows you to create visually stunning diagrams and organisational charts with just a few clicks. It offers a wide variety of pre-designed graphics, such as process diagrams, hierarchy charts, and cycle diagrams. By selecting the appropriate SmartArt graphic and entering your content, you can effectively convey relationships, structures, and concepts in an engaging and easily understandable way.
2) Charts: Charts are invaluable for presenting data and statistics in a visual format. PowerPoint provides various chart types, including bar charts, pie charts, line charts, Gantt charts, and more. You can input your data into the chart and customise its appearance to suit your needs. With the ability to label axes, add titles, and format data points, you can create clear and impactful visuals that effectively communicate your data-driven insights.
Incorporating SmartArt and charts in your PowerPoint Presentations adds visual interest and clarity, making it easier for your audience to grasp complex information. Whether you're showcasing processes, organisational structures, or data analysis, these features provide a dynamic and engaging way to present your content.
Want to enhance your productivity and proficiency in using Microsoft software? Register for our Microsoft Office Courses. Join now!
Collaboration and sharing
PowerPoint provides robust collaboration and sharing features, making it easy to work with others and share your presentations. You can collaborate in real-time with colleagues or teammates, allowing multiple people to work on the same presentation simultaneously. Co-authoring enables seamless teamwork, as you can see changes made by others in real-time and leave comments or suggestions.
Additionally, PowerPoint offers convenient sharing options, allowing you to send your presentation via email or share it through cloud storage platforms. This ensures that your audience can access and view your presentation easily.
When collaborating and sharing, ensure that you have a reliable internet connection to sync changes effectively. It's also essential to maintain version control and communicate with your collaborators to avoid conflicts or duplication of work. Embracing collaboration and sharing features in PowerPoint enhances teamwork and simplifies the process of creating and delivering presentations.
1) Presenter tools and notes: PowerPoint offers valuable tools and features to assist presenters during their presentations. Let's explore two of these tools: Speaker notes and cue cards.
2) Speaker notes: Speaker notes are a helpful feature that allows you to add additional information, key points, or reminders for each slide. These notes are visible only to you, providing a handy reference during your presentation. Speaker notes enable you to stay on track, elaborate on important details, and ensure you cover all key points effectively. They serve as a personal guide, helping you maintain a smooth and well-organised delivery.
3) Cue cards: Cue cards are compact notes that can be printed or displayed separately from your slides. They serve as prompts or reminders for your presentation content, allowing you to glance at key points or transitions. Cue cards provide a convenient way to keep important information easily accessible, ensuring you deliver your presentation confidently and seamlessly.
Whether it's a quick reference for important statistics or a reminder for a specific slide, cue cards are a valuable tool to support your presentation delivery.
You can enhance your presentation preparation and delivery by utilising speaker notes and cue cards, ensuring a polished and engaging performance.
Land the job with ease! Learn how to ace your PowerPoint interview with tips to create slides that leave a lasting impression!
Customisation options
When it comes to customising your PowerPoint Presentation, you have a range of options at your disposal. Let's explore some of the ways you can personalise and enhance your slides:
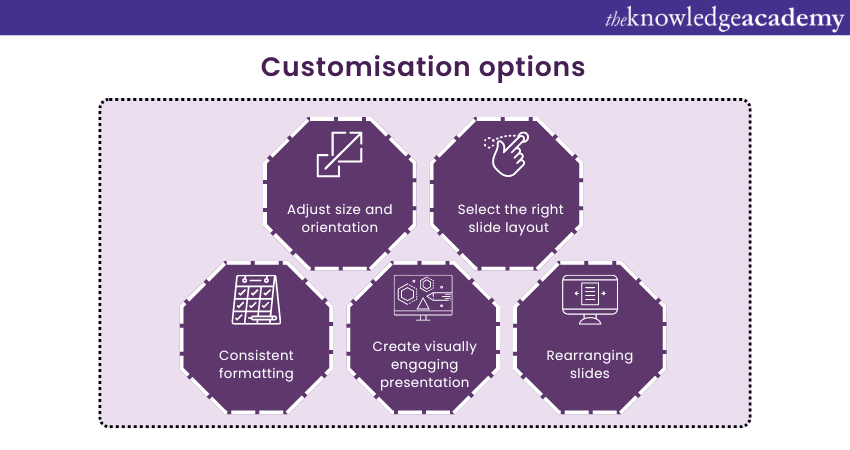
1) Slide size and orientation: PowerPoint allows you to adjust the size and orientation of your slides. You can select from standard dimensions or create a customised size to fit your specific requirements. This flexibility ensures that your presentation is perfectly tailored to your intended output.
2) Layout selection: Selecting the right slide layout is crucial for effective content presentation. PowerPoint offers a variety of layout options, including title slides, content slides, and section headers. By choosing appropriate layouts for each slide, you can ensure a logical flow and visual organisation.
3) Formatting consistency: Consistency in formatting plays a vital role in creating a polished presentation. PowerPoint enables you to apply consistent formatting to your text, such as font type, size, and colour. By maintaining uniformity, you enhance readability and ensure visual coherence throughout your slides.
4) Visual customisation: PowerPoint provides numerous options for visual customisation. You can adjust the formatting of images, shapes, and other visual elements to align with your design preferences. This customisation allows you to create a visually engaging and cohesive presentation.
5) Slide reordering: Rearranging slides is a breeze in PowerPoint. You can easily change the order of your slides, helping you structure your presentation and present your content in the most effective way possible.
By leveraging these customisation options, you can create a visually captivating and personalised PowerPoint Presentation that effectively communicates your message.
Slide master and layouts
PowerPoint's Slide Master feature and slide layouts offer powerful customisation options for your presentations. The Slide Master allows you to define the overall design and formatting for your slides, ensuring consistency throughout your presentation. By modifying the Slide Master, you can apply changes to all slides, such as fonts, colours, backgrounds, and placeholders.
Unlock the full potential of Microsoft Office with our exclusive Microsoft Office 365 Course and take your productivity to new heights!
1) Choosing and customising slide layouts:
Slide layouts in PowerPoint provide pre-designed templates for different types of content. You can choose from various layout options, such as title slides, content slides, and section headers. Customise the layout by adding text, images, charts, or multimedia elements.
2) Ensuring consistency and efficiency:
By utilising the Slide Master and slide layouts effectively, you can ensure a consistent design and save time when creating and maintaining your presentation. The Slide Master allows you to apply changes to all slides at once, while the layouts provide structure and organisation for your content. Incorporating the Slide master and layouts in your PowerPoint Presentations enhances the overall visual appeal and professionalism. It ensures a cohesive look and streamlines the design process.
Presenter view and slide show options
In order to assist presenters in delivering effective presentations, PowerPoint provides useful features such as Presenter View and Slide Show options. Let's explore how these features enhance your presentation experience:
1) Presenter view: Presenter View is a powerful PowerPoint feature that allows you to have a private view of your slides, speaker notes, and upcoming slides while presenting. With Presenter View, you can easily navigate through slides, view your speaking notes, and monitor the timing of your presentation. This feature ensures a seamless and professional delivery while keeping you prepared and focused.
2) Slide show options: PowerPoint offers various slide show options that allow you to customise the display of your presentation. You can set up automatic timings for each slide, control slide transitions, and even include narrations or laser pointer functionality. These options give you flexibility in delivering your content, ensuring smooth transitions and engaging visuals. By leveraging Slide Show options, you can tailor the presentation experience to your specific needs and captivate your audience effectively.
By utilising these Features of PowerPoint, you can elevate your PowerPoint Presentation delivery, maintain control, and engage your audience with impactful visuals and seamless transitions.
Master the art of PowerPoint! Learn how to use PowerPoint effectively and create presentations that captivate and engage your audience.
Conclusion
We hope you read this blog and understand the Features of PowerPoint. PowerPoint provides powerful features for creating visually appealing and engaging presentations. Customisation options, SmartArt, animations, transitions, presenter tools, and collaboration features enhance the overall delivery, making your presentations impactful and effective.
Take your Microsoft Office skills to the next level – sign up for our Power Apps and Power Automate Training!
Frequently Asked Questions
What are the Parts of PowerPoint?

PowerPoint’s interface includes the Ribbon, Quick Access Toolbar, File Tab, Title Bar, Slide Area, Slide Pane, and Slide Views Buttons, each serving a specific function in the creation and navigation of presentations.
What is the Full Form of PPTX?

The full form of PPTX is Microsoft PowerPoint Open XML, which is a presentation file format introduced with Microsoft Office 2007.
What are the Other Resources and Offers Provided by The Knowledge Academy?

The Knowledge Academy takes global learning to new heights, offering over 3,000 online courses across 490+ locations in 190+ countries. This expansive reach ensures accessibility and convenience for learners worldwide.
Alongside our diverse Online Course Catalogue, encompassing 19 major categories, we go the extra mile by providing a plethora of free educational Online Resources like News updates, Blogs, videos, webinars, and interview questions. Tailoring learning experiences further, professionals can maximise value with customisable Course Bundles of TKA.
What is the Knowledge Pass, and How Does it Work?

The Knowledge Academy’s Knowledge Pass, a prepaid voucher, adds another layer of flexibility, allowing course bookings over a 12-month period. Join us on a journey where education knows no bounds.
What are Related Courses and Blogs Provided by The Knowledge Academy?

The Knowledge Academy offers various Microsoft Office Training, including the Microsoft PowerPoint Training, Microsoft Access Training and Microsoft Office 365 Training. These courses cater to different skill levels, providing comprehensive insights into Presentation Specialist Job Description.
Our Office Applications Blogs cover a range of topics related to Microsoft Office, offering valuable resources, best practices, and industry insights. Whether you are a beginner or looking to advance your presentation skills, The Knowledge Academy's diverse courses and informative blogs have got you covered.
Upcoming Office Applications Resources Batches & Dates
Date
 Microsoft PowerPoint Training
Microsoft PowerPoint Training
Fri 28th Feb 2025
Fri 4th Apr 2025
Fri 16th May 2025
Fri 11th Jul 2025
Fri 19th Sep 2025
Fri 21st Nov 2025






 Top Rated Course
Top Rated Course


 If you wish to make any changes to your course, please
If you wish to make any changes to your course, please


