We may not have the course you’re looking for. If you enquire or give us a call on + 800 908601 and speak to our training experts, we may still be able to help with your training requirements.
We ensure quality, budget-alignment, and timely delivery by our expert instructors.
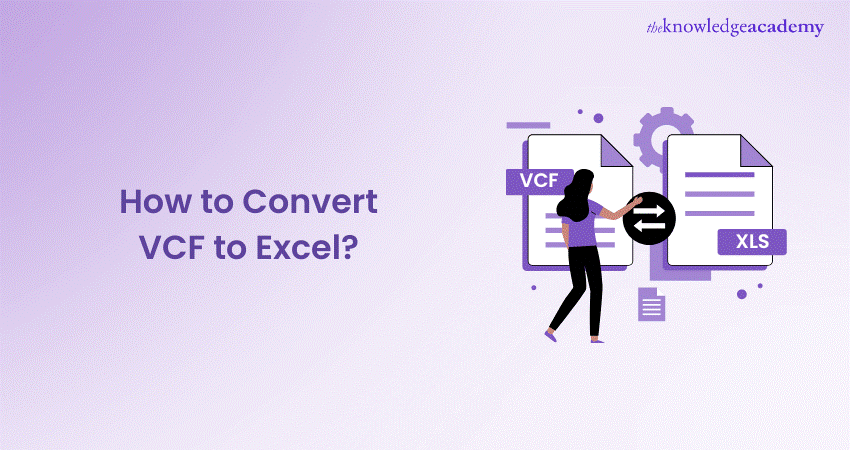
Today, Microsoft Excel is the leading spreadsheet platform used by companies globally to store their data. In many cases, such contact information has to be converted to Excel, and therefore, you might need to convert a VCF File to an Excel file to bulk edit the contacts or use them in a certain app. A Virtual Contact File (VCF) is a file format storing contact information. Therefore, professionals using Excel on a daily basis must know How to Convert VCF to Excel
It enables the user to conduct operations efficiently and store enormous amounts of data. On the Excel Sheet, many tasks can be performed, such as entering data, inserting different charts, saving contacts, and many other activities. Thus, its time to learn about the conversion process. This blog will explain how to open the Virtual Contact File (VCF) file format and How to Convert VCF to Excel in a simple way.
Table of Contents
1) What is a Virtual Contact File?
2) Four Different ways on How to Convert VCF to Excel
a) Directly Import VCF to Excel
b) Online VCF to Excel converter
c) Manually copy and paste values from VCF to Excel
d) Use Google Contacts to Convert VCF to Excel
3) Conclusion
What is a Virtual Contact File?
A text-based file format called a Virtual Contact File can store various data, including contact details like name, contact info, and email addresses. People have been using VCF or a vCard, a file format for business cards. You can send contact information using a vCard in a simple format for other email clients to read. For an Internet standard of sharing contact information, a vCard is saved as a .vcf file.
When you transmit a vCard, its .vcf file is sent as an attachment to the message. Excel does not natively support the VCF format, but you can still easily open and parse this kind of data.
Four Different ways on How to Convert VCF to Excel
Conversion of a VCF File to an Excel spreadsheet can be done using a few available techniques without any third-party software. The following are the four key ways in which you can learn How to Convert VCF to Excel:
Directly Import VCF to Excel
In this technique, Excel can be used to open vCard files as .txt files since this file is a text file. Let's look at the process that must be followed to open VCF files in Excel:
Step 1: Open a new Excel spreadsheet on your system.
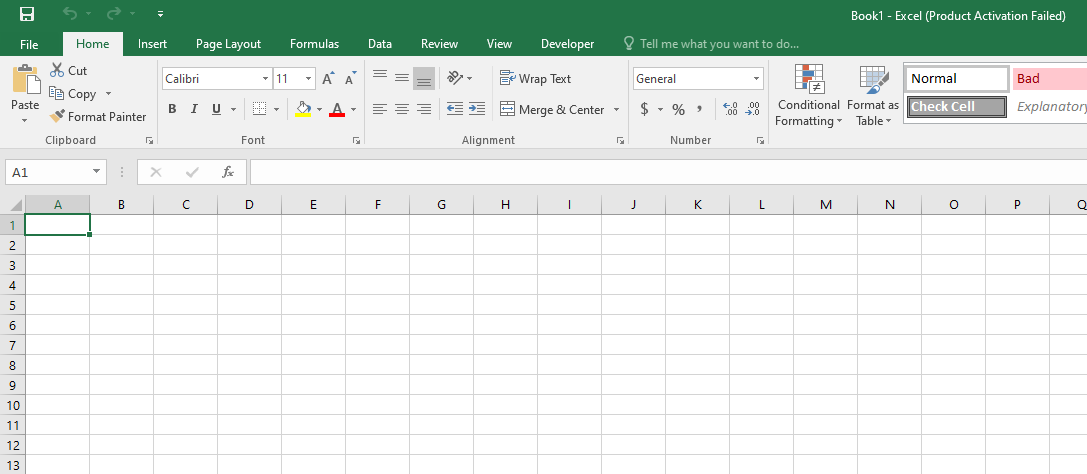
Step 2: Click on the Data tab on the menu bar, then click on From Text, as shown below.

Step 3: A dialogue box to select the required contact cards opens. From the file format dropdown, choose All Files instead of Text Files.
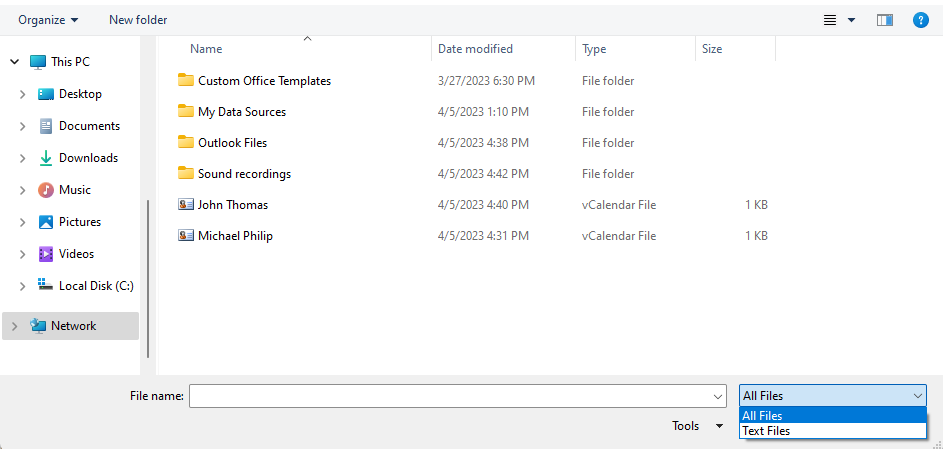
Step 4: Click on the VCF named ‘Michael Philip’ and click on Import.
Step 5: Immediately, a Text Import Wizard dialogue box opens. Always select Delimited to separate each field through commas or tabs. Click on Next.

Step 6: Next in the second step, tick check box Tab, Semicolon and Other and adjacent to Other, input a colon (:). Finally, click on Next.

Step 7: Finally, all the settings are generally default unless any specific change is needed. After that, click on Finish to see the output.

Step 8: The output on the Excel spreadsheet is shown below:

Online VCF to Excel converter
This technique to convert VCF to Excel involves an online converter, where the file in the .vcf extension is uploaded to their server. Follow the below steps to convert VCF to Excel:
Step 1: Open any browser and open the link to access the VCF to Excel online convertor.
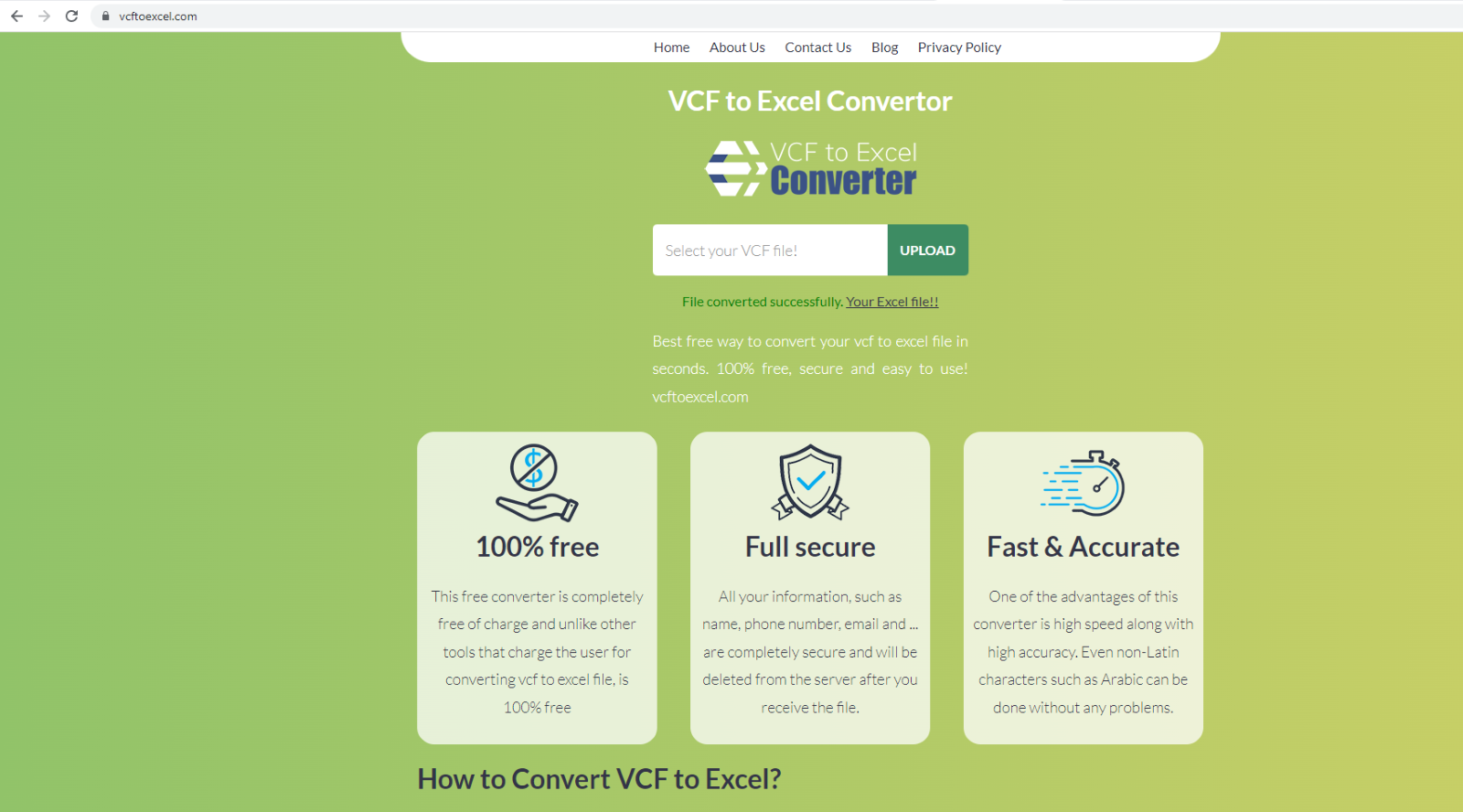
Step 2: You can upload the VCF on your local directory into the server.
Step 3: The required VCF file to be converted can be selected. However, if there is the presence of multiple VCFs, then press ctrl and simultaneously click the Open option.

Step 4: Click on the Convert option.

Step 5: Once the conversion is finished, you can download the Excel file on the local directory by clicking on Your Excel file!
Step 6: On clicking the downloaded Excel sheet click on it to view the changes.

Want to learn Excel shortcuts and gain knowledge on highlighting Excel data cells? Sign up for our Microsoft Excel Course now!
Manually copy and paste values from VCF to Excel
The last technique is manually taking the VCF and importing it into Excel. To convert using this approach, the steps given below need to be followed:
Step 1: Open a new Excel spreadsheet on your system.
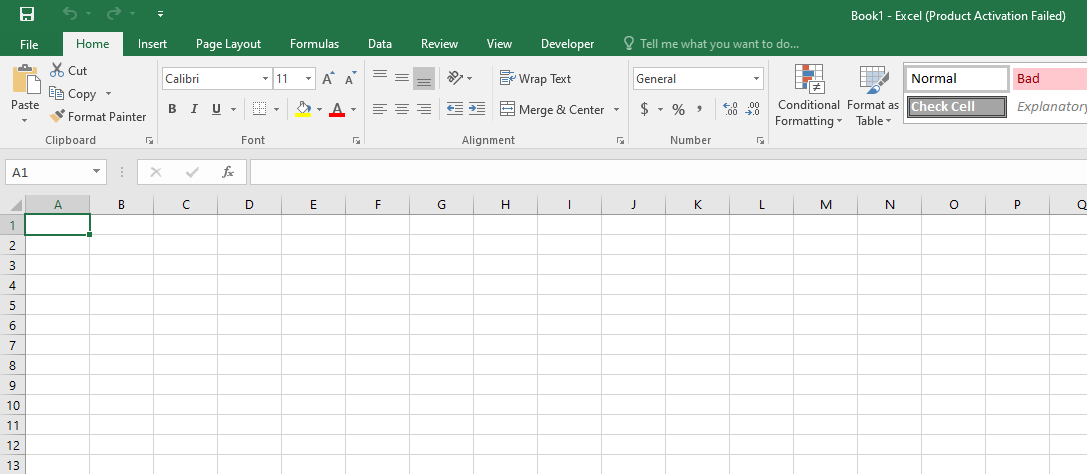
Step 2: To access VCF contacts on Windows Contacts, create it manually, or if there are default contacts, then open them.
Step 3: For the opened spreadsheet, type different headings on each column based on the information available on the contact card.

Step 4: Copy the information in the created contact card and paste the values per the heading in the Excel spreadsheet. The contacts on the vCard are now correctly pasted into Excel.

Step 5: For future reference to the collected information, click Save as and save the file in your local directory
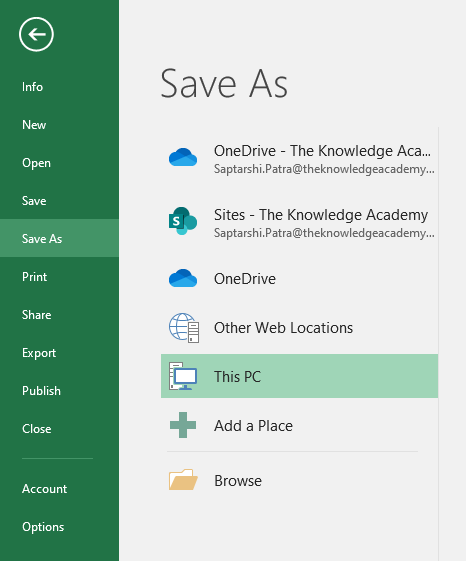
This method to convert VCF to Excel should be only used if lesser contacts are present. The limitation of this technique is that it is possible to export each vCard to an Excel sheet, and hence, it takes time. Furthermore, data security cannot be guaranteed, and even a tiny mistake might lead to data loss. This is a somewhat drawn-out process that calls for considerable technical expertise. Thus, non-technical users could run into problems.
Use Google Contacts to Convert VCF to Excel
When attempting to open a VCF File directly in Microsoft Excel, the contact information may not be correctly displayed, necessitating a conversion process. To open a VCF file from Google Contacts in Excel properly, follow these steps:
Step 1: Sign in to your Google account.
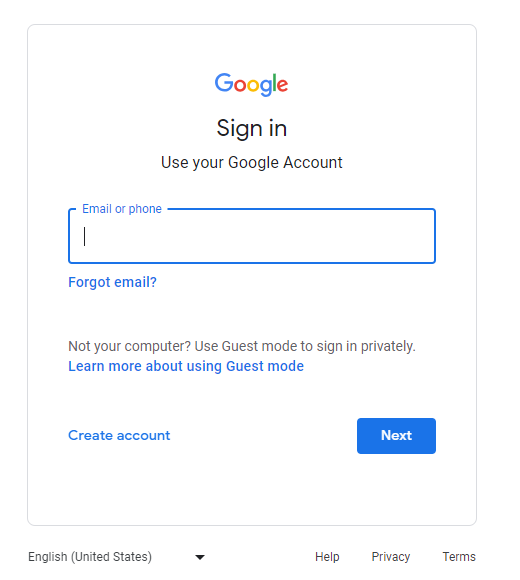
Step 2: Navigate to Google Contacts
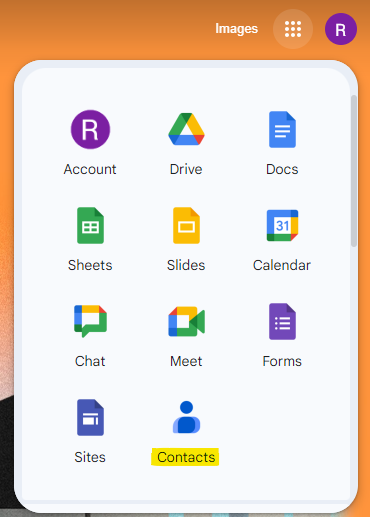
Step 3: Select "Import" from the left-hand menu.
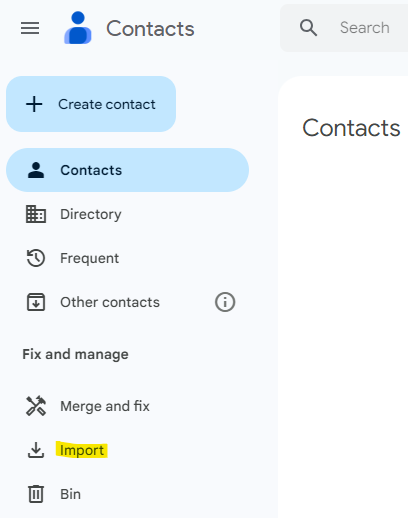
Step 4: In the dialog box, click "Select file" and choose the desired VCF file. Then, click "Open" and "Import."
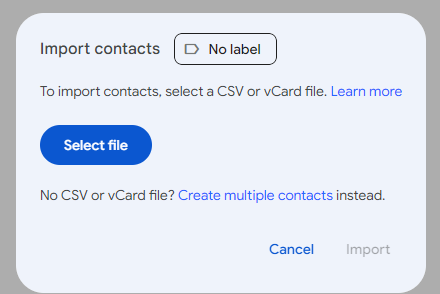
Step 5: Once imported, select the label "Imported on [date]" from the left-hand menu. Control-select all desired contacts.
Step 6: Click the three-dot icon in the upper right corner and choose "Export."
Step 7: Choose CSV as the export format and click "Export."
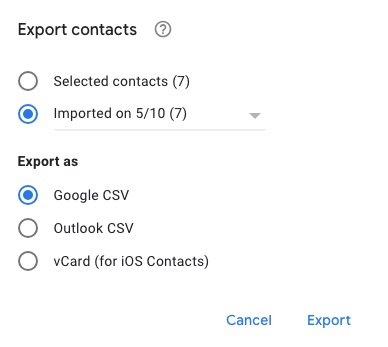
Step 8: Right-click the exported CSV file and open it with the Excel application.
Step 9: From the "File" menu, select "Save As." In the "Save as type" dropdown, choose "Excel Workbook (.xlsx)" and click "Save."
Conclusion
We hope that after reading this blog, you have now learned the different methods on how to use excel to convert VCF to Excel. While some apps and services don't support VCF, users can import contacts via Excel. A conversion is necessary to use the contacts in a VCF File in these programmes or services. Additionally, if the contacts are present in a spreadsheet, mass editing them using basic Excel functions will be more convenient.
Learn to know about VBA and built macros that can automate complicated process by signing up for our Microsoft Excel VBA And Macro Training course now!
Frequently Asked Questions
How can proficiency in converting VCF to Excel enhance my career?

Proficiency in converting VCF to Excel can enhance your career by enabling efficient organisation and management of contact data. This skill streamlines processes, improves data accuracy, and facilitates effective communication and networking, enhancing your productivity and professionalism in various roles.
Can the conversion process handle multiple VCF Files simultaneously?

Yes, the conversion process can handle multiple VCF Files simultaneously, allowing for batch processing. This capability streamlines the workflow by efficiently converting numerous files at once, saving time and effort while ensuring consistency and accuracy in the data conversion process.
What are the other resources and offers provided by The Knowledge Academy?

The Knowledge Academy takes global learning to new heights, offering over 3,000 online courses across 490+ locations in 190+ countries. This expansive reach ensures accessibility and convenience for learners worldwide.
Alongside our diverse Online Course Catalogue, encompassing 19 major categories, we go the extra mile by providing a plethora of free educational Online Resources like News updates, Blogs, videos, webinars, and interview questions. Tailoring learning experiences further, professionals can maximise value with customisable Course Bundles of TKA.
What is Knowledge Pass, and how does it work?

The Knowledge Academy’s Knowledge Pass, a prepaid voucher, adds another layer of flexibility, allowing course bookings over a 12-month period. Join us on a journey where education knows no bounds.
What are related courses and blogs provided by The Knowledge Academy?

The Knowledge Academy offers various Microsoft Excel Training & Certification Courses, including Microsoft Excel Masterclass, Business Analytics with Excel and Excel Training with Gantt Charts. These courses cater to different skill levels, providing comprehensive insights into How to Create a Project Plan in Excel.
Our Office Applications blogs cover a range of topics related to Microsoft Excel, offering valuable resources, best practices, and industry insights. Whether you are a beginner or looking to advance your Excel Skills, The Knowledge Academy's diverse courses and informative blogs have you covered.
Upcoming Office Applications Resources Batches & Dates
Date
 Microsoft Excel Course
Microsoft Excel Course
Fri 16th May 2025
Fri 11th Jul 2025
Fri 19th Sep 2025
Fri 21st Nov 2025
Fri 9th Jan 2026
Fri 6th Mar 2026
Fri 1st May 2026
Fri 3rd Jul 2026
Fri 6th Nov 2026






 Top Rated Course
Top Rated Course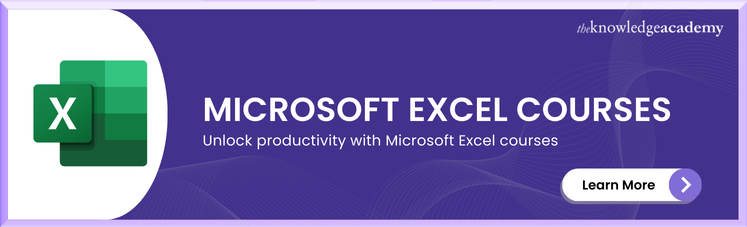



 If you wish to make any changes to your course, please
If you wish to make any changes to your course, please


