We may not have the course you’re looking for. If you enquire or give us a call on +44 1344 203 999 and speak to our training experts, we may still be able to help with your training requirements.
We ensure quality, budget-alignment, and timely delivery by our expert instructors.
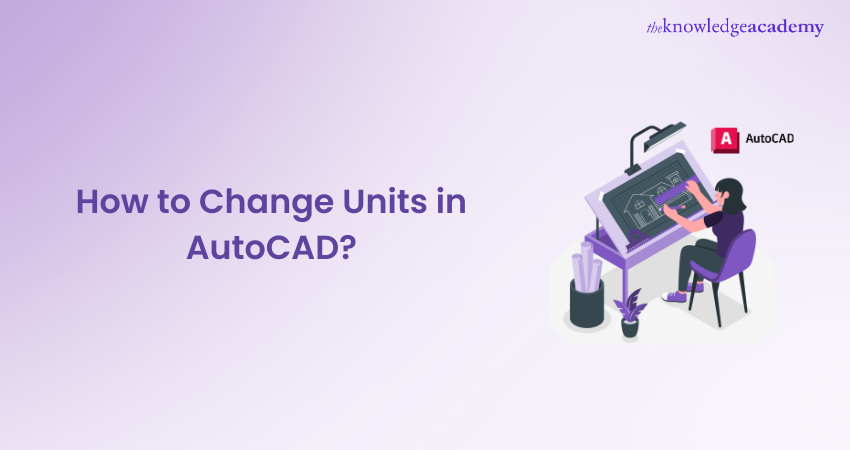
AutoCAD, a prominently used Computer-Aided Design (CAD) software, offers powerful tools for creating accurate and detailed drawings. Understanding How to Change Units in AutoCAD is essential for maintaining consistency and achieving accurate representations of your designs.
According to Statista, AutoCAD accounted for nearly 75 percent of the market share in the CAD market. This will further increase the demand for highly skilled AutoCAD designers. In this blog, you will learn about angular measurement and angular direction and How to Change Units in AutoCAD. Let's explore further to learn more!
Table of contents
1) Angle Direction in AutoCAD
a) Defining Angle Direction
b) Importance of Using Units for Angles
2) Angular Measurement in AutoCAD
a) Overview of Angular Units
b) Changing Angular Units in AutoCAD
3) Changing Units in AutoCAD
a) Accessing the Drawing Units Settings
b) Selecting the Desired Units
c) Applying the Unit Changes to the Drawing
4) Conclusion
Angle Direction in AutoCAD
Understanding angle direction and the importance of using units is vital for maintaining accurate and consistent representations of angles within your designs. AutoCAD, a powerful computer-aided design (CAD) software, provides tools for defining angle direction and incorporating appropriate units. Here, we will explore the concept of angle direction, explain its significance, and highlight why using units is essential for precise angle measurement.
Defining Angle Direction
Angle direction in AutoCAD refers to the orientation or rotation of angles within your drawings. It determines how angles are measured and displayed, influencing their appearance and interaction with other design elements.
Defining angle direction provides clarity and consistency in your drawings, making it easier for viewers to understand and interpret your designs accurately. In AutoCAD, the angle direction can be set either clockwise or counterclockwise, depending on the specific requirements of your project.
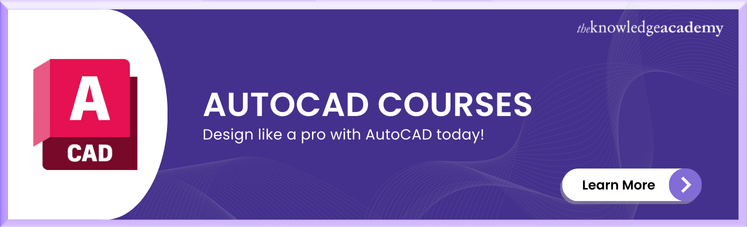
Importance of Using Units for Angles
Using units for angle measurement is crucial for ensuring accurate and meaningful representations of angles in your designs. Here are key reasons why incorporating units in angle measurement is essential:
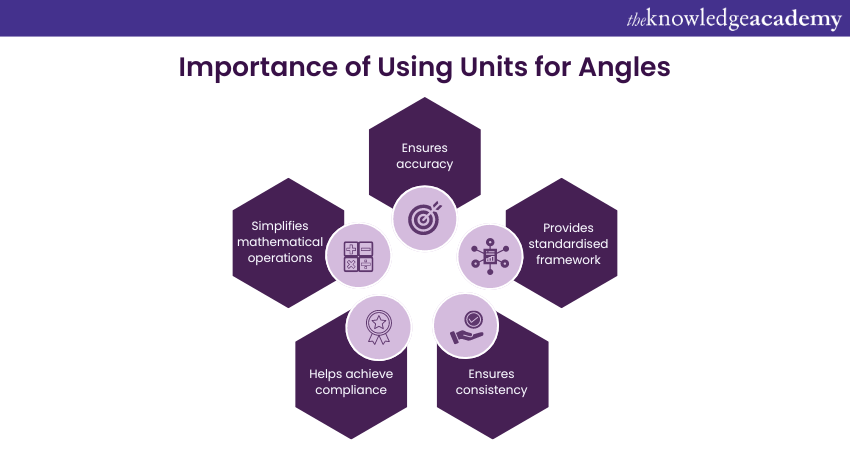
1) Clarity and Precision: Units provide a standardised and universally understood framework for expressing angular measurements. By using units, you communicate the exact magnitude of an angle, enhancing clarity and precision in your drawings.
2) Consistency with Other Measurements: Units enable consistency across different types of measurements within your designs. When dimensions, distances, and angles share the same unit system, it fosters cohesiveness and compatibility, facilitating accurate interpretation and analysis of your drawings.
3) Accurate Scaling and Proportions: Utilising units ensures that angles are accurately scaled and proportioned within your drawings. This is particularly important when working on complex designs that involve intricate angles or require precise geometric relationships.
4) Compliance With Industry Standards: Different industries often have specific requirements for angle measurement units. By using the appropriate units, you comply with industry standards, ensuring compatibility and consistency when collaborating with other professionals or organisations.
5) Simplifying Calculation and Conversion: Incorporating units in angle measurement simplifies calculations and conversions. With consistent units, you can easily perform mathematical operations involving angles, such as addition, subtraction, multiplication, or division. Additionally, if you need to convert angles from one unit to another, using units makes the process straightforward and accurate.
By understanding angle direction and utilising units in AutoCAD, you establish a robust foundation for accurate and consistent angle measurement within your designs. This practice fosters clarity, precision, and adherence to industry standards. It also ensures compatibility with other design elements and facilitates seamless collaboration with stakeholders.
Elevate your AutoCAD proficiency to new heights with our exclusive AutoCAD Certification – Sign up now!
Angular Measurement in AutoCAD
Understanding angular measurement is essential for accurately representing and manipulating angles within your designs. AutoCAD, a powerful Computer-Aided Design (CAD) software, provides various options for measuring and modifying angles, enabling precise representation and manipulation of rotational elements. Here, we will explore the concept of angular measurement in AutoCAD and guide you through the process of changing angular units.
Overview of Angular Units
AutoCAD offers several units for measuring angles, including degrees, radians, grads, and surveyor's units. Each unit has its own purpose and relevance in specific design scenarios. Here is an overview of the different angular units in AutoCAD:
1) Degrees (°): Degrees are the most commonly used unit for measuring angles. They divide a circle into 360 equal parts, with each part representing one degree. Degrees are widely understood and accepted across various industries.
2) Radians (rad): Radians are an alternative unit for measuring angles that are commonly used in mathematical calculations. One radian corresponds to the central angle attached by an arc of the same length as the radius of the circle.
3) Grads (gon): Grads, also known as grads or gons, are a unit of angular measurement that divides one circle into 400 equal parts. Grads are sometimes used in engineering or land surveying applications.
4) Surveyor's units: Surveyor's units are specific to land surveying and divide a circle into 360 equal parts, similar to degrees. However, the notation and conventions used in surveying differ slightly from standard degrees.
Changing Angular Units in AutoCAD
AutoCAD provides a straightforward process for changing angular units within your designs. By following these steps, you can modify angular units to align with your project requirements:
1) Access the "Drawing Units" settings in AutoCAD
2) In the "Drawing Units" dialogue box, navigate to the "Angles" tab
3) Within the "Angles" tab, you will find a dropdown menu containing the available angular unit options
4) Select the desired angular unit from the dropdown menu, such as degrees, radians, grads, or surveyor's units
5) Once you have made your selection, click the "OK" button to apply the angular unit changes to your drawing
By changing angular units in AutoCAD, you can accurately measure, represent, and manipulate angles in your designs. This flexibility allows you to work seamlessly with rotational elements and ensure precision in your drawings.
Remember to think about the specific requirements of your project and choose the angular unit that aligns with the standards and conventions relevant to your industry or application. Understanding angular measurement in AutoCAD empowers you to work confidently and precisely with rotational elements.
Whether you need to design mechanical parts, architectural features, or complex geometric patterns, AutoCAD's versatile angular measurement capabilities support your creative vision and ensure accuracy in your designs.
Spark your design expertise in Electrical Engineering with our cutting-edge AutoCAD Electrical Training – Sign up now!
Changing Units in AutoCAD
The ability to change units is a crucial skill that empowers users to maintain precision, adhere to specific measurement requirements, and ensure consistency throughout their designs. AutoCAD, a powerful Computer-Aided Design software, provides a flexible and intuitive platform for modifying units to match project specifications. AutoCAD alternatives can also offer similar flexibility in adjusting units.
Here, we will explore the step-by-step process of changing units in AutoCAD, equipping you with the knowledge to adjust units seamlessly and effectively.
Accessing the Drawing Unit Settings
In order to initiate the process of changing units in AutoCAD, you need to access the "Drawing Units" settings. This can be done by following these simple steps:
1) Launch AutoCAD and open the drawing you want to work on
2) Navigate to the "Application Menu" (the red A icon in the top-left corner)
3) Select the "Drawing Utilities" or "Drawing Setup" option from the menu
4) Locate and click on the "Units" option, which opens the "Drawing Units" dialogue box
Selecting the Desired Units
Once you've accessed the "Drawing Units" dialogue box, you can select the required units for length, area, volume, and other measurements. AutoCAD offers a comprehensive range of unit types to accommodate various project requirements. To choose the appropriate units, follow these steps:

1) In the "Drawing Units" dialogue box, you'll find several tabs corresponding to different measurement types, such as "Length," "Area," "Volume," and "Angles."
2) Click on the relevant tab for the measurement type you wish to modify.
3) Within each tab, AutoCAD provides a dropdown menu with a list of unit options. Select the unit that aligns with your project requirements.
4) Repeat this process for each measurement type you want to change, ensuring consistency across all units.
Applying the Unit Changes to the Drawing
After selecting the desired units in the "Drawing Units" dialogue box, you can apply the changes to the drawing. AutoCAD provides options to apply the unit changes to the entire drawing or to specific objects within the drawing. Follow these steps to apply the unit changes:
1) In the "Drawing Units" dialogue box, review the available options for applying unit changes.
2) If you wish to modify units for the entire drawing, ensure the "Apply to" dropdown menu is set to "Entire drawing."
3) If you prefer to apply the unit changes only to specific objects within the drawing, select the required option from the "Apply to" dropdown menu.
4) Once you have made your selection, click the "OK" button to apply the unit changes.
By following these steps, you can effectively change units in AutoCAD, ensuring precision, consistency, and adherence to project requirements. Whether you need to switch from imperial to metric units or customise units based on specific industry standards, AutoCAD provides the tools to accommodate your needs.
Embrace the flexibility of AutoCAD's unit-changing capabilities to enhance your design workflow and produce accurate, professional drawings.
Unlock the potential of AutoCAD LT and take your design skills to the next level with our specialised AutoCAD LT Training – Sign up now!
Conclusion
We hope you read and understood How to Change Units in AutoCAD. Advantages of AutoCAD include its ability to enhance design accuracy, streamline workflows, and ensure compliance with industry standards. Mastering the skill of changing units in AutoCAD is crucial for consistent and precise design representation. Understanding the importance of units and following best practices ensures accurate and standardised drawings that meet project requirements and industry standards.
Frequently Asked Questions
What is AutoCAD Used for?

AutoCAD is primarily used for creating 2D and 3D designs and drafting. It is widely utilised in various industries such as architecture, engineering, and construction for designing buildings, infrastructure, and mechanical components.
Is AutoCAD Difficult to Learn?

AutoCAD can have a steep learning curve for beginners, but many find it manageable with practice and proper training. Numerous online tutorials, courses, and resources are available to help new users become proficient.
What is The Knowledge Pass, and How Does it Work?

The Knowledge Academy’s Knowledge Pass, a prepaid voucher, adds another layer of flexibility, allowing course bookings over a 12-month period. Join us on a journey where education knows no bounds.
What are the Other Resources and Offers Provided by The Knowledge Academy?

The Knowledge Academy takes global learning to new heights, offering over 3,000 online courses across 490+ locations in 190+ countries. This expansive reach ensures accessibility and convenience for learners worldwide.
Alongside our diverse Online Course Catalogue, encompassing 19 major categories, we go the extra mile by providing a plethora of free educational Online Resources like News updates, Blogs, videos, webinars, and interview questions. Tailoring learning experiences further, professionals can maximise value with customisable Course Bundles of TKA.
What are the Related Courses and Blogs Provided by The Knowledge Academy?

The Knowledge Academy offers various Office Applications Courses, including Interior Design Course, AutoCAD Course, Autodesk Inventor Training. These courses cater to different skill levels, providing comprehensive insights into AutoCAD.
Our Office Applications Blogs cover a range of topics related to AutoCAD offering valuable resources, best practices, and industry insights. Whether you are a beginner or looking to advance your knowledge on Graphic Design, The Knowledge Academy's diverse courses and informative blogs have you covered.
Upcoming Office Applications Resources Batches & Dates
Date
 AutoCAD Course
AutoCAD Course
Mon 14th Apr 2025
Mon 21st Jul 2025
Mon 13th Oct 2025
Mon 8th Dec 2025






 Top Rated Course
Top Rated Course


 If you wish to make any changes to your course, please
If you wish to make any changes to your course, please


