We may not have the course you’re looking for. If you enquire or give us a call on +44 1344 203 999 and speak to our training experts, we may still be able to help with your training requirements.
Training Outcomes Within Your Budget!
We ensure quality, budget-alignment, and timely delivery by our expert instructors.
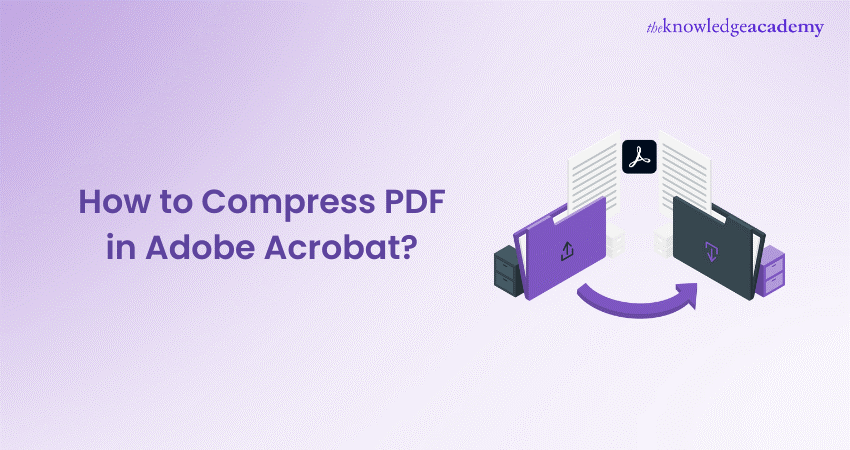
If you are interested in trying out new techniques to compress your PDFs, use Adobe Acrobat. Its features will help you to compress your files effortlessly. However, if you don’t know How to Compress PDF in Adobe Acrobat, you have come to the right place.
Compressing PDF files in Adobe Acrobat is essential for managing document sise without sacrificing quality. This process is beneficial when dealing with large PDFs that must be emailed or uploaded. From selecting the appropriate compression level to ensuring the integrity of the document's content, this blog will answer all your questions. Read this blog ahead to learn all the steps to How to Compress PDF in Adobe Acrobat and manage your storage effortlessly.
Table of Contents
1) Steps to Compress PDF in Adobe Acrobat
a) Select the "Optimise PDF" tool in Adobe Acrobat
b) Choose "Reduce File Sise" from the top menu
c) Implement file size compression techniques
d) Rename and save the modified file
2) How to Compress PDF without Adobe Acrobat?
a) Import PDF files into the software
b) Utilise the "Optimise" function to compress PDF
c) Save the modified PDF files
3) Conclusion
Steps to Compress PDF in Adobe Acrobat
Compressing a PDF file in Adobe Acrobat is a straightforward process that can significantly reduce the file size, making it easier to share and store. Here's a detailed explanation of each step involved:
1) Select the "Optimise PDF" tool in Adobe Acrobat
a) Accessing the tool: Open your PDF file in Adobe Acrobat. Navigate to the right-hand pane and find the 'Tools' tab. In the tools menu, look for the 'Optimise PDF' tool. This tool is specifically designed for reducing the file sise of PDF documents.
b) Preparing for optimisation: Once you click 'Optimise PDF', the tool will open within the Acrobat interface. Here, you will see various options for optimising your document.
2) Choose "Reduce File Sise" from the top menu
a) Optimisation options: In the 'Optimise PDF' toolbar, select the 'Reduce File Sise' option. This option is geared towards general file sise reduction and is suitable for most documents.
b) Selecting compression settings: After choosing 'Reduce File Sise', a dialogue box will appear, allowing you to choose the version compatibility for the optimised PDF. This ensures that your compressed file remains compatible with older versions of Adobe Acrobat.
3) Implement file size compression techniques
a) Automatic compression: Acrobat will automatically apply compression techniques once you've selected your settings. These techniques include downsampling and compressing images, removing redundant data, and compressing document structure.
b) Quality consideration: It’s important to note that while compression reduces file size, it can also impact the document's image and graphics quality. Acrobat is designed to balance file sise reduction with quality retention.
4) Rename and save the modified file
a) Renaming the file: After the compression process is complete, it’s a good practice to rename the file to differentiate it from the original. This can be done by choosing 'File', then 'Save As', and entering a new name for your compressed PDF.
b) Saving options: When saving the optimised file, you can choose the location on your computer or network where the file will be saved. Ensure that you select a location that’s easily accessible for future use.
How to Compress PDF without Adobe Acrobat?
Compressing PDF files without using Adobe Acrobat is a common requirement for many users who do not have access to the professional suite offered by Adobe. Various alternative software and online tools offer PDF compression capabilities that are both user-friendly and effective. These tools are essential for reducing file sise and making PDFs easier to share via email or online.
1) Import PDF Files into the software
a) Selecting the right tool: The first step is to choose an appropriate PDF compression tool. There are numerous online services and standalone software options available that offer PDF compression. These tools vary in features, User Interface, and compression effectiveness.
b) Uploading PDF files: Once you have selected your tool, the next step is to import or upload your PDF files into the software. Most tools offer a simple drag-and-drop interface or a browsing option to select files from your computer.
c) Batch processing: Some tools also support batch processing, allowing you to upload and compress multiple PDF files simultaneously. This feature is particularly useful for users who must compress several documents simultaneously, saving time and effort.
2) Utilise the "Optimise" function to compress PDF
a) Choosing compression level: After uploading the PDF files, the next step is to select the compression level. Most tools offer different levels of compression, balancing quality and file sise reduction.
b) Optimisation techniques: The software will apply various optimisation techniques to reduce the file sise. This may include reducing image resolution, compressing images, removing unnecessary fonts and metadata, and optimising the document structure.
c) Preview and adjust: Some advanced tools allow you to preview the compressed PDF and adjust if necessary. This feature is helpful to ensure the final document meets your quality standards and requirements.
3) Save the modified PDF files
a) Downloading the compressed file: You can download the optimised PDF file once the compression process is complete. The software typically provides a download link or automatically starts the download process.
b) File naming and storage: Renaming the compressed file is advisable to differentiate it from the original document. Choose an appropriate name that reflects the file's content or purpose.
c) Cloud storage integration: Many tools also offer integration with cloud storage services, allowing users to save the compressed PDF directly to their cloud account. This feature facilitates easy sharing and access to files from different devices.
Do you want to learn more about Adobe Acrobat? Register now with our Adobe Acrobat Training!
Conclusion
We hope these steps answered your question on How to Compress PDF in Adobe Acrobat. By following these steps in Adobe Acrobat, you can effectively compress PDF files, making them more manageable while maintaining a balance between file sise and quality. This process is invaluable for anyone looking to share or store PDFs efficiently, especially when dealing with large documents or image-heavy files.
Ready to innovate? Our Adobe Courses will guide you to success. Join today and begin your journey!
Frequently Asked Questions

Yes, you can compress a PDF without using Adobe Acrobat. There are many online tools and alternative software applications available that offer PDF compression. These tools typically provide a straightforward interface where you can upload your PDF file, select a compression level, and download the compressed file. Examples include smallpdf, ilovepdf, and PDF2Go. These tools are often free, offer a trial period, and are suitable for basic compression needs.

Adobe Acrobat is a comprehensive PDF software offering extensive features like editing, conversion, security, and advanced tools such as OCR and digital signatures. UPDF, on the other hand, is a simpler and more user-friendly alternative, focusing on basic PDF functions like viewing, annotating, and simple editing, making it suitable for everyday use with a more straightforward interface.

To compress a PDF to a specific sise, like 200kb in Adobe Acrobat, follow these steps:
a) Open the PDF
b) Access compression tools
c) Adjust settings
d) Use the advanced optimisation
e) Save the file

The Knowledge Academy takes global learning to new heights, offering over 30,000 online courses across 490+ locations in 220 countries. This expansive reach ensures accessibility and convenience for learners worldwide.
Alongside our diverse Online Course Catalogue, encompassing 17 major categories, we go the extra mile by providing a plethora of free educational Online Resources like News updates, Blogs, videos, webinars, and interview questions. Tailoring learning experiences further, professionals can maximise value with customisable Course Bundles of TKA.

The Knowledge Academy’s Knowledge Pass, a prepaid voucher, adds another layer of flexibility, allowing course bookings over a 12-month period. Join us on a journey where education knows no bounds.

The Knowledge Academy offers various Adobe courses, including Photoshop Course, Adobe Illustrator training, and Adobe After Effects Course. These courses cater to different skill levels, providing comprehensive insights into Adobe Premier Pro methodologies.
Our Adobe blogs covers a range of topics related to Adobe, offering valuable resources, best practices, and industry insights. Whether you are a beginner or looking to advance your Adobe skills, The Knowledge Academy's diverse courses and informative blogs have you covered.
Upcoming Office Applications Resources Batches & Dates
Date
 Photoshop Course
Photoshop Course
Wed 27th Nov 2024
Wed 22nd Jan 2025
Wed 12th Feb 2025
Wed 19th Mar 2025
Wed 16th Apr 2025
Thu 29th May 2025
Wed 18th Jun 2025
Wed 23rd Jul 2025
Wed 13th Aug 2025
Wed 17th Sep 2025
Wed 15th Oct 2025
Wed 19th Nov 2025
Wed 10th Dec 2025







 Top Rated Course
Top Rated Course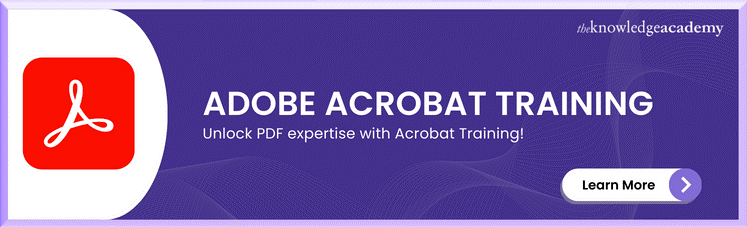



 If you wish to make any changes to your course, please
If you wish to make any changes to your course, please


