We may not have the course you’re looking for. If you enquire or give us a call on +44 1344 203 999 and speak to our training experts, we may still be able to help with your training requirements.
Training Outcomes Within Your Budget!
We ensure quality, budget-alignment, and timely delivery by our expert instructors.
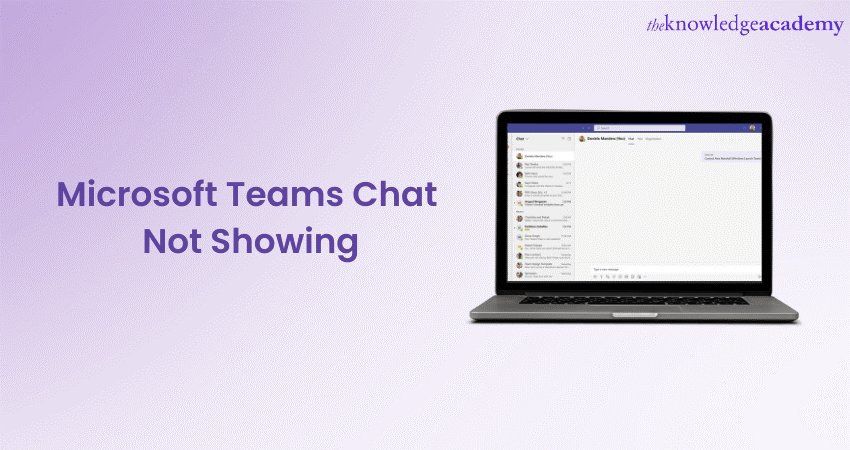
Microsoft Teams has become integral to modern workplace communication, enabling seamless collaboration and interaction among teams. Like any technology from modern times, it can sometimes encounter issues that hinder its functionality. Encountering the vexing issue of "Microsoft Teams Chat Not Showing" can disrupt workflows and hinder productivity.
This blog will delve into the common reasons behind this issue and provide a comprehensive guide on troubleshooting steps and advanced solutions to resolve it. Are you having problems with your Microsoft Teams Chat Not Showing? Then, give these tips a try; they will improve team communication.
Table of Contents
1) Common reasons for Microsoft Teams Chat Not Showing
2) Troubleshooting steps for Microsoft Teams Chat Not Showing
3) Advanced solutions for persistent issues
4) Best practices to prevent Chat display issues
5) Conclusion
Common Reasons for Microsoft Teams Chat Not Showing
Effective communication and collaboration are at the heart of Microsoft Teams, but there are instances where Chats might not display as expected. Understanding the underlying reasons for this issue is the first step towards resolving it. Here’s a list:
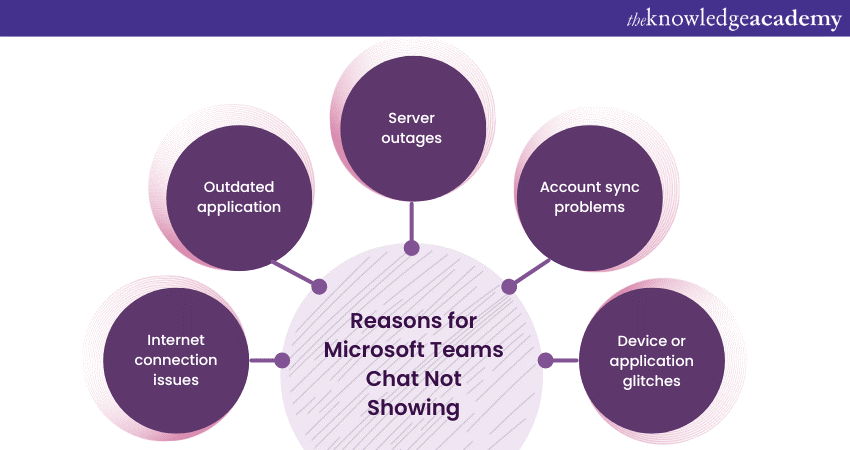
a) A stable internet connection is important for the seamless operation of Microsoft Teams. Chats and messages are transmitted over the internet, and any disruptions or delays in connectivity can lead to notices not appearing promptly. Even a brief interruption in your internet connection can result in synchronisation issues, causing Chats to be delayed or not show up. It is recommended to ensure that you have a solid and stable internet connection before using Microsoft Teams to prevent such issues.
b) Software applications, including Microsoft Teams, frequently release updates to improve functionality, security, and compatibility with various devices and platforms. If you are using an outdated version of the Teams application, you might encounter compatibility issues that prevent chats from displaying correctly. Newer updates often include bug fixes and enhancements that can address these problems. It is, therefore, essential to regularly check for updates.
c) Microsoft Teams operates on cloud-based servers that manage the storage and retrieval of data, including Chat messages. However, these servers occasionally experience outages due to maintenance, technical issues, or high user demand. During such outages, you might encounter difficulty accessing your chats and messages. To determine if the problem is related to server outages, you can visit the Microsoft 365 Service Status page, where Microsoft provides real-time information about the status of its services, including Teams.
d) Microsoft Teams synchronises your Chat history and messages across devices using your Microsoft account. If there are synchronisation issues with your account, it can lead to discrepancies in the Chat display. For example, you might not see specific messages if you've used Teams on one device, but the Chat history needs to be synced adequately to another device. Logging out and back into your account helps reestablish synchronisation and resolve this issue.
e) Technical glitches within the Teams application or on your device can also result in Chat display problems. These glitches might be related to memory issues, software conflicts, or other technical anomalies. Restarting the application or your device can sometimes resolve the problem by clearing temporary glitches affecting the Chat display.
By identifying these common reasons for Microsoft Teams Chat Not Showing up, you can take targeted actions to address the issue.
Explore a range of comprehensive Microsoft Office Training and elevate your proficiency in Word, Excel, PowerPoint, and more to unlock your full potential in the digital workspace.
Troubleshooting Steps for Microsoft Teams Chat Not Showing
Encountering issues with Microsoft Teams Chat not displaying can be irritating, but you can take various troubleshooting steps to address the problem. These steps are designed to help you identify and resolve the underlying issues that might be causing Chats not to show up as expected. Take a look:
a) Begin by ensuring that you have a stable and uninterrupted internet connection. A weak or intermittent connection can delay message synchronisation and result in Chats not showing up. If you suspect your internet connection might be the culprit, try reloading the Teams application or restarting your device. If the issue persists after ensuring a solid connection, move on to the next step.
b) Outdated software can lead to issues and unexpected glitches. Check if there are any pending updates for Microsoft Teams and install them. Updates include bug fixes and improvements that can address Chat display problems. Keeping your application up to date ensures access to the latest features and enhancements while minimising potential compatibility issues.
c) Before assuming the issue is on your end, checking the status of Microsoft Teams' servers is a good practice. Visit the Microsoft 365 Service Status page, where you can find real-time information about the operational quality of Microsoft services, including Teams. If there is a known service outage or maintenance in progress, it is likely that the Chat display issue is temporary and will be resolved once the server issue is addressed.
d) Signing out and back into your Microsoft account can help resolve Chat display synchronisation issues. Sign out of Microsoft Teams on all devices, then back in. This action can reestablish the connection between your account and the Teams service, potentially resolving synchronisation discrepancies
e) Accumulated cache and cookies within the Teams application can lead to performance issues, including problems with Chat display. Clear the cache and cookies from the Teams app or your browser settings. This can help eliminate any temporary data buildup that might interfere with the application's proper functioning.
f) If you've installed third-party add-ins or extensions for Microsoft Teams, they could interfere with the regular operation of the application. Turn off these add-ins temporarily and check if the chat display issue is resolved. If turning off the add-ins improves the situation, consider re-enabling them individually to identify the specific add-ins causing the problem.
Transform your Microsoft Teams experience! Learn how to change Microsoft Teams background and enhance your video calls. Elevate your meetings today!
Advanced Solutions for Persistent Issues
If the issue persists despite following the basic troubleshooting steps, it is time to consider more advanced solutions:
a) Access Teams through your web browser. This can sometimes bypass client-related issues.
b) Uninstall the application, restart your device, and later install Teams again. This can fix underlying software problems.
c) If none of the above solutions work, seeking assistance from Microsoft's official support channels is advisable.
Dive deep into the world of Microsoft Teams with our exclusive Microsoft Teams Masterclass and uncover advanced collaboration techniques and seamless communication strategies.
Best Practices to Prevent Chat Display Issues
Regularly updating Microsoft Teams is a fundamental practice to prevent compatibility issues and security vulnerabilities.
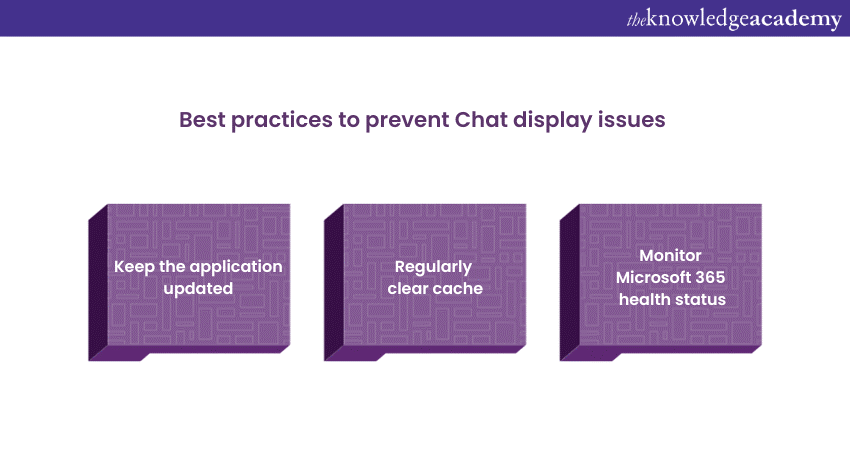
New updates often include bug fixes and optimisations that address underlying problems that lead to Chat display issues. Set up automatic updates or periodically check for updates manually to ensure you use the latest application version.
Cache files accumulate over time and can affect the performance of Microsoft Teams. Regularly clear the cache within the application settings to remove temporary files and data that might be causing glitches. Clearing the cache files can also free up storage space on your device, contributing to improved overall performance.
Stay informed about the operational status of Microsoft Teams and other Microsoft 365 services by regularly checking the Microsoft 365 Service Status page. This resource provides real-time information about ongoing service disruptions, outages, or maintenance activities. If you are experiencing Chat display issues and notice a service outage on the status page, the problem will likely be resolved once the service is restored.
Conclusion
Navigating the domain of virtual teamwork relies heavily on tools like Microsoft Teams, making the challenge of Microsoft Teams Chat Not Showing a considerable impediment. With insights into common reasons and equipped with step-by-step solutions, users can swiftly overcome this setback.
Trouble with Microsoft Teams issues? Find quick fixes and solutions to get back to smooth collaboration. Resolve your problems now!
Frequently Asked Questions
Upcoming Office Applications Resources Batches & Dates
Date
 Microsoft Teams Training
Microsoft Teams Training
Fri 7th Feb 2025
Fri 4th Apr 2025
Fri 6th Jun 2025
Fri 8th Aug 2025
Fri 3rd Oct 2025
Fri 5th Dec 2025







 Top Rated Course
Top Rated Course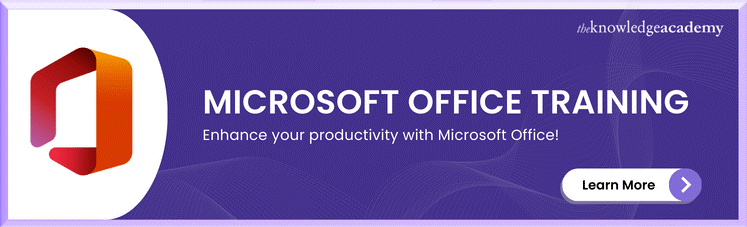



 If you wish to make any changes to your course, please
If you wish to make any changes to your course, please


