We may not have the course you’re looking for. If you enquire or give us a call on +47 80010068 and speak to our training experts, we may still be able to help with your training requirements.
Training Outcomes Within Your Budget!
We ensure quality, budget-alignment, and timely delivery by our expert instructors.
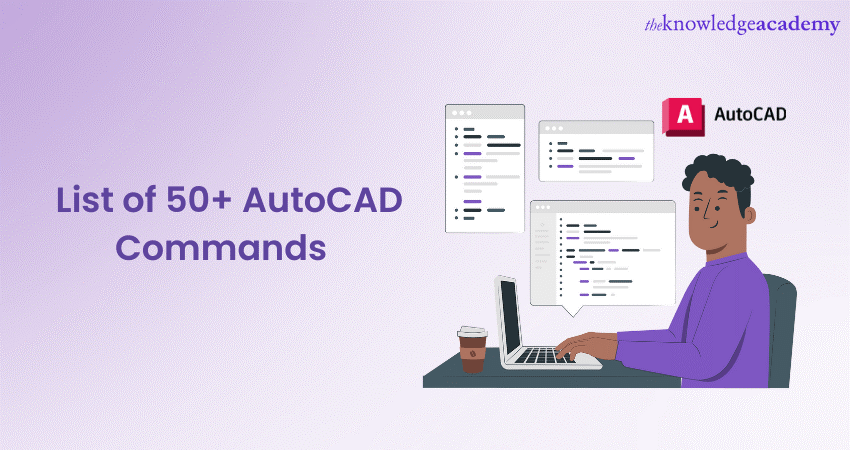
Are you eager to revolutionise your design process and unleash your creativity? Dive into the world of AutoCAD Commands, where every keystroke holds the power to transform your ideas into stunning visualisations. But what exactly makes these commands so essential? They're not just lines of code; they're the building blocks of your designs, the tools that empower you to bring your imagination to life.
As you explore the vast landscape of AutoCAD Commands, remember that each one holds the key to unlocking new possibilities and refining your craft. Embrace the journey with curiosity. Each mastered command brings you closer to design excellence. Let your imagination take flight as you harness the full potential of these tools. Happy designing!
Table of Contents
1) What are AutoCAD Commands?
2) List of AutoCAD Commands and their shortcuts
a) Essential navigation Commands
b) Drawing and editing Commands
c) Object selection Commands
d) Dimensioning Commands
e) Layer management Commands
f) Block and attribute Commands
g) Text and annotation Commands
h) 3D modelling Commands
i) Plotting and printing Commands
j) Customisation and system Commands
3) Keyboard shortcuts for AutoCAD Commands
4) Conclusion
What are AutoCAD Commands?
AutoCAD Commands serve as instructions or actions used to manipulate objects and perform tasks within the AutoCAD software. These commands range from basic drawing actions like “Line” and “Circle” to more advanced functions such as “Trim” and “Offset.” Users can enter these commands via the command line or through menus, toolbars, or shortcut keys.
The benefits of AutoCAD Commands include precise drawing, editing, and modification of geometric shapes, lines, arcs, and text. Additionally, users can control properties like layer, colour, line type, and scale, ensuring precise customisation and organisation of drawings. Commands also facilitate tasks like dimensioning, hatching, and creating blocks, enhancing the clarity and presentation of designs.
Features of AutoCAD Commands
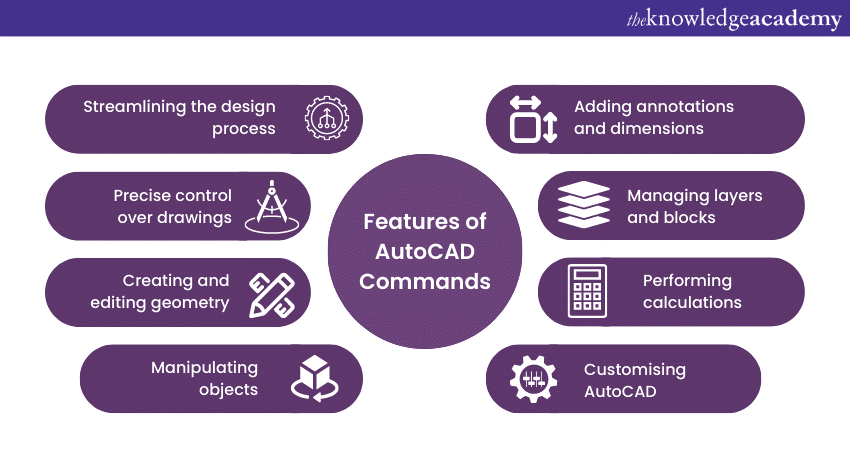
AutoCAD Commands encompass a vast array of features tailored to streamline the design and drafting process. These features include:
1) Drawing tools: Commands like "Line," "Circle," and "Rectangle" enable users to create basic geometric shapes with precision.
2) Editing functions: Commands such as "Move," "Copy," and "Rotate" allow for the manipulation and modification of existing elements within drawings.
3) Annotation tools: Commands like "Text," "Dimension," and "Leader" facilitate the addition of annotations, dimensions, and labels to convey information effectively.
4) Layer management: With commands such as "Layer," "Layer Properties," and "Layer Freeze," users can organise and control the visibility and properties of drawing elements.
5) Object snaps: AutoCAD offers commands like "Endpoint," "Midpoint," and "Intersection" for precise object snapping and alignment during drawing and editing.
6) Advanced modelling commands: Commands like "Extrude," "Revolve," and "Sweep" empower users to create 3D models and visualisations.
7) Customisation options: AutoCAD Commands can be customised and extended through scripting, macros, and the Customise User Interface (CUI) Editor to tailor the software to specific workflows and preferences.
List of AutoCAD Commands and their shortcuts
By learning and using AutoCAD shortcuts regularly, you can significantly boost your productivity and efficiency in using the software. So, here’s the list of AutoCAD Commands:
Essential navigation commands
Mastering the essential navigation shortcuts is crucial to moving through your drawings or Pan across the canvas seamlessly. So, let’s have a look at these commands to navigate AutoCAD with precision and ease:
|
Command |
Use |
Shortcut key |
|
Pan |
Shifts the view horizontally or vertically |
Pan or Shift + Mouse wheel |
|
Zoom |
Adjusts the magnification level of the drawing |
ZOOM or Scroll wheel |
|
Orbit |
Rotates the view around the drawing |
3DORBIT or Shift + Middle mouse button |
|
Zoom extents |
Adjusts the view to display all objects |
ZOOM or Z + E |
|
Zoom window |
Zooms in on a specific area of the drawing |
ZOOM or Z + W |
|
Zoom previous |
Returns to the previous zoom level and view |
ZOOM or Z + P |
|
Zoom all |
Adjusts the view to display all objects |
ZOOM or Z + A |
Drawing and editing commands
Drawing and editing are the core functions of AutoCAD, allowing you to create and modify the geometry of your designs with precision and creativity. Let’s have a look at the essential drawing and editing commands in the software that empower you to bring your ideas to life:
|
Command |
Use |
Shortcut key |
|
Line |
Draws a straight line |
LINE or L |
|
Circle |
Creates a circle |
CIRCLE or C |
|
Rectangle |
Draws a rectangle |
RECTANGLE or REC |
|
Move |
Moves objects from one location to another |
MOVE or M |
|
Copy |
Creates a copy of selected objects |
COPY or CO |
|
Rotate |
Rotates objects about a base point |
ROTATE or RO |
|
Trim |
Trims objects to meet edges |
TRIM or TR |
|
Extend |
Extends objects to meet edges |
EXTEND or EX |
|
Fillet |
Creates a curved corner between two lines |
FILLET or F |
Object selection commands
The software offers a range of object selection shortcuts that allow users to choose and manipulate specific elements within their drawings. Let’s explore the essential object selection AutoCAD Commands, empowering you to fine-tune your design process:
|
Command |
Use |
Shortcut key |
|
Select |
Selects objects in the drawing area |
SELECT or SE |
|
Window |
Selects objects within a specified window |
W or Shift + W |
|
Cross window |
Selects objects within a crossing window |
C or Shift + C |
|
Last |
Selects the previously selected objects |
L or Shift + Space |
|
All |
Selects all objects in the drawing |
ALL or Ctrl + A |
|
Previous |
Selects previously selected objects |
PREVIOUS or P |
| Remove |
Removes objects from a selection set |
REMOVE or Shift + Right-click |
Dimensioning commands
Mastering the dimensioning shortcuts is essential to communicate the size and spatial relationships of objects effectively. So, let’s have a look at dimensioning commands:
|
Command |
Use |
Shortcut key |
|
DIMLINEAR |
Creates linear dimensions |
DIMLINEAR or DIM |
|
DIMRADIUS |
Places a radius dimension on a circle or arc |
DIMRADIUS or DR |
|
DIMDIAMETER |
Inserts a diameter dimension |
DIMDIAMETER or DD |
|
DIMANGULAR |
Adds an angular dimension between two lines |
DIMANGULAR or DA |
|
DIMALIGNED |
Creates aligned dimensions |
DIMALIGNED or DAL |
|
DIMORDINATE |
Specifies the ordinate dimension |
DIMORDINATE or DO |
|
DIMBASELINE |
Sets a series of dimensions from a baseline |
DIMBASELINE or DB |
Layer management commands
Layers allow you to group and categorise different elements, making it easier to manipulate, edit, and control their visibility. The following are some of the Layer management AutoCAD Commands to organise and manage design elements effectively:
|
Command |
Use |
Shortcut key |
|
LAYER |
Opens the layer properties manager |
LAYER or LA |
|
LAYERPROP |
Displays and edits the properties of selected layers |
LAYERPROP or LA |
|
LAYERSTATE |
Saves, restores, and manages layer settings |
LAYERSTATE or LAS |
|
LAYERP |
Adds a new layer to the drawing |
LAYERP or LAYERNEW |
|
LAYDEL |
Deletes a layer from the drawing |
LAYDEL or LAYERDELETE |
|
LAYISO |
Isolates selected layers |
LAYISO or LISO |
|
LAYUNISO |
Restores layers that were previously isolated |
LAYUNISO or LUNISO |
Enhance your proficiency and unlock new possibilities with our AutoCAD LT training.
Block and attribute commands
Blocks enable you to encapsulate a group of objects into a single entity, while attributes provide additional data and flexibility within those blocks. Let's explore the key block and attribute commands:
|
Command |
Use |
Shortcut key |
|
BLOCK |
Defines a block with selected objects |
BLOCK or B |
|
INSERT |
Inserts a block into the current drawing |
INSERT or I |
|
WBLOCK |
Writes objects or a block to a new drawing file |
WBLOCK or W |
|
BATTMAN |
Manages attributes for a block |
BATTMAN or BAT |
|
ATTDEF |
Creates or defines attributes for a block |
ATTDEF or ATT |
|
ATTEDIT |
Modifies attribute values in a block instance |
ATTEDIT or ATE |
|
ATTREDEF |
Renumbers or updates attribute definitions |
ATTREDEF or ATTD |
Text and annotation commands
Text and annotations are crucial in conveying information and enhancing communication within your designs in AutoCAD. These elements allow designers to provide explanations, labels, and additional details that clarify your drawings. So, let’s have a look at key text and annotation AutoCAD Commands:
|
Command |
Use |
Shortcut key |
|
TEXT |
Creates single-line text |
TEXT or T |
|
MTEXT |
Creates multiline text |
MTEXT or MT |
|
DTEXT |
Edits or formats of single-line text |
DTEXT or DT |
|
LEADER |
Creates a leader line and leader annotation |
LEADER or LE |
|
DIMEDIT |
Edits dimension text and extension lines |
DIMEDIT or DDEDIT |
|
QLEADER |
Creates a leader and leader annotation with a block |
QLEADER or QLE |
|
TEXTTOFRONT |
Moves text to the front of other objects |
TEXTTOFRONT or TTF |
3D modelling commands
3D modelling allows designers to bring your designs to life with depth and realism. With the ability to create three-dimensional objects, they can visualise and communicate their ideas more effectively. The following are the key 3D modelling shortcuts:
|
Command |
Use |
Shortcut key |
|
Extrude |
Extends the face of a 2D object into 3D space. |
EXTRUDE or EXT |
|
Revolve |
Creates a 3D solid by revolving a 2D object around an axis. |
REVOLVE or REV |
|
Union |
Joins two or more 3D solids into a single object. |
UNION or UNION |
|
Subtract |
Removes the common volume from two 3D solids. |
SUBTRACT or SUB |
|
Intersect |
Creates a new object from the overlapping area of two 3D solids. |
INTERSECT or INT |
|
Sweep |
Extrudes a 2D object along a path to create a 3D shape. |
SWEEP or SW |
|
Loft |
Creates a 3D solid or surface by lofting between cross sections. |
LOFT or LOFT |
Plotting and printing commands
Plotting and printing are essential steps in the design process, allowing designers to transform their digital designs in the software into physical outputs, such as paper prints or digital files. AutoCAD provides a range of plotting and printing commands that help you prepare and customise the designs for accurate reproduction. Let's explore some of them:
|
Command |
Use |
Shortcut key |
|
PLOT |
Sends the drawing to a plotter, printer, or file for plotting |
PLOT or P |
|
PLOTTERMAN |
Manages plotter configuration settings and device drivers |
PLOTTERMAN or PLOTTER |
|
PLOTSTYLE |
Manages plot styles for controlling the appearance of plotted objects |
PLOTSTYLE or PS |
|
PAGESETUP |
Sets up the layout and page settings for plotting |
PAGESETUP or PSETUP |
|
PUBLISH |
Publishes multiple drawings to plot or export to other formats |
PUBLISH or PUBLISH |
|
PLOTEDIT |
Edits plot settings for existing layouts or drawings |
PLOTEDIT or PE |
Customisation and system commands
AutoCAD offers a range of customisation and system shortcuts that allow users to personalise the software to suit their workflow and preferences. These commands empower them to optimise their working environment, automate tasks, and enhance productivity. So, let’s have a detailed look at them:
|
Command |
Use |
Shortcut key |
|
Options |
Opens the Options dialog box for customising AutoCAD settings |
OPTIONS or OP |
|
CUI |
Opens the Customize User Interface Editor for interface customisation |
CUI or CUI |
|
MENULOAD |
Loads a custom menu file into AutoCAD |
MENULOAD or MENUL |
|
MENULOAD |
Unloads a custom menu file from AutoCAD |
MENULOAD or MENULU |
|
PURGE |
Removes unused named objects, such as block definitions and layers |
PURGE or PU |
|
RECOVER |
Recovers damaged drawing files |
RECOVER or REC |
Keyboard shortcuts for AutoCAD Commands
Keyboard shortcuts are a valuable tool in AutoCAD that allows users to execute commands quickly and efficiently, saving time and streamlining workflow. By memorising and utilising these shortcuts, they can easily navigate the software and perform common tasks with just a few keystrokes. Here’s the List of AutoCAD Commands shortcuts:
|
Key |
Purpose |
|
CTRL + A |
Select all objects in the drawing |
|
CTRL + C |
Copy selected objects to the clipboard |
|
CTRL + V |
Copy objects from the clipboard |
|
CTRL + X |
Cut selected objects to the clipboard |
|
CTRL + Z |
Undo the previous action |
|
CTRL + Y |
Redo the previously undone action |
|
CTRL + P |
Plot the drawing |
|
CTRL + G |
Toggle grid display on or off |
|
CTRL + H |
Toggle the visibility of the Pick Style window |
|
CTRL + L |
Toggle ortho mode on or off |
|
CTRL + M |
Create a new viewport in a layout |
|
CTRL + T |
Create a new text object |
|
CTRL + W |
Close the current drawing |
|
CTRL + 0 |
Switch to the Model tab |
|
CTRL + 1 |
Switch to the Properties palette |
|
CTRL + 2 |
Toggle the DesignCenter palette on or off |
|
CTRL + 5 |
Toggle the InfoCenter palette on or off |
|
CTRL + 6 |
Toggle the Markup Set Manager palette on or off |
|
CTRL + 8 |
Toggle the QuickCalc palette on or off |
|
CTRL + 9 |
Toggle the Command line window on or off |
Conclusion
AutoCAD Commands are the backbone of design, offering plenty of tools to bring creativity to life. With each command mastered, designers gain greater efficiency and precision, propelling their projects towards success and innovation. Explore, learn, and create with AutoCAD Commands today!
Take your AutoCAD skills to the next level with our AutoCAD Certification.
Frequently Asked Questions

Discover how to adjust commands in AutoCAD using the Customise User Interface Editor. Modify existing commands or craft custom ones to enhance workflow efficiency and productivity.

Learn to modify commands in AutoCAD by accessing the Customise User Interface Editor. Edit existing commands or create custom ones to streamline your workflow efficiently.

The Knowledge Academy takes global learning to new heights, offering over 30,000 online courses across 490+ locations in 220 countries. This expansive reach ensures accessibility and convenience for learners worldwide.
Alongside our diverse Online Course Catalogue, encompassing 17 major categories, we go the extra mile by providing a plethora of free educational Online Resources like News updates, Blogs, videos, webinars, and interview questions. Tailoring learning experiences further, professionals can maximise value with customisable Course Bundles of TKA

The Knowledge Academy’s Knowledge Pass, a prepaid voucher, adds another layer of flexibility, allowing course bookings over a 12-month period. Join us on a journey where education knows no bounds.

The Knowledge Academy offers various Office Applications Courses, including Revit Architecture Masterclass, Mudbox Training and AutoDesk Maya Training. These courses cater to different skill levels, providing comprehensive insights into What is Logo Design?
Our Office Applications Blogs covers a range of topics related to AutoCAD, offering valuable resources, best practices, and industry insights. Whether you are a beginner or looking to advance your AutoCAD skills, The Knowledge Academy's diverse courses and informative blogs have you covered.
Upcoming Office Applications Resources Batches & Dates
Date
 AutoCAD Course
AutoCAD Course
Mon 20th Jan 2025
Mon 14th Apr 2025
Mon 21st Jul 2025
Mon 13th Oct 2025
Mon 8th Dec 2025







 Top Rated Course
Top Rated Course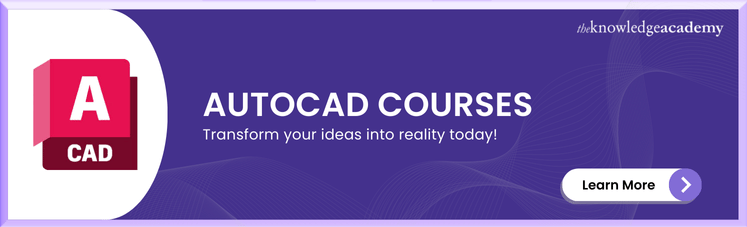



 If you wish to make any changes to your course, please
If you wish to make any changes to your course, please


