We may not have the course you’re looking for. If you enquire or give us a call on +47 80010068 and speak to our training experts, we may still be able to help with your training requirements.
Training Outcomes Within Your Budget!
We ensure quality, budget-alignment, and timely delivery by our expert instructors.
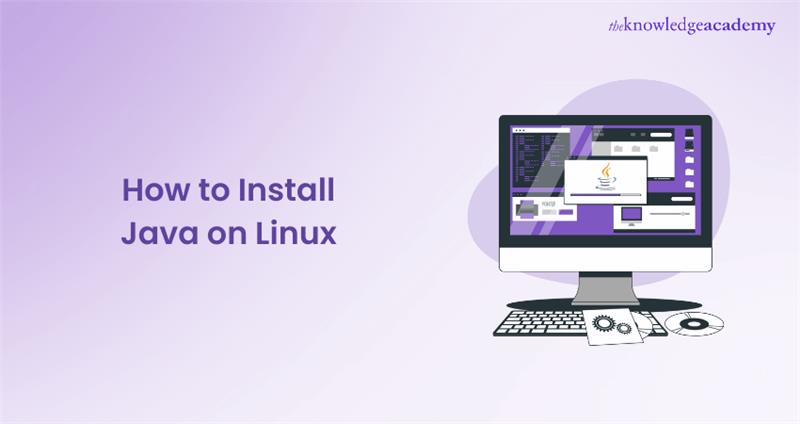
Linux can be highly challenging for programmers, despite the benefits it brings to the table. This makes it difficult for novice users and programmers to get started with programming in a Linux Operating system. However, learning how to Install Java on Linux might still be a worthy endeavour which will benefit you greatly in the long run. Despite seeming like a tough task initially, many developers eventually switch to Linux due to its benefits.
Linux's greater efficiency at running scripts makes it a great choice for high-level Programming Languages like Java. According to Statista, 45% of developers reported using Linux as their preferred development platform. If you are also perplexed by Linux’s interface but wish to start your programming journey, this blog is for you. Check out this blog on how to Install Java on Linux, where we will provide you with clear instructions on downloading and installing Java on Linux.
Table of contents
1) Which one do I need: JVM or a JRE, or a JDK?
2) Which Java should I install?
3) How to download and Install Java on Linux?
4) How to Install JDK in Linux?
5) How to check if Java is already installed in Linux?
6) Download and Install Java IDE on Linux
7) How to Check if Java is already installed in Linux?
8) Why run Java in Linux?
9) Conclusion
Which one do I need: JVM, JRE, or a JDK?
The Java Virtual Machine (JVM)), Java Runtime Environment (JRE), and Java Development Kit (JDK) are different software bundles for running Java programs with extra functionalities. To understand which one you need, it is essential to understand each in detail:
Java Runtime Environment (JRE)
Here’s a closer look on JRE:
a) The JRE is an open-source software distribution with a Java class library, specific tools, and a JVM.
b) It is widely used for running Java applications on various devices and serves as the primary environment for users who only need to use Java applications without engaging in development.
c) When Java source code is compiled, it is translated into Java bytecode. To get an output from this bytecode, the JRE is necessary.
d) The JRE is responsible for loading classes, verifying memory access, and locating the necessary system resources to execute applications.
e) Acting as a software layer above the Operating System, the JRE is a crucial component of the JDK and represents a superset of the JVM.
Java Virtual Machine (JVM)
Here’s a closer look on JVM:
a) The JVM serves as an abstract machine, offering a runtime environment for the execution of Java bytecode.
b) Upon running a Java program, the online Java compiler initially compiles the code into bytecode. Subsequently, the JVM translates this bytecode into machine code, comprising machine-level instructions.
c) Java is recognised as a platform-independent language since JVM, rather than the physical machine, is responsible for executing Java programs.
d) Executing a Java program involves compiling the code to produce bytecode, resulting in the creation of a .class file by the compiler.
e) Following successful compilation, the bytecode contained in the .class file is transformed into machine-level instructions by the JVM, ultimately providing the output to the user.
Java Development Kit (JDK)
Here’s a detailed explanation on JDK:
a) The JDK is essential for creating Java applications.
b) In addition to the JRE, the JDK includes crucial development tools such as a compiler and debugger.
c) Within its framework, the JDK encompasses JVM, JRE, and an array of supplementary development tools like compilers, interpreters, debuggers, and more, all vital for application development.
d) Developers find it easy to use the JDK as it streamlines the application development process.
Which Java should I install?
If you find yourself struggling with a lot of choices, the easy solution is to go with the one that is most convenient for you to set up. If an application tells Java 12, but your repository only has Java 8, it's fine to install any reliable source's implementation of Java 12 that you can find. On Linux, it's possible to have multiple Java versions installed simultaneously without causing conflicts between them.
If you're a developer who needs to make choices, consider the components you require. If you choose Oracle's version, keep in mind that it contains proprietary plugins and fonts that might pose challenges when distributing your application. Opting for development on IcedTea or OpenJDK is a safer route.
How to download and Install Java on Linux?
Here’s a step-by-step guide on how to download and install Java in Linux:
Step 1: Begin by installing Java on your Linux system. Start with the installation of JRE from the Ubuntu repository, which includes Java, JVM, Java class library, and various tools. Execute the command sudo apt install default-jre to download and install the default JRE version available in your Linux distribution's repository.
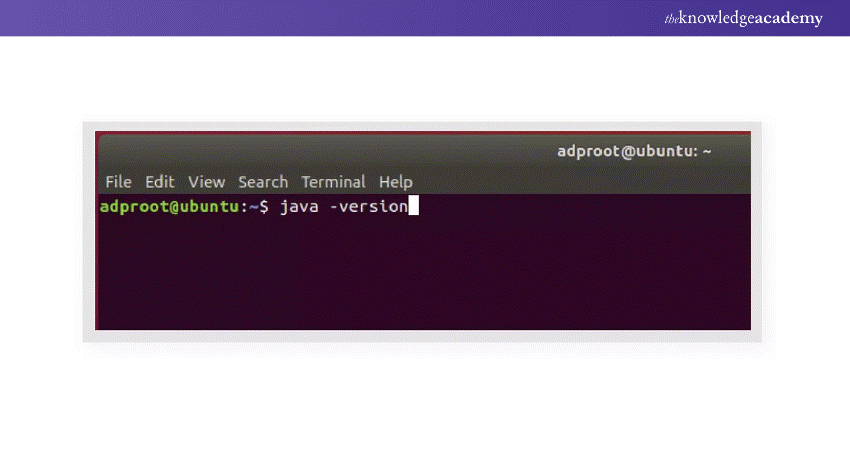
Step 2: It will download some packages and ask for permission. Type Y for yes.
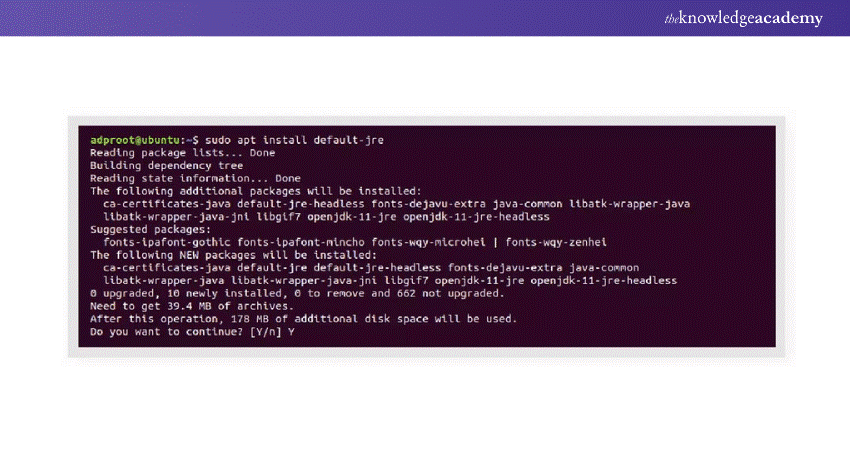
Step 3: This will install Java and JRE in your machine. To verify again, check the version using the command java-version. It will give the Java version installed.
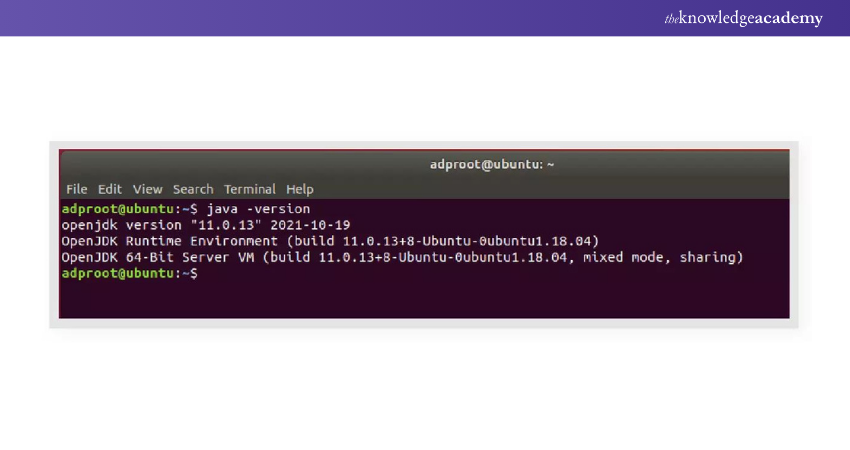
How to Install JDK on Linux?
Here’s a breakdown on how to Install JDK in Linux:
Step 1: Begin by installing JDK on Linux using the command sudo apt install default-jdk. This command will download and install the default version of JRE available in the repository of your Linux Operating System. This will install the default JDK i.e., OpenJDK.
Step 2: It will download some packages and ask for permission. Type Y for yes.
Step 3: This will install JDK on your system. To verify again, check the version using the command javac-version. This command will display the version of the Java compiler installed, thereby confirming the installation of the JDK, as the compiler is an integral part of the JDK.
Step 4: If you have more than one Java installation on your server, such as default JDK or Oracle JDK, you need to set the default version. You can do this by using the update-alternatives command. This command will configure and display all the java installations available on the server so that you can choose one of them. As no other Java installation is available on the server, it will show that there is only one alternative.
Step 5:
a) Many java programs in Linux Operating Systems rely on the JAVA_HOME variable to locate the java installation path.
b) The JAVA_HOME environment variable refers to the directory where your computer has the Java runtime environment (JRE) installed.
c) If JAVA_HOME variable is not set properly, it’s not possible to run java programs as OS will not be able to find at what location Java is installed on your machine.
d) After setting the environment variable JAVA_HOME. First, open environment variables file using nano editor in Linux. Command: $ sudo nano /etc/environment.
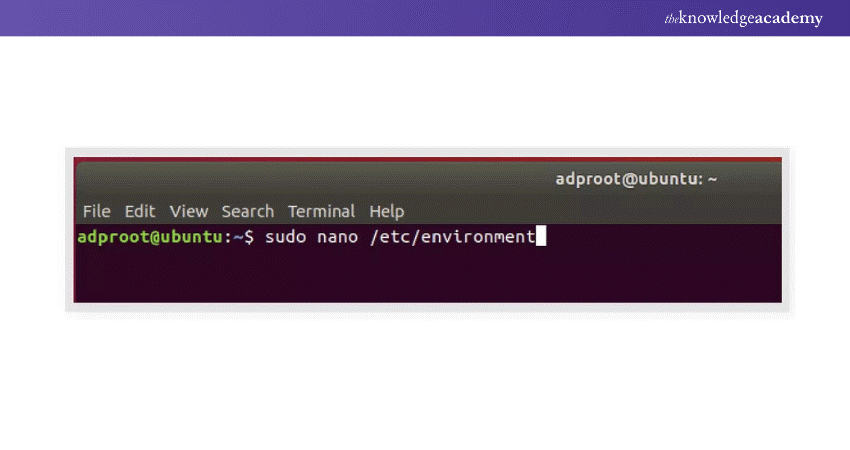
Step 6: Generally, default installation path for OpenJDK is as follows:/usr/lib/jvm/java-11-openjdk-amd64/bin/java. Copy the path which gives the location of Java installation as above and set the variable JAVA_HOME to the path as shown below. Save the changes and exit the editor using Crtl+X.
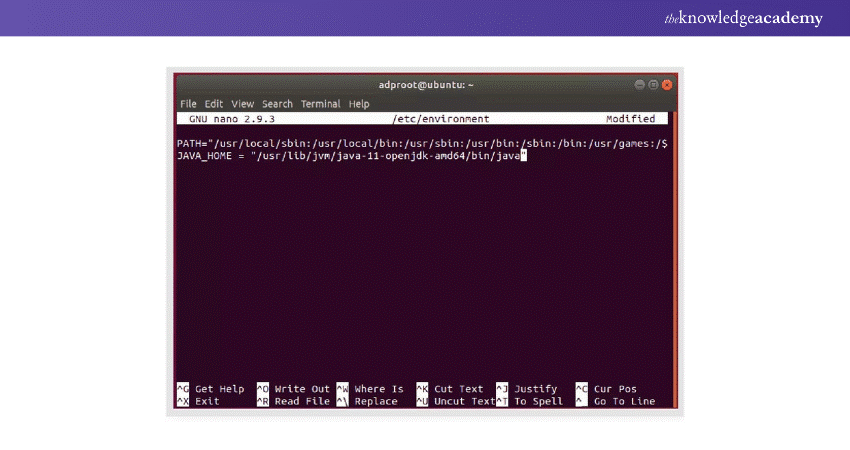
Step 7: JAVA_HOME variable is set. To verify the variable, check what's stored in the variable. Use source /etc/environment to access the environment file.
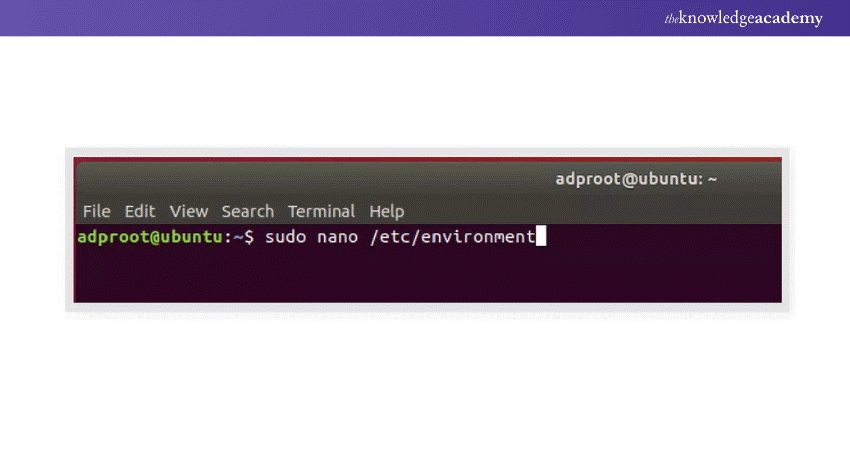
Step 8: To verify the value of the JAVA_HOME variable, you can use the command echo $JAVA_HOME. This command will display the location of your Java installation on the terminal.
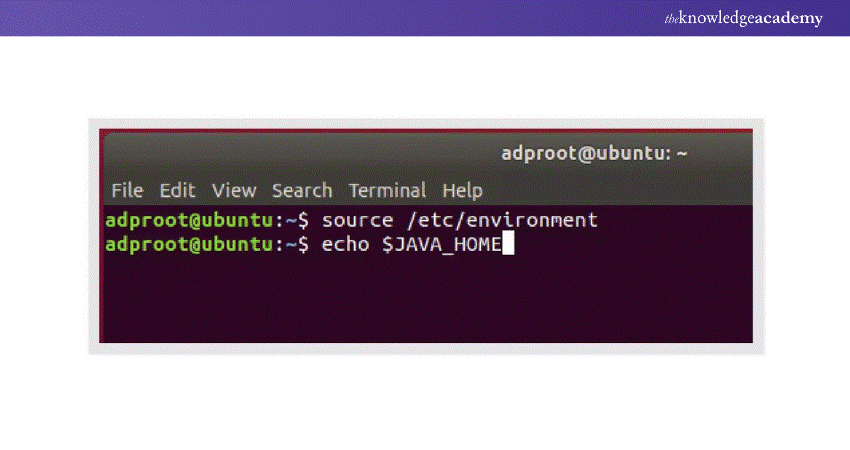
It will show the path you just set as an output, which signifies that you have correctly set the environment variable. /usr/lib/jvm/java-11-openjdk-amd64/bin/java
Now, your Linux machine is ready to develop and run Java applications.
Download and Install Java IDE on Linux
Here are the steps to install one of the famous IDE, Eclipse on the Linux Operating System:
Step 1: Snap is a tool that allows you to install and manage applications on Linux. To install eclipse IDE, you need to have snap on your system. You can install snap with the following command: sudo apt install snapd
Step2: After installing a snap, install eclipse IDE using the command: sudo snap install --classic eclipse.
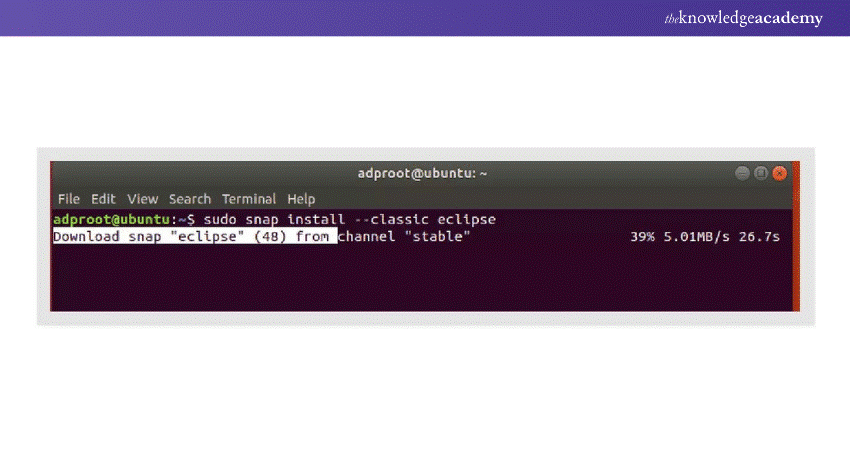
It will start downloading Eclipse IDE:
Step 3: After successful installation, you will see a message as following:
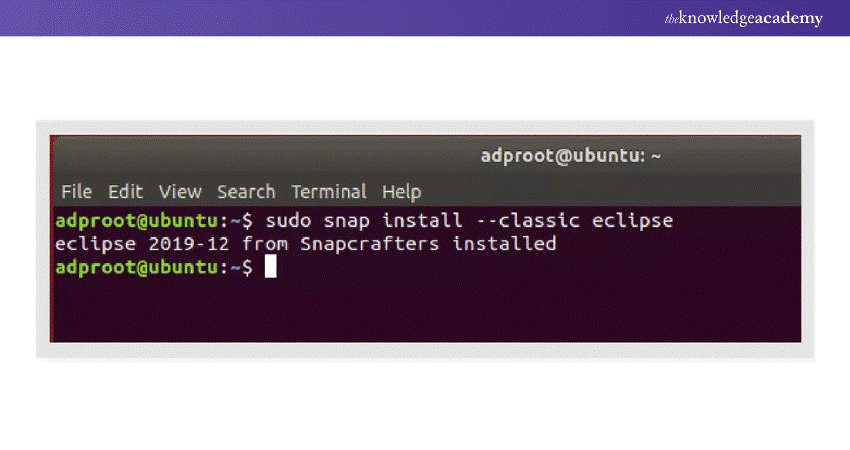
Step 4: Search for Eclipse in the application search bar, and you will see the Eclipse IDE installed.
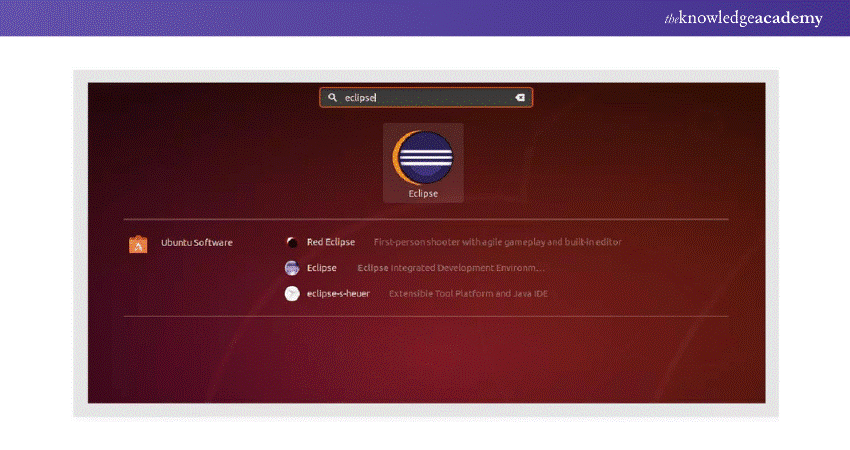
How to check if Java is already installed in Linux?
To check whether Java is already installed in Linux, follow these steps:
Step 1: To verify whether Java is already installed on your Linux system, launch the terminal and execute the command java -version.
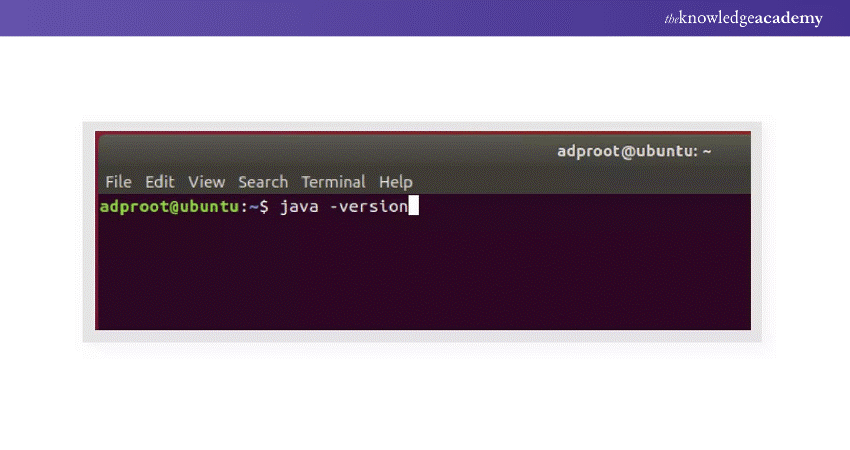
Step 2: If it is already installed, it will show the installed version java. Else it will show Java not found.
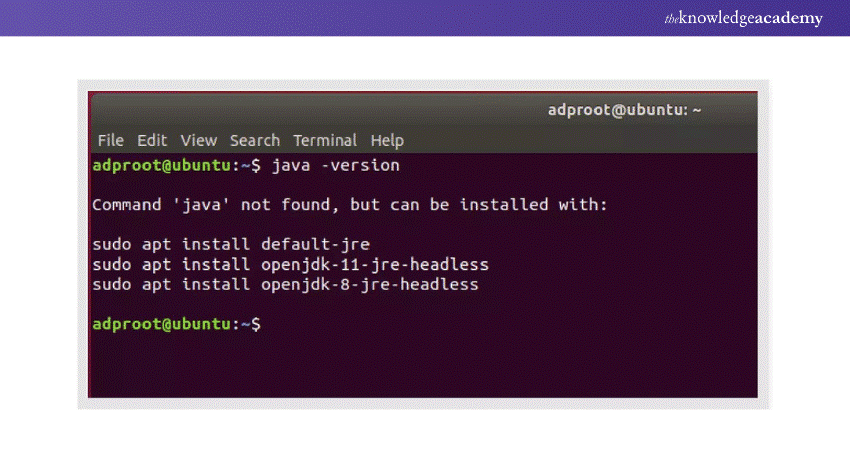
Here, Java is not installed and then you can proceed to install Java.
Learn more about Java programming with our Java Courses!
Why run Java in Linux?
Linux can be an intimidating Operating System due to its Command User Interface (CUI). This can make even simple tasks on Linux challenging for people used to Graphic User Interface (GUI) OS such as Windows. This intimidation factor also applies to Java Programming Language due to the tough learning curve. Despite seeming like a challenge, running Java on Linux has certain benefits, making it extremely popular.
Benefit of Java
Java Programming Language is one of the very few compiled and interpreted languages. This allows its programs to be turned into byte codes later interpreted by respective JVM. This JVM is available for all forms of OS, making the language extremely versatile. As a result, Java Programming Language is well known for its platform independence, making it extremely compatible with Linux.
Benefit of Linux
Linux is considered a sophisticated OS which allows you to run scripts and source codes much faster than its counterparts. This makes it an excellent choice for programmers and developers. It has the benefit of being completely Open-Sourced, allowing you to test features for free which would normally cost you in other OS. Linux’s secure and reliable nature will result in a smoother programming experience for you.
Master the use of Linux Operating System through our Linux Certification today!
Additional tips
Once you are done downloading and installing Java or its Development Kit, you might wish to check if it has been successfully installed in your system or not. You can do this with commands like “java –version” to do so. If your JDK has successfully been installed in the system, you’ll get a message denoting "Java Development Kit". Similarly, if you have installed JRE in your system’ you’ll get a "Java runtime environment" message.
You can also use the “javac –version” command to determine the version of your JDK and the command “which java” to determine the version of your JRE. In case where Java environments are not properly installed you will get a message denoting "command not found" instead.
Learn more about Java programming with our Java Training course!
Conclusion
Linux is a potent tool for developers with access to various open-source tools. It is popular with a significant number of Developers due to its speed, secureness and greater efficiency at executing codes. With this blog, you now understand how to Install Java on Linux and execute your programs in it. Thank you for reading.
Try our Java Programming course and use Linux OS to its greatest potential!
Frequently Asked Questions

To install Java packages in Linux, you need to decide which version and implementation of Java you want to use. You can choose between OpenJDK, Oracle JDK, or other alternatives. Depending on your choice, you can use your package manager (such as apt or dnf) or download the installer from the official website.

The Java command in Linux is used to launch the Java Virtual Machine (JVM) and execute Java programs. You need to install the Java Development Kit (JDK) to use the Java command. To run a Java program, you need to compile the source code with the javac command and then run the class file with the java command.

The Knowledge Academy takes global learning to new heights, offering over 30,000 online courses across 490+ locations in 220 countries. This expansive reach ensures accessibility and convenience for learners worldwide.
Alongside our diverse Online Course Catalogue, encompassing 17 major categories, we go the extra mile by providing a plethora of free educational Online Resources like News updates, Blogs, videos, webinars, and interview questions. Tailoring learning experiences further, professionals can maximise value with customisable Course Bundles of TKA.

The Knowledge Academy’s Knowledge Pass, a prepaid voucher, adds another layer of flexibility, allowing course bookings over a 12-month period. Join us on a journey where education knows no bounds.

The Knowledge Academy offers various Java Courses, including Java Programming, Hibernate Training and Introduction to Java EE Course. These courses cater to different skill levels, providing comprehensive insights into Latest Java Technologies Trends.
Our Programming and DevOps blogs cover a range of topics related to Java Programming, offering valuable resources, best practices, and industry insights. Whether you are a beginner or looking to advance your Java Programming skills, The Knowledge Academy's diverse courses and informative blogs have you covered.
Upcoming Programming & DevOps Resources Batches & Dates
Date
 Java Programming
Java Programming
Mon 20th Jan 2025
Mon 3rd Mar 2025
Mon 12th May 2025
Mon 14th Jul 2025
Mon 22nd Sep 2025
Mon 17th Nov 2025







 Top Rated Course
Top Rated Course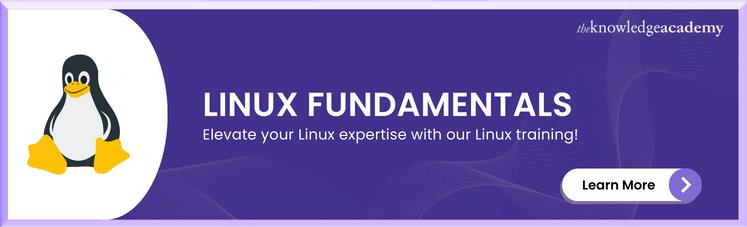



 If you wish to make any changes to your course, please
If you wish to make any changes to your course, please


