We may not have the course you’re looking for. If you enquire or give us a call on +47 80010068 and speak to our training experts, we may still be able to help with your training requirements.
We ensure quality, budget-alignment, and timely delivery by our expert instructors.
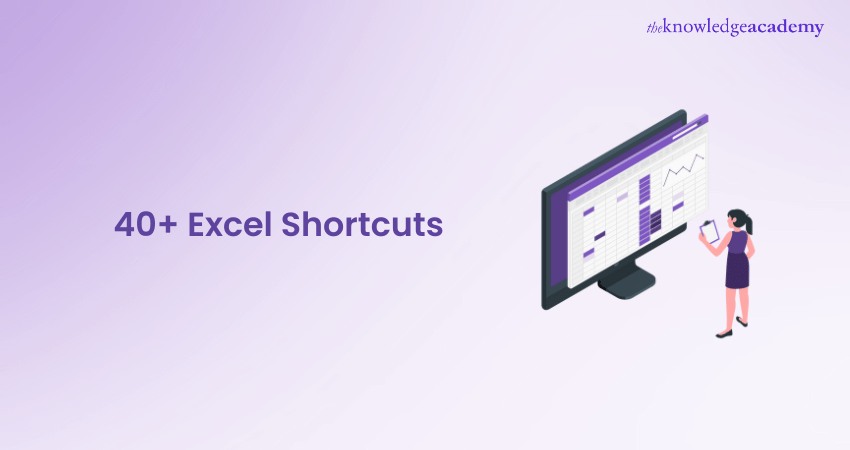
Microsoft Excel is a vastly utilised tool across industries, with over 750 million users relying on it for data storage, analysis, visualisation, financial modelling, and reporting. Proficiency in Excel, including knowledge of Excel Shortcuts, has become a standard requirement for many roles particularly in Data Analytics, where professionals use its features to filter, process, and analyse data for valuable business insights.
Excel's versatility extends to creating professional documents, such as salary slips, while leveraging its powerful built-in formulas and functions to streamline workflows. However, mastering these features can sometimes feel overwhelming due to the various options. That’s where Excel Keyboard Shortcuts become invaluable – offering a way to boost efficiency and simplify daily tasks. This blog compiles essential Microsoft Excel Shortcuts to help you navigate and work in Excel more effectively.
Table of Contents
1) Why do we Need MS Excel Shortcuts?
a) Keyword Shortcuts for Workbook
b) Keyboard Shortcuts for Cell Formatting
c) Keyboard Shortcuts for Row and Column
d) Keyboard Shortcuts for Pivot
2) Conclusion
Why do we Need MS Excel Shortcuts?
Microsoft Excel is a powerful and versatile spreadsheet application with many features and functions to help you work with data effectively. Microsoft created it in 1985, and it has been constantly updated and enhanced to meet the changing demands of professionals across various domains. This application enables you to easily store, process, analyse and visualise data and perform complex mathematical calculations.
Excel also allows you to transform large and dull data sets into more engaging and informative graphical representations such as graphs and charts. Excel has several shortcuts that support these functions and make your work easier and faster. These shortcuts in Excel can boost your productivity and save you time and effort at work. Microsoft Excel Shortcuts are very useful and convenient tools that help you complete your tasks quickly and accurately.
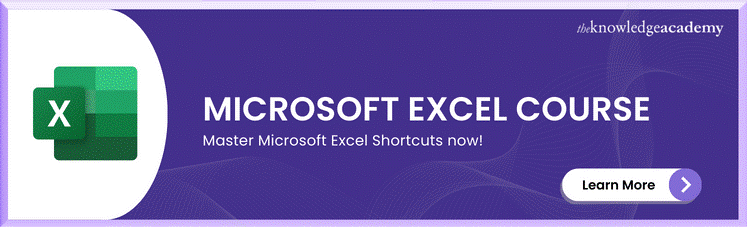
Keyword Shortcuts for Workbook
Workbook shortcut keys are the shortcuts used in workbook files to organise data in one or more worksheets.
|
Description |
Windows Shortcut |
Mac Shortcut |
|
To create a new workbook |
Press Ctrl +N |
⌘ + N |
|
To open an existing workbook |
Press Ctrl + O |
⌘ + O |
|
To save a workbook or sheet |
Press Ctrl + S |
⌘ + S |
|
For Save as option |
Press F12 |
⌘ + ⇧ + S |
|
To close the current workbook |
Press Ctrl + w |
⌘ + W |
|
To minimise the current workbook |
Press Ctrl + F9 |
⌘ + M |
|
To maximize the current workbook |
Press Ctrl + F10 |
Fn + ^ + F10 |
|
To go to the data tab |
Press Alt + A |
⌘ + A |
|
To go to the view tab |
Press Alt + W |
⌘ + W |
|
To go to the next workbook |
Press Ctrl + Tab |
^ + Tab |
|
To go to the previous workbook |
Press Ctrl + Shift + Tab |
^ + ⇧ + Tab |
|
To protect the workbook |
Press Alt + R > PW |
- |
|
To go to the formula tab |
Press Alt + M |
⌘ + M |
|
To Print a File |
Press Ctrl + P |
⌘ + P |
|
To close Excel |
Press Alt + F4 |
⌘ + Q |
Build your career as a Data Analyst and learn to prepare tables. Charts, sheets and reports with our Data Analysis Training using MS Excel Course now!
Keyboard Shortcuts for Cell Formatting
You can use the cell formatting shortcut keys to adjust or modify the formatting of one or more cells in the current worksheet.
|
Description |
Windows Shortcut |
Mac Shortcut |
|
To edit an active cell |
Press F2 |
^ + U |
|
To format cells |
Press Ctrl + 1 |
⌘ + 1 |
|
To insert/edit a comment |
Press Shift + F2 |
Fn + ⇧ + F2 |
|
To copy cells |
Press Ctrl + C |
⌘ + C |
|
To paste cells |
Press Ctrl + V |
⌘ + V |
|
To display Format Cells with the Font tab selected |
Press Ctrl + Shift + F |
⌘ + T |
|
To select all the cells below the active cell |
Press Ctrl + Shift + Down Arrow (↓) |
⌘ + ⇧ + ↓ |
|
To select all the cells above the active cell |
Press Ctrl + Shift + Up Arrow (↑) |
⌘ + ⇧ + ↑ |
|
To select the end of the cell |
Press Shift + End |
^ + Right Arrow |
|
To delete to end of line |
Press Ctrl + Delete |
^ + Delete |
|
To move the curser one word right |
Press Ctrl + → |
⌥ + → |
|
To select one word right |
Press Ctrl + Shift + → |
⌥ + ⇧ + → |
|
To move the curser one word left |
Press Ctrl + ← |
⌥ + ← |
|
To select one word left |
Press Ctrl + Shift + ← |
⌥ + ⇧ + ← |
|
To select one character right |
Press Shift + → |
⇧ + → |
|
To select one character left |
Shift + ← |
⇧ + ← |
|
To cancel editing |
Press Esc |
Esc |
|
To delete a comment |
Press Shift + F2, then Delete |
⇧ + F2, then Delete |
|
To apply/remove bold |
Press Ctrl + B |
⌘ + B |
|
To apply/remove italics |
Press Ctrl + I |
⌘ + I |
|
To apply or remove strikethrough |
Paste Ctrl + 5 |
⌘ + ⇧ + X |
|
To apply or remove an underscore |
Press Ctrl + U |
⌘ + U |
|
To select the beginning of a cell |
Press Shift + Home |
^ + ← |
|
To align left |
Press Alt + H > AL |
⌘ + ⇧ + L |
|
To align right |
Press Alt + H > AR |
⌘ + ⇧ + R |
|
To align centre |
Press Alt + H > AC |
⌘ + E |
|
To italicise and make the font bold |
Press Ctrl + I and Ctrl + B |
⌘ + I and ⌘ + B |
|
To fill colour |
Press Alt + H + H |
⌘ + ⇧ + F |
|
To add a border |
Press Alt + H + B |
⌘ + ^ + 0 |
|
To remove the outline border |
Press Ctrl + Shift + _ |
⌘ + ⌥ + _ |
|
To add an outline to the active cell |
Press Ctrl + Shift + & |
⌘ + ⌥ + 0 |
|
To move to the next cell |
Tab |
Fn + Right Arrow |
|
To move to the previous cell |
Shift + Tab |
Fn + Left Arrow |
|
To select all the cells on the right |
Ctrl + Shift + Right arrow |
Command + Option + Control + Right Arrow |
|
To select all the cells on the left |
Ctrl + Shift + Left Arrow |
Command + Option + Control + Left Arrow |
|
To select the column from the selected cell to the end of the table |
Ctrl + Shift + Down Arrow |
Command + Shift + Down Arrow |
|
To select all the cells above the selected cell |
Ctrl + Shift + Up Arrow |
Command + Shift + Up Arrow |
|
To select all the cells below the selected cell |
Ctrl + Shift + Down Arrow |
Command + Shift + Down Arrow |
Ready to become an Excel pro? Get the Microsoft Excel Advanced PDF and explore advanced features that will enhance your productivity.
Keyboard Shortcuts for Row and Column
You can use the row and column shortcut keys to arrange, control, or modify the data from one or more rows and columns in the current worksheet.
|
Description |
Windows Shortcut |
Mac Shortcut |
|
To select the entire row |
Shift + Space |
Shift + Space |
|
To select the entire column |
Ctrl + Space |
Command + Space |
|
To delete a column |
Alt + H + D + C |
Control + - |
|
To delete a row |
Shift + Space, Ctrl + - |
Shift + Space, Command + - |
|
To hide selected row |
Ctrl + 9 |
Command + 9 |
|
To unhide selected row |
Ctrl + Shift + 9 |
Command + Shift + 9 |
|
To hide a selected column |
Ctrl + 0 |
Command + 0 |
|
To unhide a selected column |
Ctrl + Shift + 0 |
Command + Shift + 0 |
|
To group rows or columns |
Alt + Shift + Right arrow |
Command + Option + Right arrow |
|
To ungroup rows or columns |
Alt + Shift + Left arrow |
Command + Option + Left arrow |
Keyboard Shortcuts for Pivot
You can use the pivot shortcut keys to control, calculate, analyse, and summarise the data from the pivot table applied to the grouped values in the current worksheet.
|
Description |
Windows Shortcut |
Mac Shortcut |
|
To create a pivot table |
Press Alt + N > V |
^ + ⌘ + P |
|
To select the entire pivot table |
Press Ctrl + A |
⌘ + A |
|
To group pivot table items |
Press Alt + Shift + → |
⌘ + ⇧ + K |
|
To ungroup pivot table items |
Press Alt + Shift + ← |
⌘ + ⇧ + J |
|
To hide/filter out the pivot table items |
Press Alt + Down Arrow (↓), then select items to hide |
⌃ + ⌥ + ↓, then select items to hide |
|
To unhide/clear the filter on the pivot table item |
Press Alt + H > S C |
⌃ + ⌥ + ↓, then select 'Clear Filter From ...' |
|
To insert a pivot chart |
Press Alt + N >RC |
⌥ + F1 |
|
To create a pivot chart on the same sheet |
Press Alt + F1 |
⌥ + F1 |
|
To create a pivot table on a new sheet |
Press F11 |
⌥ + ⌘ + P, then Return |
Are you interested in learning advanced Excel features and become an expert in using Excel? Then, register with Excel Training With Gantt Charts Course now.
Conclusion
Mastering these 40+ Excel Shortcuts allows you to work faster, smarter, and more efficiently, saving time and boosting productivity. From navigation and formatting to managing rows and columns, these shortcuts are essential tools for any Excel user. Practice regularly to seamlessly integrate them into your workflow and enhance your Excel expertise!
Learn Excel Shortcuts with our Microsoft Excel Course – join today!
Frequently Asked Questions
What are the Most Useful Excel Shortcuts?

Some of the most useful Excel Shortcuts include:
a) Ctrl + C: Copy
b) Ctrl + V: Paste
c) Ctrl + Z: Undo
d) Ctrl + S: Save
e) Ctrl + P: Print
How Many Excel Shortcuts are There?

Excel has hundreds of shortcuts, including default keyboard combinations and customisable options. The exact number varies by version and Operating System (OS), but common shortcuts cover navigation, formatting, formulas, and more.
What are the Other Resources and Offers Provided by The Knowledge Academy?

The Knowledge Academy takes global learning to new heights, offering over 3,000 online courses across 490+ locations in 190+ countries. This expansive reach ensures accessibility and convenience for learners worldwide.
Alongside our diverse Online Course Catalogue, encompassing 19 major categories, we go the extra mile by providing a plethora of free educational Online Resources like News updates, Blogs, videos, webinars, and interview questions. Tailoring learning experiences further, professionals can maximise value with customisable Course Bundles of TKA.
What is The Knowledge Pass, and How Does it Work?

The Knowledge Academy’s Knowledge Pass, a prepaid voucher, adds another layer of flexibility, allowing course bookings over a 12-month period. Join us on a journey where education knows no bounds.
What are related Microsoft Excel Training and blogs provided by The Knowledge Academy?

The Knowledge Academy offers various Microsoft Excel Courses, including the Microsoft Excel Course, Microsoft Excel VBA and Macro Training and Excel for Accounting Course. These courses cater to different skill levels, providing comprehensive insights into How to Create Waterfall Chart in Excel?
Our Office Applications Blogs cover a range of topics related to Microsoft Excel, offering valuable resources, best practices, and industry insights. Whether you are a beginner or looking to advance your Microsoft Excel skills, The Knowledge Academy's diverse courses and informative blogs have you covered.
Upcoming Office Applications Resources Batches & Dates
Date
 Microsoft Excel Course
Microsoft Excel Course
Mon 10th Mar 2025
Mon 7th Apr 2025
Mon 9th Jun 2025
Mon 8th Sep 2025
Mon 1st Dec 2025






 Top Rated Course
Top Rated Course


 If you wish to make any changes to your course, please
If you wish to make any changes to your course, please


