We may not have the course you’re looking for. If you enquire or give us a call on +47 80010068 and speak to our training experts, we may still be able to help with your training requirements.
We ensure quality, budget-alignment, and timely delivery by our expert instructors.
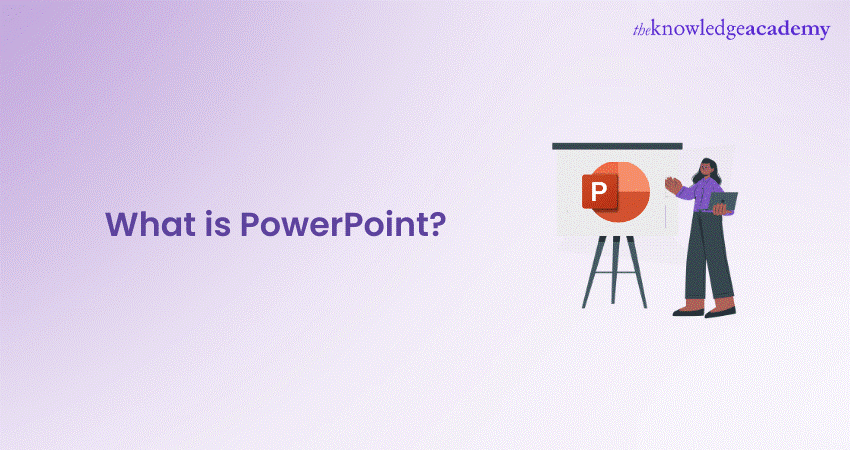
As a student or a businessperson, the need to create compelling presentations is a standard requirement. This makes having a good tool to curate your presentations absolutely essential. Knowing What is PowerPoint and how you can use it to create presentations that hold your audience, can take you a long way, weather it is for academic purpose or professional.
According to Glassdoor, a PowerPoint designer's average salary in the UK is about £37,811 annually. Who knew there was big money in presentations alone? In this blog, you will learn What PowerPoint is, its key features, its benefits, and how to use it, as well as learn some tips for creating effective presentations.
Table of contents
1) What is PowerPoint?
2) Understanding the PowerPoint Interface
3) Features of MS PowerPoint
4) Benefits of PowerPoint
5) How to Use PowerPoint to Create a Presentation?
6) Tips for Creating Effective PowerPoint Presentations
7) Alternatives to PowerPoint
8) Conclusion
What is PowerPoint?
PowerPoint is an essential multifunctional tool for making presentations which had been created by MS. As a part of the Microsoft Office Suite, it offers a toolbox to organise the presentation by using different tools and features to make it visually pleasant and attractive. MS PowerPoint gives the opportunity for the text, graphics, multimedia objects, and animation elements to be combined in one place to allow the users to present information in a more effective way.
Evolution of PowerPoint
In the course of time, PowerPoint has become a very functional tool to produce high-quality presentations Moreover, a secure system would be established to manage risks of data leakage or theft. First released in 1987 for Apple computers, it defies to the competition with its easy Graphical User Interface (GUIGUI)) and its large range of functions. With every new release, MS PowerPoint offered new functionality and boasted significant improvements, staying the wonder of the world of presentations.
Understanding the PowerPoint Interface
The PowerPoint Program provides the presenter with an easy-to-use interface for designing and updating the presentation. It is important to master its main functions in order to conduct operations using this software with a level of proficiency.Here's a breakdown of the MS PowerPoint interface:
1) Ribbon: The Ribbon is located at the top of the MS PowerPoint window and has several tabs which include Home, Insert, Design, Transitions, etc.
2) Slides Pane: Slide pane which is positioned to the far left of the window, is the PowerPoint window. You will see there a collection of your slides examples (thumbnails) which enables you to adjust and customize them with greater ease. The floating pane of the editor lets you not only add, delete, duplicate, but also hide slides from there.
3) Notes Pane: The Notes pane is located below the Slides pane. It provides space for adding speaker notes or additional information related to each slide.
4) Slide Area: The Slide area occupies the central part of the PowerPoint window. It displays the selected slide, where you can add and arrange content such as text, images, charts, and multimedia elements.
5) Task Panes: Task panes are additional panels on the PowerPoint window's right side. They offer various functionalities such as formatting options, slide layouts, animations, etc. Task panes can be opened or closed based on your specific needs.
Understanding the MS PowerPoint interface will help you navigate the software effectively and make the most of its features. Whether you are creating slides, adding content, or applying formatting, having a good grasp of the interface ensures a smooth and productive experience.
Create impactful project timelines! Click to learn How to Make a Gantt chart in PowerPoint and impress with your project planning skills!
Features of MS PowerPoint
When it comes to creating captivating and professional presentations, MS PowerPoint stands out as versatile and feature-rich software. The PowerPoint Tools and Functions Guide explains that its array of tools and functionalities enables users to bring their imagination and ideas to life. Moreover, it also helps engage their audience effectively.
From slide templates to multimedia integration, there are various Features of PowerPoint; let's discuss some of them below.
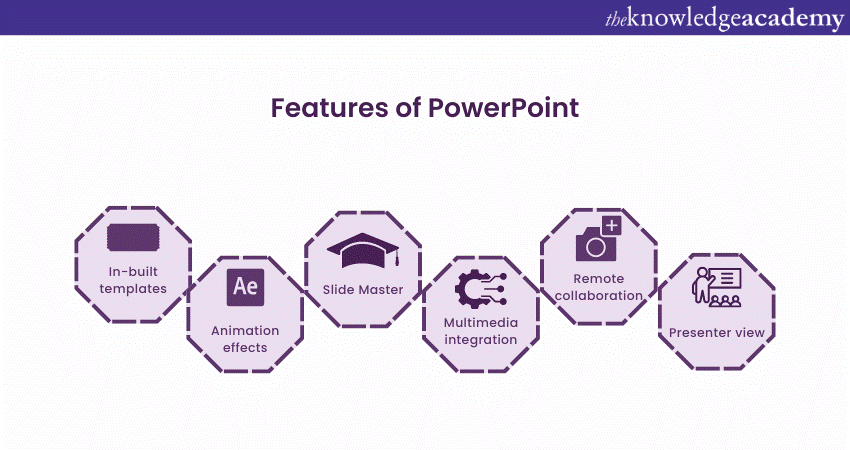
1) Slide Templates: PowerPoint provides a collection of pre-designed templates that make it easy to create visually appealing slides.
2) Slide Master: The Slide Master feature allows users to define the overall layout, font styles, and colour scheme for the entire presentation.
3) Animations and Transitions: PowerPoint offers various animation effects and slide transitions to add visual interest and captivate the audience.
4) Multimedia Integration: Users can embed images, videos, and audio files directly into their presentations, enhancing the overall impact.
5) Collaboration Tools: MS PowerPoint allows multiple users to work on a presentation simultaneously, making it ideal for team projects and remote collaboration.
6) Presenter View: The Presenter View feature gives presenters access to speaker notes, a timer, and a preview of upcoming slides, enabling a seamless presentation experience.
These features collectively contribute to PowerPoint's versatility and make it a powerful tool for developing engaging and impactful presentations.
Take your Microsoft Office skills to the next level – sign up for our Power Apps and Power Automate Training!
Benefits of PowerPoint
PowerPoint is a very popular presentation software and for a good reason. It offers numerous benefits for users, from easy collaboration to ease of use. These are some of the key benefits of PowerPoint.
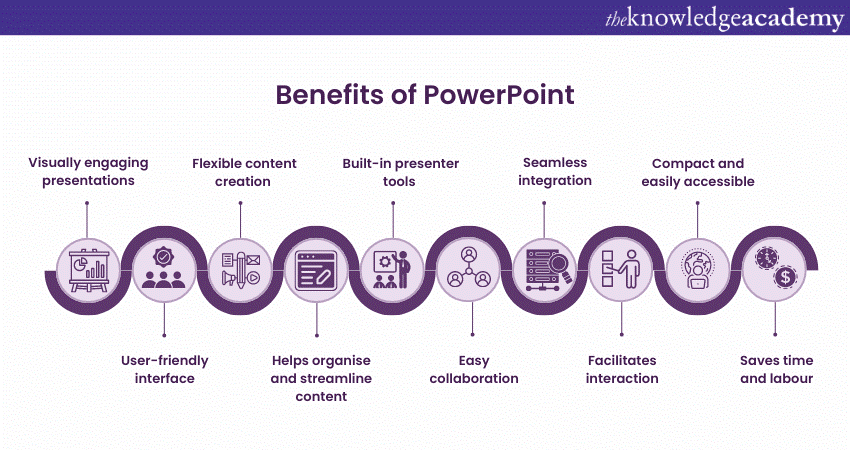
1) Visual Appeal: Microsoft PowerPoint allows you to create visually appealing presentations with its wide range of design tools and features. You can use templates, themes, and customisable layouts to make your slides visually engaging and professional.
2) Easy to Use: PowerPoint has a user-friendly interface, making it accessible to users of all levels. The intuitive tools and straightforward navigation make it easy to create, edit, and deliver presentations efficiently.
3) Flexibility: PowerPoint provides flexibility in terms of content creation. You can include various types of content, such as text, images, charts, graphs, videos, and audio files, to enhance your message and engage your audience effectively.
4) Organisation and Structure: PowerPoint offers features to help you organise and structure your content. You can create multiple slides, use slide masters for consistent formatting, and arrange the sequence of slides to create a logical flow.
5) Presenter Tools: PowerPoint includes built-in presenter tools that aid in delivering presentations smoothly. You can use presenter view to see your notes and upcoming slides while your audience sees only the presentation. Additionally, features like slide transitions and animations add visual interest and help you control the flow of information.
Land the job with ease! Learn how to ace your PowerPoint Interview Questions with tips to create slides that leave a lasting impression!
6) Collaboration and Sharing: PowerPoint allows for easy collaboration and sharing of presentations. Several users can simultaneously work on the same presentation, making it convenient for team projects. You can also share your presentations via email, cloud storage, or online platforms, ensuring easy access for viewers.
7) Integration With Other Tools: PowerPoint can seamlessly integrate with other Microsoft Office applications, such as Word and Excel. You can import data and charts from Excel or copy and paste content between different Office applications, saving time and effort. If you're looking to create more interactive presentations, Microsoft Sway can also be a great alternative for enhancing your content's visual appeal.
8) Presenter-audience Interaction: PowerPoint provides features that facilitate interaction between the presenter and the audience. You can include interactive elements like hyperlinks, buttons, and quizzes to engage your audience and make your presentations more dynamic.
9) Portable and Accessible: PowerPoint presentations can be saved in various formats, such as .pptx or .pdf, making them easily accessible on different devices. This portability allows you to deliver presentations on laptops, tablets, or even projectors without compatibility issues.
10) Time and Effort Savings: PowerPoint simplifies the process of creating presentations, saving you time and effort. The pre-designed templates, slide layouts, and formatting options enable you to create professional-looking presentations efficiently.
Keynote vs. PowerPoint: Discover which tool is best for your presentations! Click to compare features and make the right choice!
How to Use PowerPoint to Create a Presentation?
Creating a presentation in PowerPoint is a simple process. Whether it's simple animations or explainer videos, learning How to Use PowerPoint is an important skill. Please find below the guide on how to create a presentation respectively::
1) Launch PowerPoint and choose a template, or start with a blank slide.
2) Add slides by clicking "New Slide" or using the shortcut key (Ctrl + M).
3) Customise slide content by entering text and inserting visuals.
4) Rearrange slides for a logical flow by dragging them in the slide navigation pane.
5) Apply slide transitions for visual effects in the "Transitions" tab.
6) Add animations to objects in the "Animations" tab.
7) Preview your presentation by clicking "Slide Show".
8) Save your presentation and choose a format (.pptx or .pdf).
9) Share your presentation via email, cloud storage, or collaboration tools.
By following these steps, you can create a well-structured and visually appealing presentation in Microsoft PowerPoint. Remember to keep your content concise, use engaging visuals, and practice your presentation skills to deliver an impactful presentation.
Unlock your full potential and optimise your productivity with our comprehensive Microsoft Office 365 Masterclass. Sign up now!
Tips for Creating Effective PowerPoint Presentations
PowerPoint presentations can be powerful tools for communicating information and engaging an audience. Consider the following PowerPoint Tips to create effective presentations.
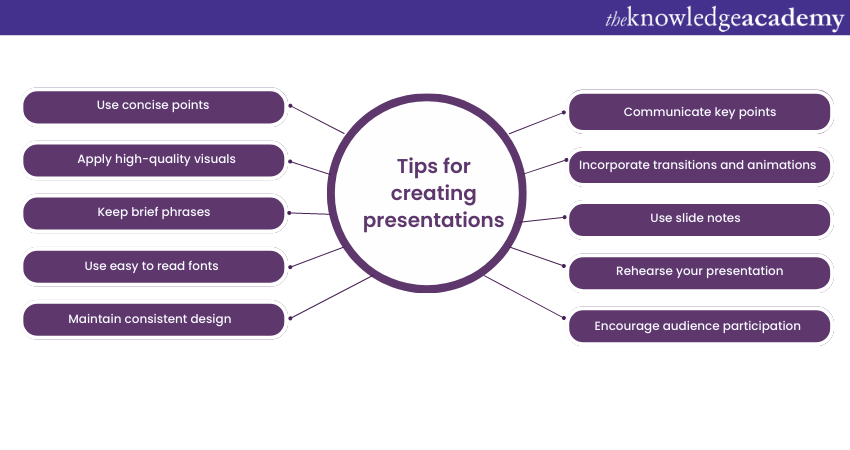
1) Simplicity is Key: Keep your slides clean and uncluttered. Use concise bullet points and simple visuals to convey your message effectively.
2) Visuals Matter: Incorporate relevant, high-quality visuals such as images, charts, and diagrams to enhance understanding and engagement.
3) Limit Text: Avoid overwhelming your audience with excessive text on slides. Use brief phrases or keywords to communicate key points.
4) Choose Legible Fonts: Opt for clear and readable fonts that are easy to read, even from a distance. Maintain consistency in font styles throughout your presentation.
5) Consistent Design: Maintain a consistent design theme, including colours, fonts, and layout, to create a visually appealing and professional presentation.
6) Emphasise Important Points: Use visual hierarchy techniques, such as font size, colour, and formatting, to draw attention to essential information.
7) Use Transitions and Animations Sparingly: Incorporate slide transitions and animations thoughtfully, focusing on enhancing content and transitions without distracting the audience.
8) Slide Notes for Guidance: Utilise the slide notes feature to include additional details, explanations, or reminders for a well-prepared and confident presentation.
9) Practice and Time Yourself: Rehearse your presentation to ensure smooth delivery and stay within the allocated time. Practice helps you refine your content and delivery.
10) Engage the Audience: Encourage audience participation through interactive elements, questions, or discussions to foster engagement and make your presentation more memorable.
By implementing these tips, you can create effective MS PowerPoint presentations that capture attention, communicate information clearly, and engage your audience effectively.
Google Slides vs. PowerPoint: Which is best for you? Click to compare features and choose the right tool for your next presentation!
Alternatives to PowerPoint
Most of you are used to using PowerPoint for your presentation needs since it was the first option available to us through our academics. However, if you wish to check out alternative options to Powerpoint know if they work better for you, here are ten options that is worth a short:
1) Visme
2) Prezi
3) Keynote
4) Slides
5) Slidebean
6) Zoho Show
7) Google Slide
8) Canva
9) Beautiful.ai
10) Microsoft Sway
Conclusion
This blog walked you through What is PowerPoint and how it can aid you in curating compelling visual representations of the message you wish to get across. We discussed its features and the process of how you can create presentations on PowerPoint. If you're looking for a comprehensive guide, a Microsoft Powerpoint Tools and Functions Guide can serve as a useful reference to help you master the platform. Now take what you know and run with it; explore your options with your templates and build new ones—let your creativity take its course.
Learn how to create customised slide shows in MS PowerPoint with our Microsoft PowerPoint MO300 Training.
Frequently Asked Questions
Why Does Everyone Use PowerPoint?

PowerPoint is widely used because it’s user-friendly, versatile, and familiar. It allows users to create structured, visually appealing presentations with various multimedia options. Its accessibility and integration with Microsoft Office make it a go-to tool for professionals, educators, and students.
Is PowerPoint Becoming Obsolete?

PowerPoint isn't obsolete, but alternatives like Google Slides, Prezi, and Microsoft Sway are gaining popularity. These newer platforms offer cloud-based features, collaboration tools, and dynamic designs, appealing to users seeking more modern and interactive presentation solutions. However, PowerPoint remains widely used and relevant.
What are the Other Resources and Offers Provided by The Knowledge Academy?

The Knowledge Academy takes global learning to new heights, offering over 3,000 online courses across 490+ locations in 190+ countries. This expansive reach ensures accessibility and convenience for learners worldwide.
Alongside our diverse Online Course Catalogue, encompassing 19 major categories, we go the extra mile by providing a plethora of free educational Online Resources like News updates, Blogs, videos, webinars, and interview questions. Tailoring learning experiences further, professionals can maximise value with customisable Course Bundles of TKA.
What is The Knowledge Pass, and How Does it Work?

The Knowledge Academy’s Knowledge Pass, a prepaid voucher, adds another layer of flexibility, allowing course bookings over a 12-month period. Join us on a journey where education knows no bounds.
What are the Related Courses and Blogs Provided by The Knowledge Academy?

The Knowledge Academy offers various Microsoft Excel Training & Certification Course, including Microsoft Excel Masterclass Course, Six Sigma Black belt Microsoft Excel VBA and Macro Training and Excel for Accountants Masterclass Course. These courses cater to different skill levels, providing comprehensive insights into Excel Cheat Sheet: A Beginner's Guide.
Our Office Applications Blogs covers a range of topics offering valuable resources, best practices, and industry insights. Whether you are a beginner or looking to advance your skills, The Knowledge Academy's diverse courses and informative blogs have you covered.
Upcoming Office Applications Resources Batches & Dates
Date
 Microsoft PowerPoint Training
Microsoft PowerPoint Training
Fri 25th Apr 2025
Fri 20th Jun 2025
Fri 22nd Aug 2025
Fri 17th Oct 2025
Fri 19th Dec 2025






 Top Rated Course
Top Rated Course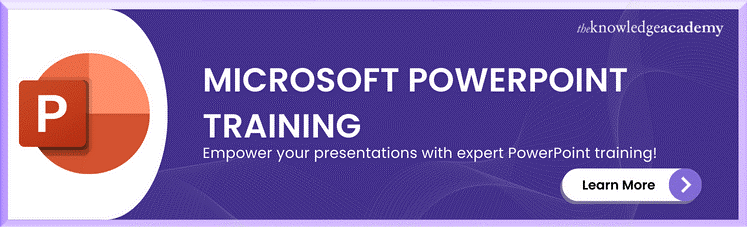



 If you wish to make any changes to your course, please
If you wish to make any changes to your course, please


